IO.Box Quick Start Guide
IO.Box is a software application designed for the easy configuration of WisNode Bridge devices, specifically the RAK2470 and the RAK246X series devices. This application is available for:
Connect a Device
- To configure the application, connect the device to the computer using the provided USB cable.
- Start the IO.Box and click Connect Device.
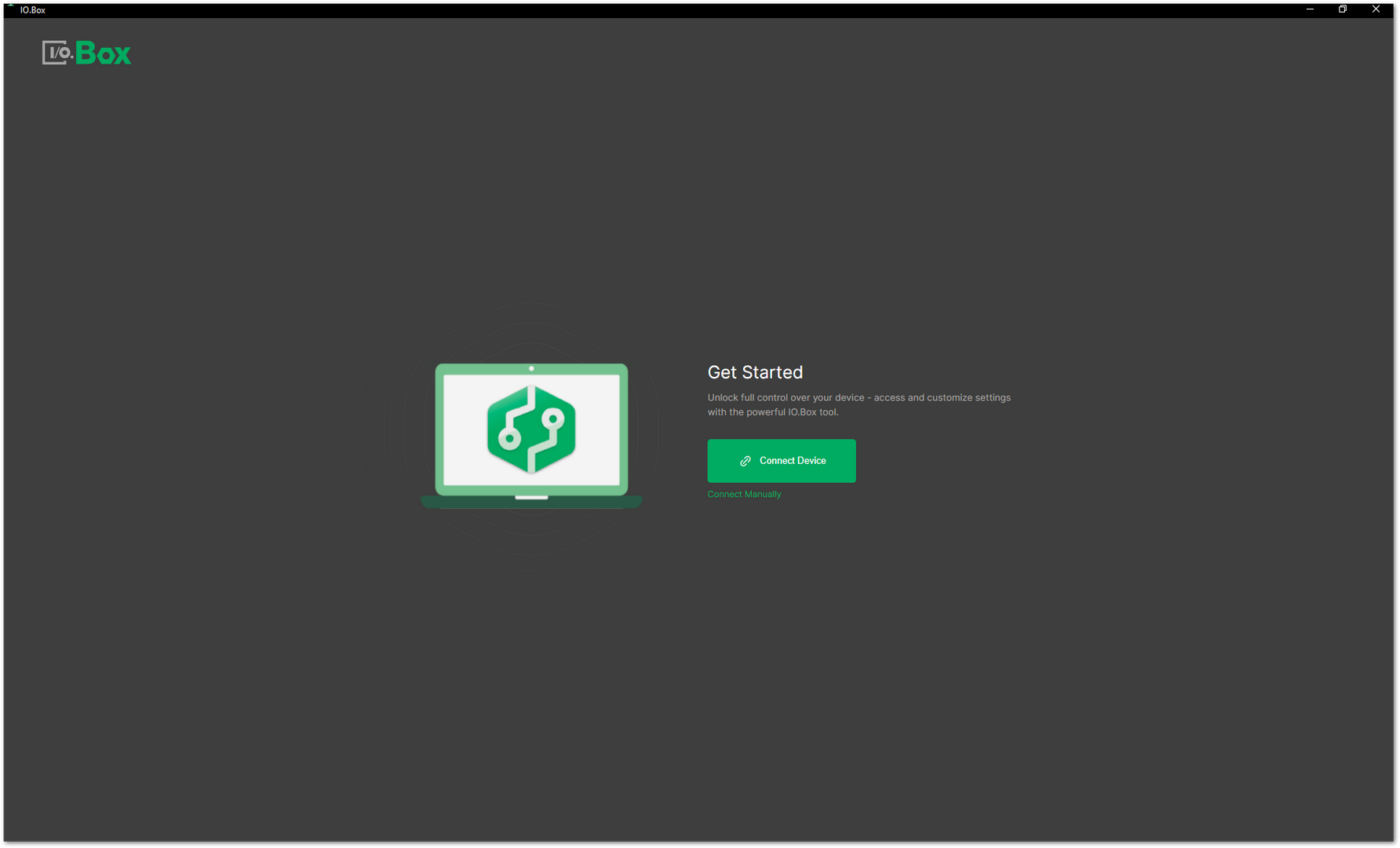 Figure 1: Start the IO.Box
Figure 1: Start the IO.Box- After clicking Connect Device, the device will be automatically detected, and the LoRaWAN Configuration tab will appear.
- If the device is not automatically detected, click Connect Manually and follow the instructions to add it.
- The main menu on the left will differ depending on the device you are configuring.
Interface
LoRaWAN Tab
In this tab, you can see and change the LoRaWAN configuration and information. After the configuration, click Save to register the changes.
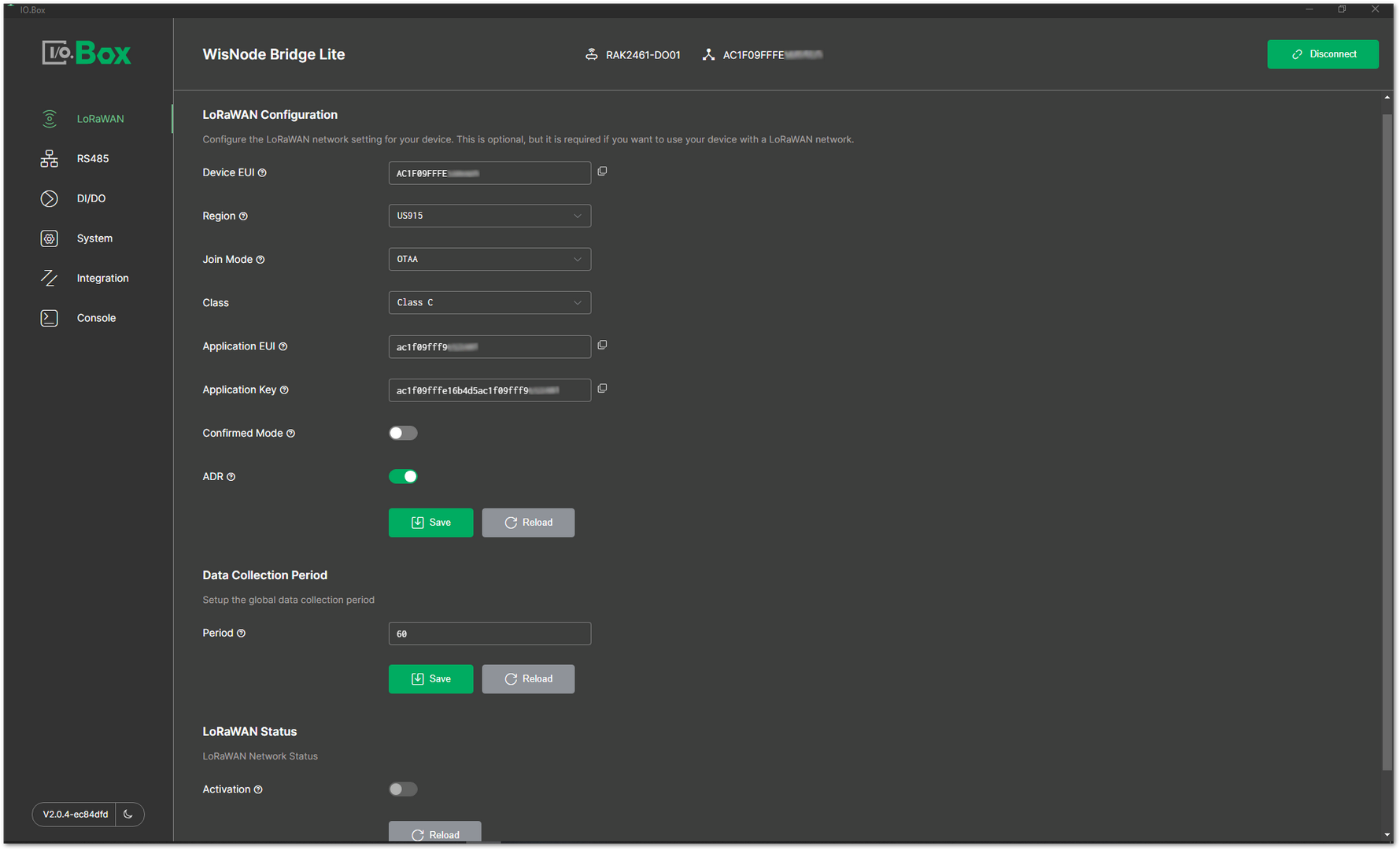 Figure 1: LoRaWAN tab
Figure 1: LoRaWAN tab- Device EUI - The unique identifier of the device.
- Region - LoRaWAN region/band.
- Join Mode - Configure the Join mode based on the device's network access mode.
- Over-The-Air Activation (OTAA)
- Activation By Personalization (ABP).
- Class - The LoRaWAN Class (C).
- Application EUI - Confirm that it matches the device's Application EUI as registered in the network server.
- Application Key - Verify its alignment with the device's Application key registered in the network server.
- Confirm Mode - Activate to receive confirmation messages from the network server for each uplink.
- ADR - Allows the network server to control the data rate for your device.
- Data Collection Interval - Set up the data collection period (polling period) of the device.
- Range: 60~86400 seconds
- LoRaWAN Status - Indicates if the device is joined in the LoRaWAN network or not.
RS485 Tab
In this tab, you can configure the device to match the RS485 settings of the connected sensor.
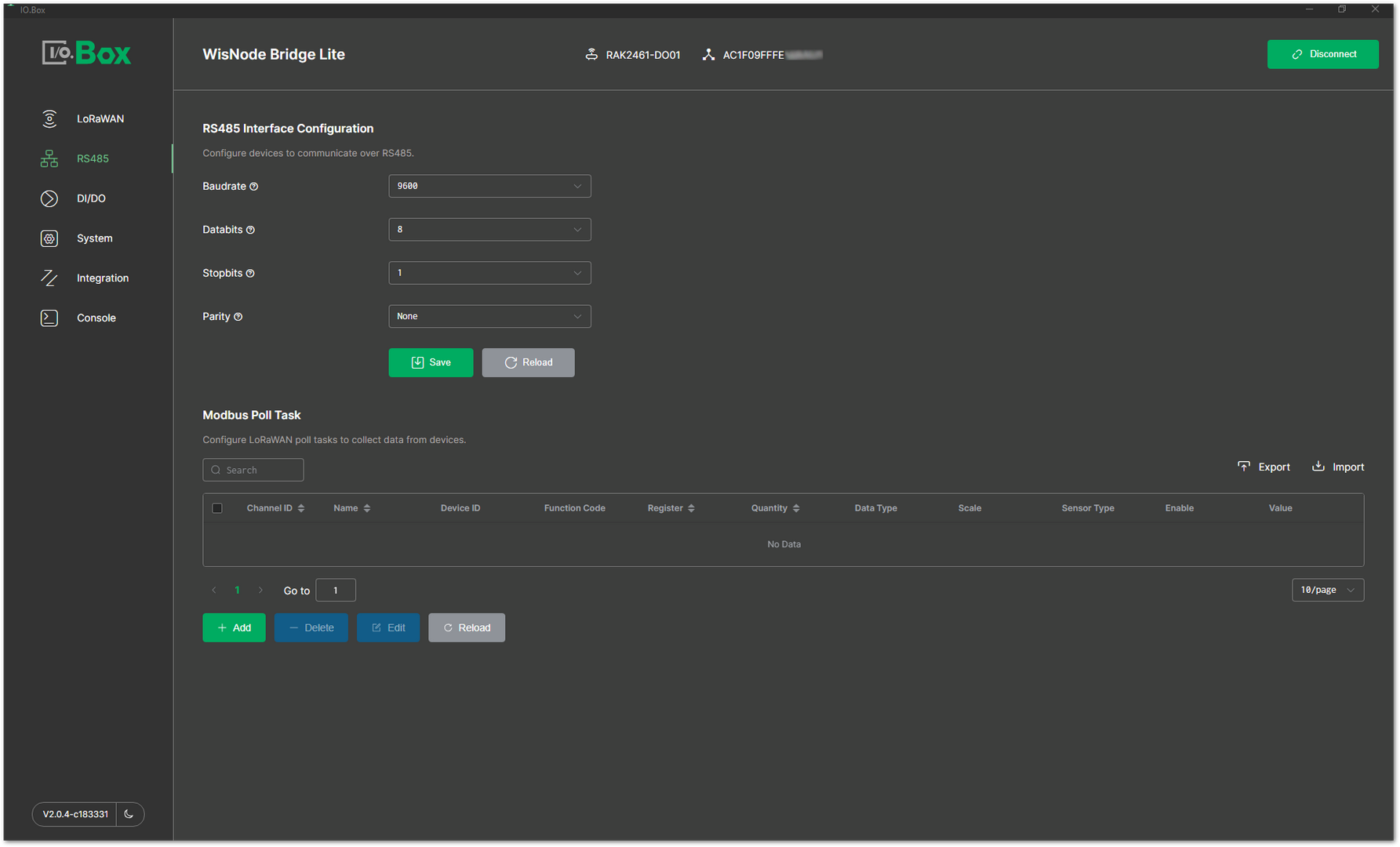 Figure 1: RS485 tab
Figure 1: RS485 tab- RS485 Interface Configuration - The parameters between the sensor that is going to be connected and the bridge device need to match.
- Baudrate - Select the communication speed for the RS485 interface, measured in bits per second. Choose a rate that matches your sensor's requirements.
- Databits - Select the number of data bits for each character in the RS485 communication. Typically, options include 7 or 8 bits, depending on your sensor's protocol requirements.
- Stopbits - Select the number of stop bits used in the RS485 communication. Common options are 1 or 2, depending on your sensor's data transmission protocol.
- Parity - Select the parity setting for the RS485 interface. Options typically include None for no parity, Even for even parity, or Odd for odd parity. Choose based on your sensor's communication requirements.
- Modbus Poll Task - Here, you can see/create/delete/edit the Modbus poll that will be issued to the sensor connected to the bridge. Also, you can enable or disable the given Modbus poll.
DI/DO Tab
In this tab, you can set up the Digital Output. This tab appears only if your device supports DI/DO (like RAK2461). You can enable or disable, and change the state of the digital output ports. Then click Save to send the configuration to the device.
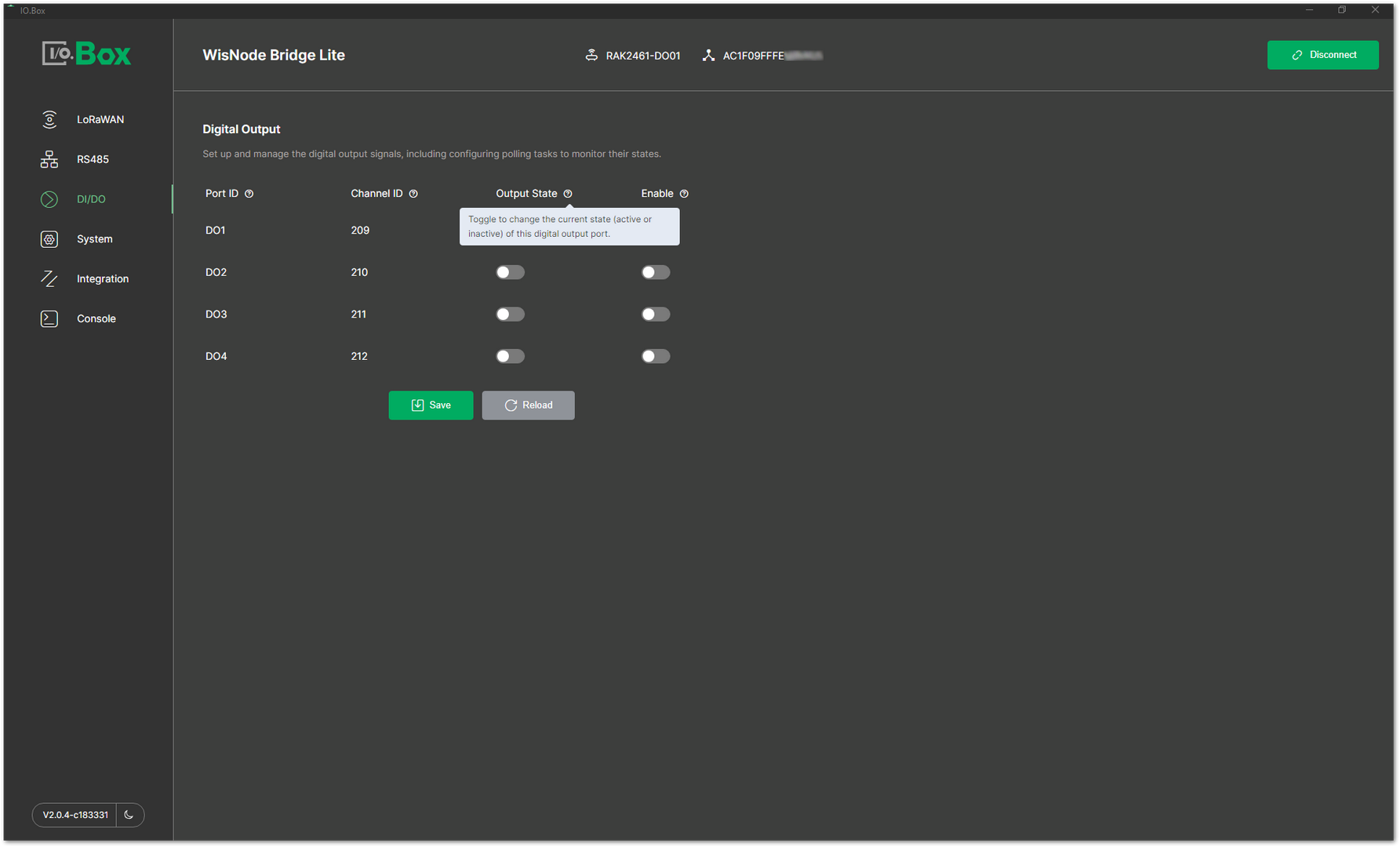 Figure 1: DI/DO tab
Figure 1: DI/DO tab- Port ID - The digital input port ID, found on the device's enclosure label.
- Channel ID - The polling task ID, included in the uplink data to indicate the data source.
- Output State - Toggle to change the state of this digital output port (active or inactive).
- Enable - Toggle to activate the polling task, enabling it to report the port's state.
System Tab
This tab shows the general information about your device, you can choose the power output and you can perform system resets and updates.
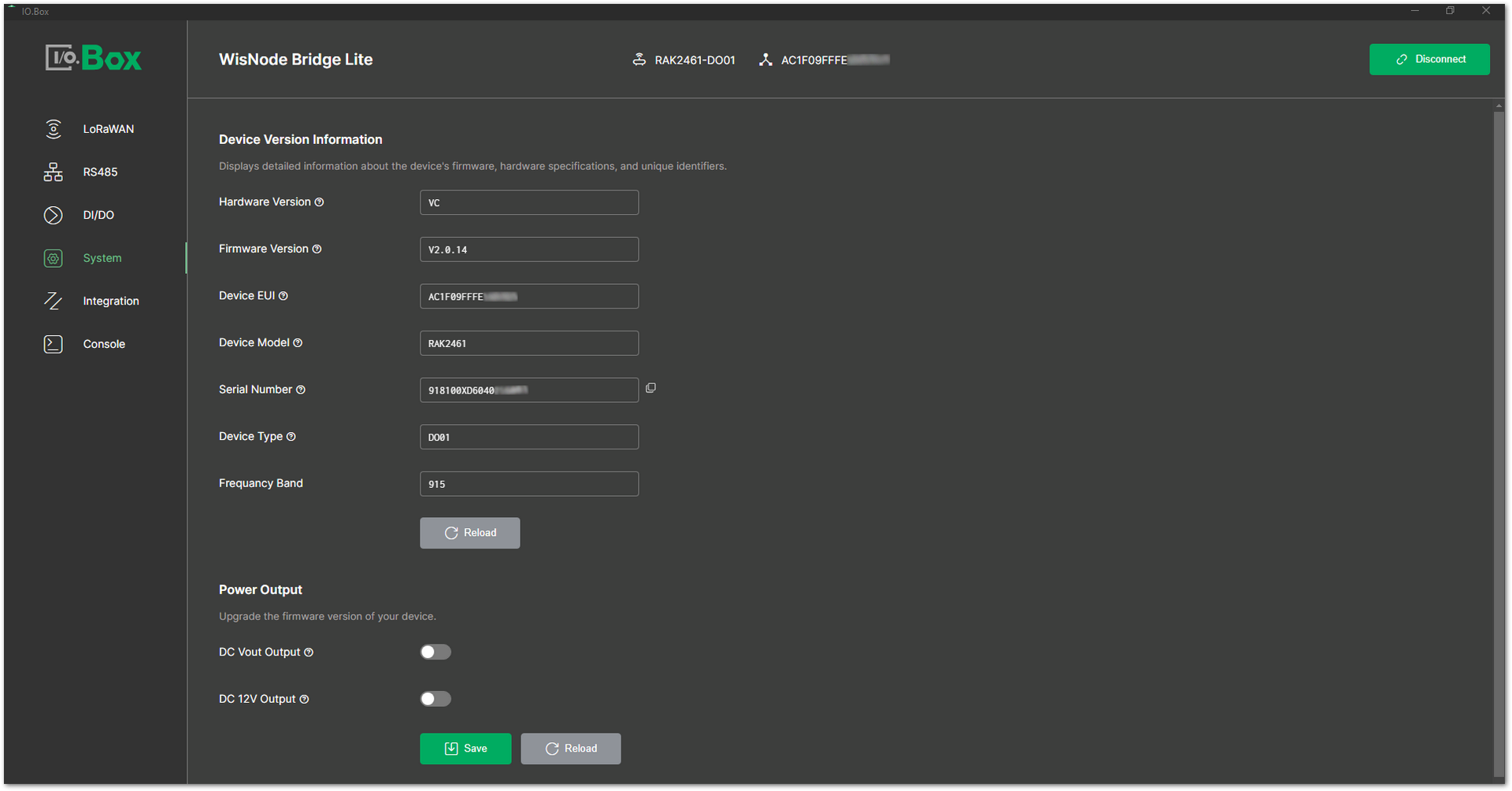 Figure 1: System tab 1
Figure 1: System tab 1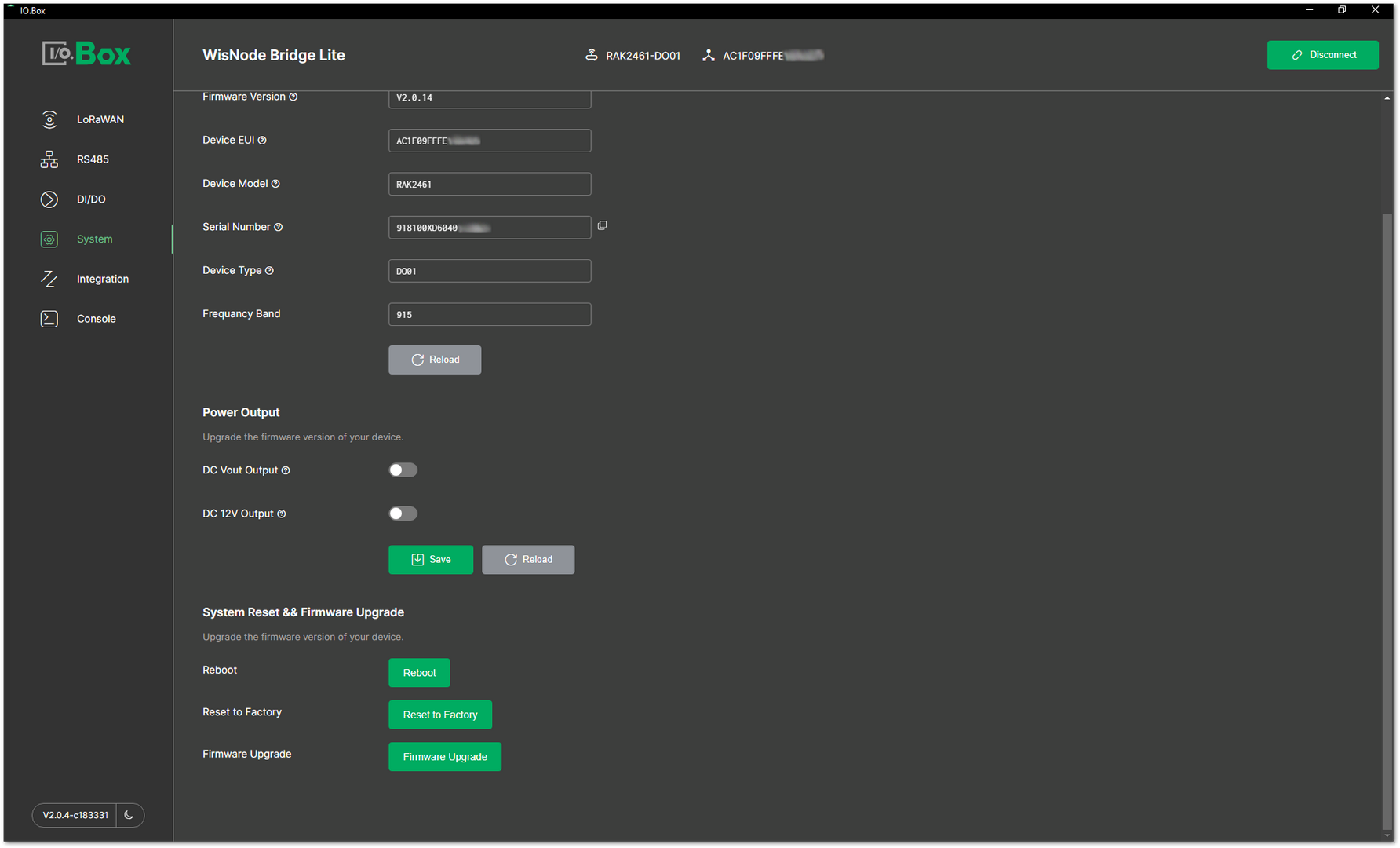 Figure 1: System tab 2
Figure 1: System tab 2-
Device Version Information
- Hardware Version - Displays the specific version of the device's hardware.
- Firmware Version - Displays the device's firmware version.
- Device EUI - Displays the unique identifier assigned by the manufacturer.
- Device Model - Displays the specific model name or number of the device.
- Serial Number - Displays the device's serial number of the device.
- Device Type - Indicates the device's category, defining its interface types and functionalities. For detailed specifications, refer to the model information.
- Frequency Band - The device's frequency band.
-
Power Output
- DC Vout Output - Toggle to enable or disable the Vout power output. When enabled, Vout passes through the same voltage as the Vin input.
- DC 12V Output - Toggle to enable or disable the 12V_Out power output, which provides a 12 V/0.5 A power output when enabled.
The Power Output option is not available in RAK2470.
- System Reset & Firmware Update - Buttons for performing the desired task.
Console Tab
This tab shows a log of the AT commands sent by the IO.Box and the device's responses.
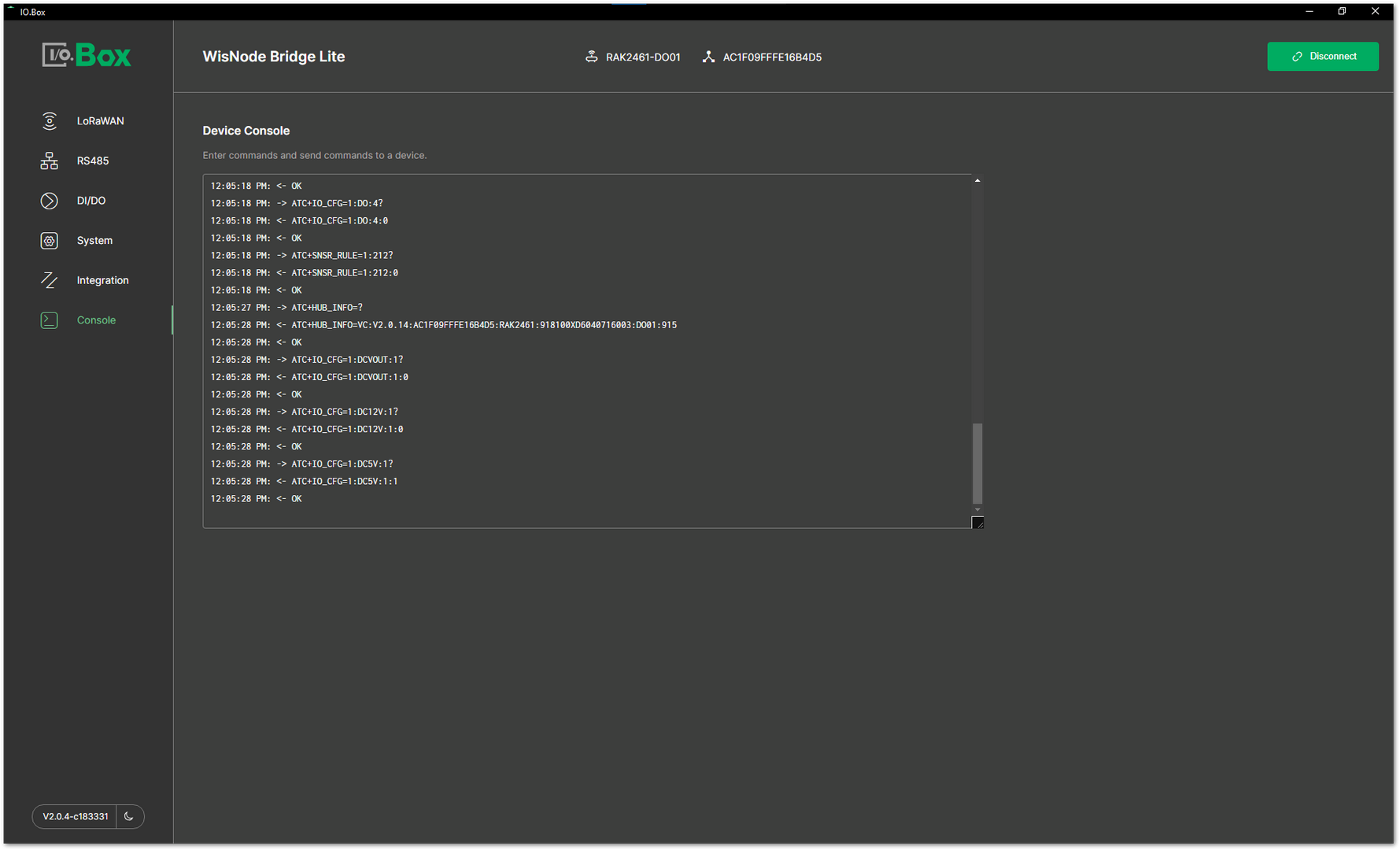 Figure 1: Console tab
Figure 1: Console tab