RAK7268 Quick Start Guide
Prerequisites
What Do You Need?
- RAK7268/RAK7268C WisGate Edge Lite 2
- Ethernet Cable (RJ-45 Port) – for Ethernet connection
- A Windows/MacOS/Linux computer
The SIM card slot of the cellular versions is not hot-swappable. Make sure the gateway is switched off before inserting or ejecting the SIM card.
Product Configuration
Power on the Gateway
- Attach the LoRa Antenna.
First and foremost, screw on the antenna to the RP-SMA connector on the back panel of the RAK7268/C WisGate Edge Lite 2.
Do not power the device if the LoRa Antenna port has been left open to avoid potential damage to the RAK7268/RAK7268C WisGate Edge Lite 2.
- Power the gateway ON.
It is recommended to use the 12 V DC adapter that comes with the RAK7268/RAK7268C WisGate Edge Lite 2. Optionally, you can use your own PoE cable and injector since the device supports PoE.
Casing and Ports
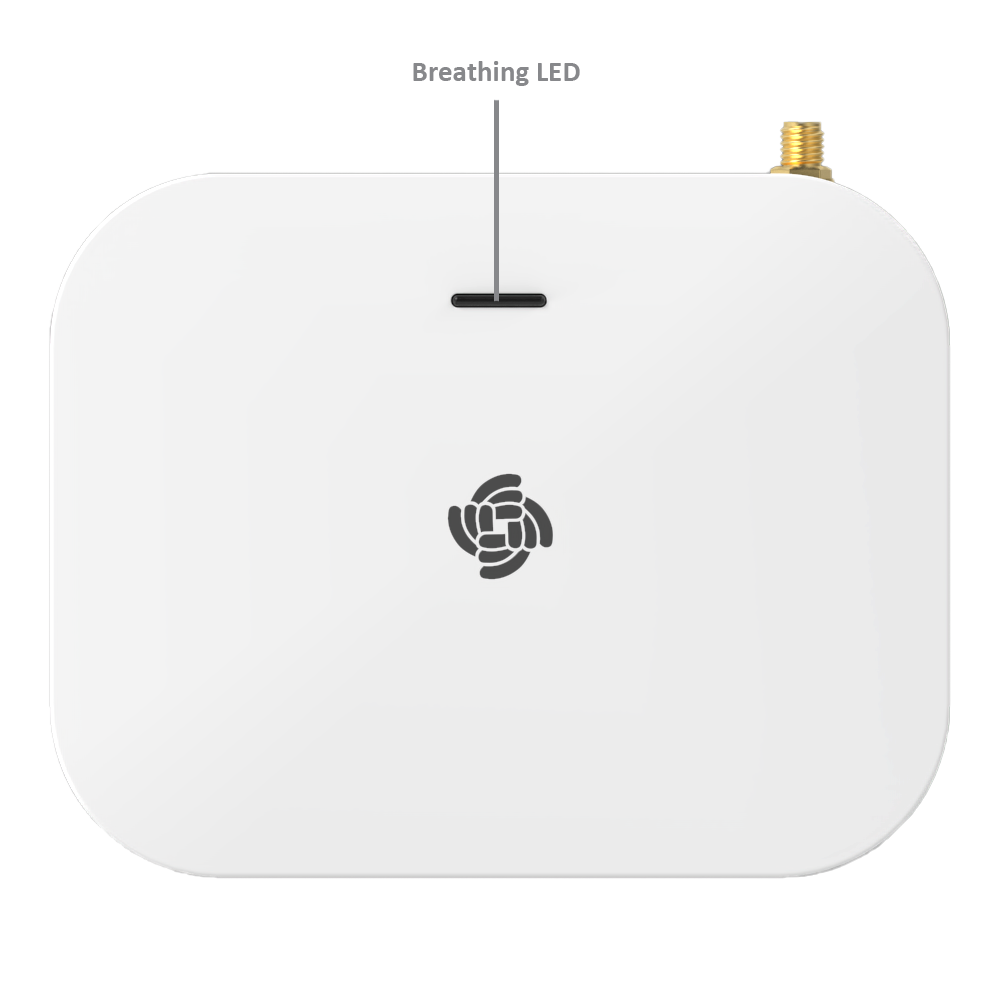 Figure 1: RAK7268/C WisGte Edge Lite 2 Top View
Figure 1: RAK7268/C WisGte Edge Lite 2 Top View Figure 1: RAK7268/C WisGate Edge Lite 2 Back Panel
Figure 1: RAK7268/C WisGate Edge Lite 2 Back PanelStatus LED Indicators
| LEDs | Status Indication Description |
| PWR LED | Power indicator - The LED is on when the device powered. |
| Breathing LED | Breathing after system is up |
| ETH LED | |
| ON - Link is up | |
| OFF - Link is down | |
| Flicker - Ongoing data transfer | |
| LoRa LED | |
| ON - LoRa is up | |
| OFF - LoRa is down | |
| Flicker - Ongoing data transfer | |
| WLAN LED | |
| AP Mode: | |
| - ON - The AP is up | |
| - OFF - The AP is down | |
| - Flicker - Ongoing data transfer | |
| STA Mode: | |
| - Slow flicker (1 Hz) - Disconnected | |
| - ON - Connected | |
| - Flicker - Ongoing data transfer | |
| LTE LED (will light up only on RAK7268C) | |
| Slow flicker (1800 ms High / 200 ms Low) - Network searching | |
| Slow flicker (200 ms High / 1800 ms Low) - Idle | |
| Fast flicker (125 ms High / 125 ms Low) - Ongoing data transfer |
Reset Key Functions
The functions of the Reset key are as follows:
- Short press - Restarts the gateway.
- Long press (5 seconds and above) - Restores factory settings.
Access the Gateway
In this section, several ways of accessing the gateway are provided to have different alternatives for you to choose from depending on the availability of the requirements needed.
Do not power the device if the LoRa Antenna port has been left open to avoid potential damage to the RAK7268/RAK7268C WisGate Edge Lite 2.
Wi-Fi AP Mode
By default, the gateway will work in Wi-Fi AP Mode which means that you can find an SSID named RAK7268_XXXX on your PC's Wi-Fi Network List. XXXX is the last two bytes of the gateway's MAC address.
No password is required to connect via Wi-Fi
Using your preferred Web browser, log in with the credentials provided below:
- Browser Address: 192.168.230.1
- Username: root
- Password: root
WAN Port (Ethernet)
Connect the Ethernet cable to the port marked ETH on the gateway and the other end to the PoE port of the PoE injector. Connect the LAN port of the PoE injector to your PC.
The default IP is 169.254.X.X. The last two segments (X.X) are mapped from the last four bits of the MAC address of your gateway.
For example, the last four bits of the MAC address are 0F:01, and the IP address is 169.254.15.1. Make sure to manually set the address of your PC to one in the same network (for example 169.254.15.100). Use the same credentials for the Web UI as for AP mode.
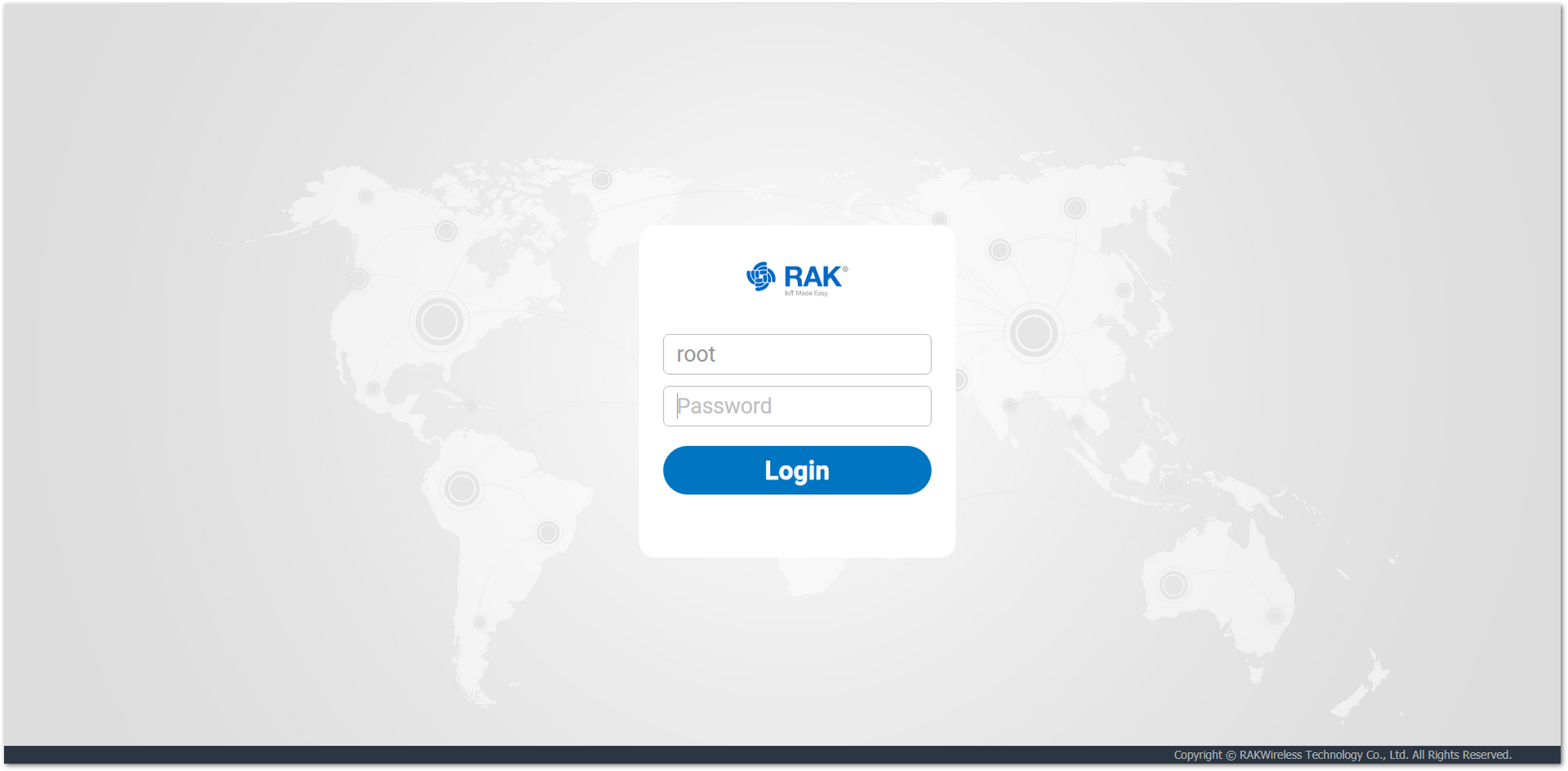 Figure 1: Web UI Login Page
Figure 1: Web UI Login PageAccess the Internet
Connect through Wi-Fi
Go into the Network>Wi-Fi menu and make sure to select Client in the Mode field. Enter or click "Scan" to choose your ESSID, select the right Encryption method and enter the correct Key.
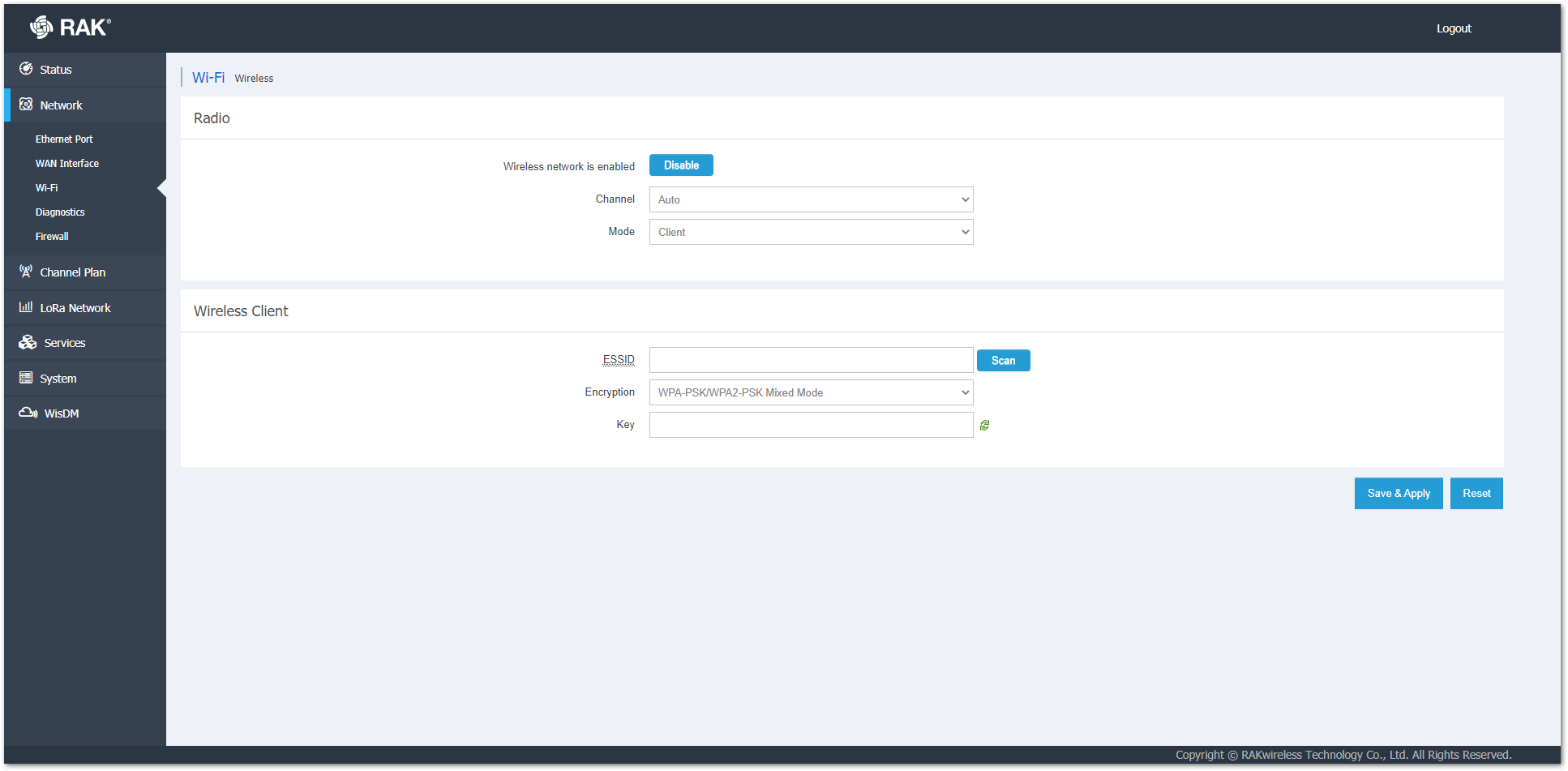 Figure 1: Connect through Wi-Fi Credentials
Figure 1: Connect through Wi-Fi CredentialsAssuming you have entered the correct parameter values you should get an IP address assigned by your Wi-Fi router's (AP) built-in DHCP server. You can use this new IP address to log in via a web browser (same way as in AP mode).
Connect through Ethernet
Connect the one end of the Ethernet cable to the Ethernet on the Gateway and the other end to your router. The router’s DHCP server should assign an IP Address to the Gateway. You can change the default settings below if you wish (Full details in the WisGateOS User Manual).
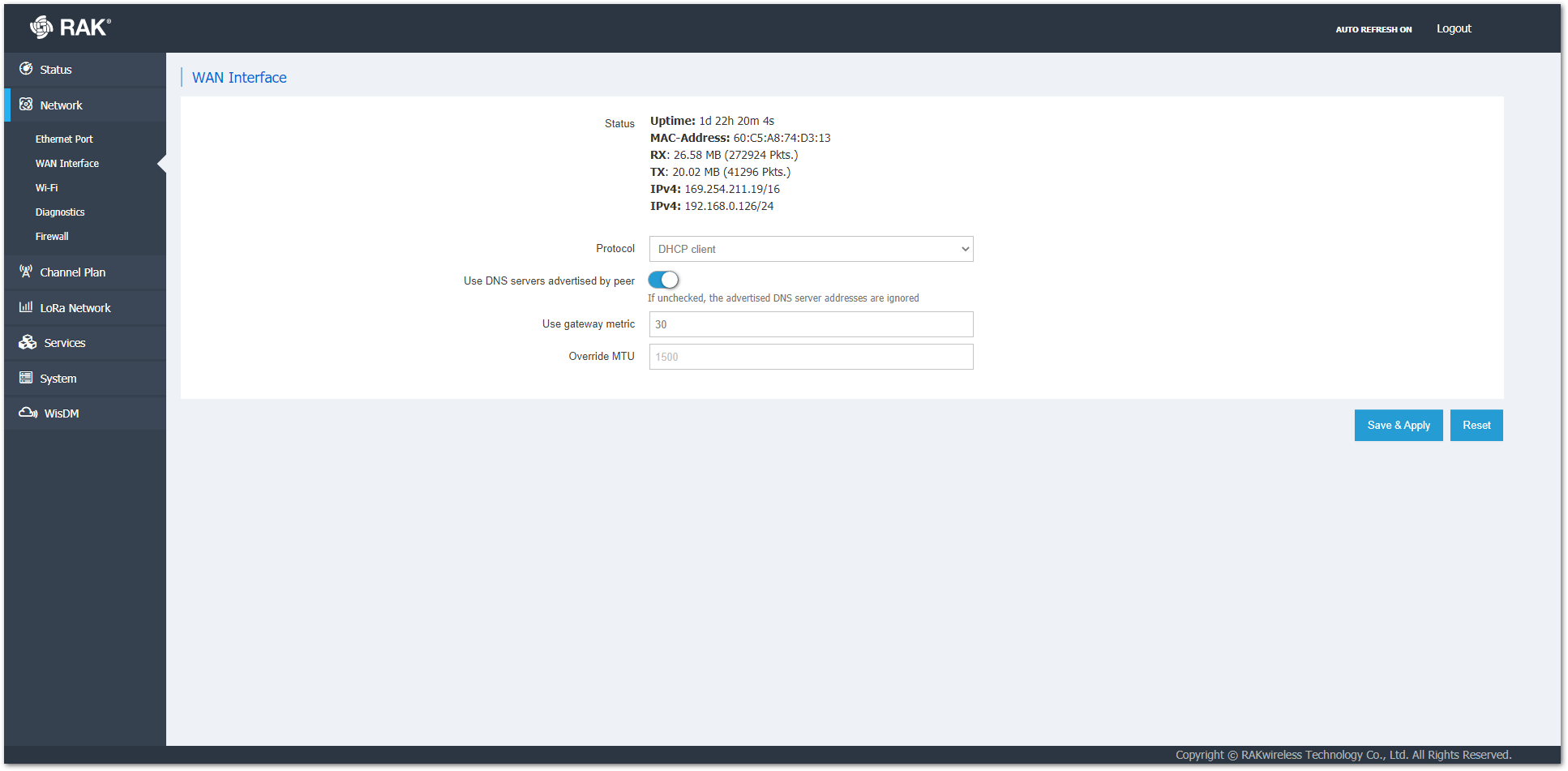 Figure 1: Connect through Ethernet Settings
Figure 1: Connect through Ethernet Settings