RAK13009 Quick Start Guide
Prerequisite
What Do You Need?
Before going through each and every step on using the RAK13009 WisBlock QWIIC, make sure to prepare the necessary items listed below:
Hardware
- RAK13009 WisBlock QWIIC
- Your choice of WisBlock Base
- Your choice of WisBlock Core
- USB Cable
- QWIIC-based 16x2 LCD
- RAK19008 WisBlock IO Extension Cable (optional)
- Li-Ion/LiPo battery (optional)
- Solar charger (optional)
Software
- Download and install the Arduino IDE.
- To add the RAKwireless Core boards on your Arduino Boards Manager, install the RAKwireless Arduino BSP.
Product Configuration
Hardware Setup
The RAK13009 is a QWIIC module, which is part of the RAKWireless WisBlock Interface series. This module has two connectors: one for the WisBlock sensor and then for the standard QWIIC interface. For more information about RAK13009, refer to the Datasheet.
The RAK13009 WisBlock QWIIC can be mounted on any Sensor slot of the WisBlock Base board, as shown in Figure 1. Also, always secure the connection of the WisBlock module by using compatible screws.
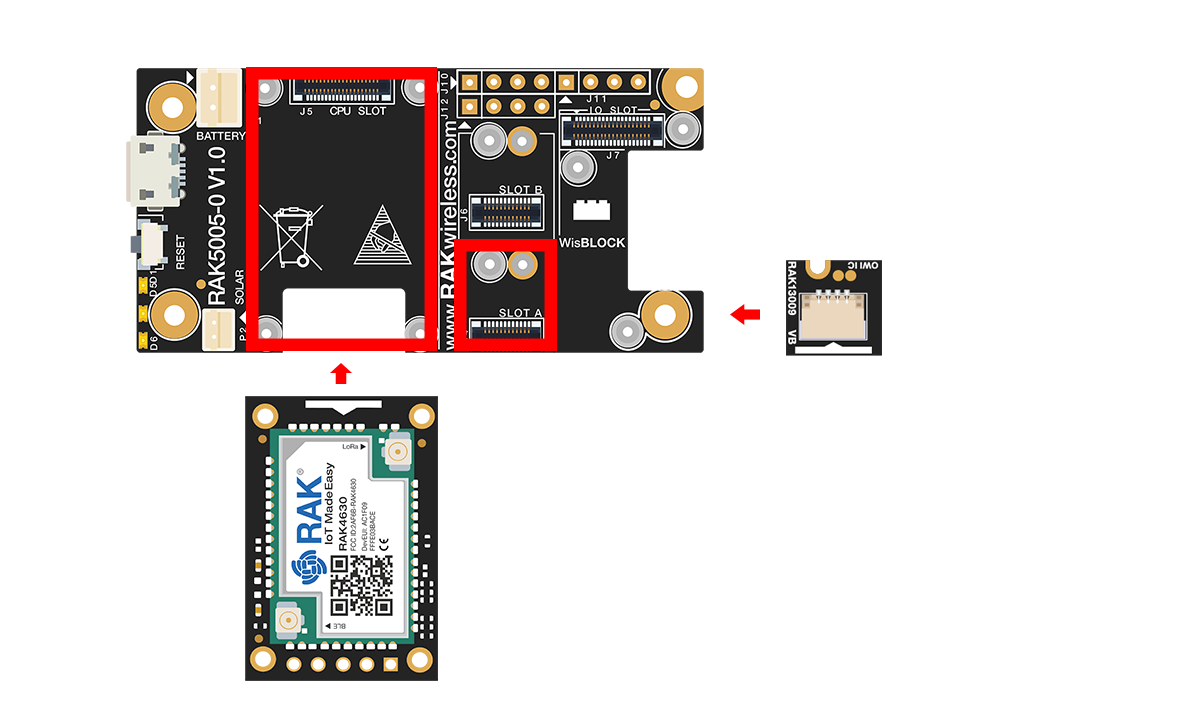 Figure 1: RAK13009 Connection to WisBlock Base
Figure 1: RAK13009 Connection to WisBlock BaseAssembling and Disassembling of WisBlock Modules
Assembling
As shown in Figure 2, the location for sensor slots is properly marked by silkscreen. Follow carefully the procedure defined in RAK5005-O module assembly/disassembly instructions to attach a WisBlock module. Once attached, carefully fix the module with three pieces of M1.2 x 3 mm screws.
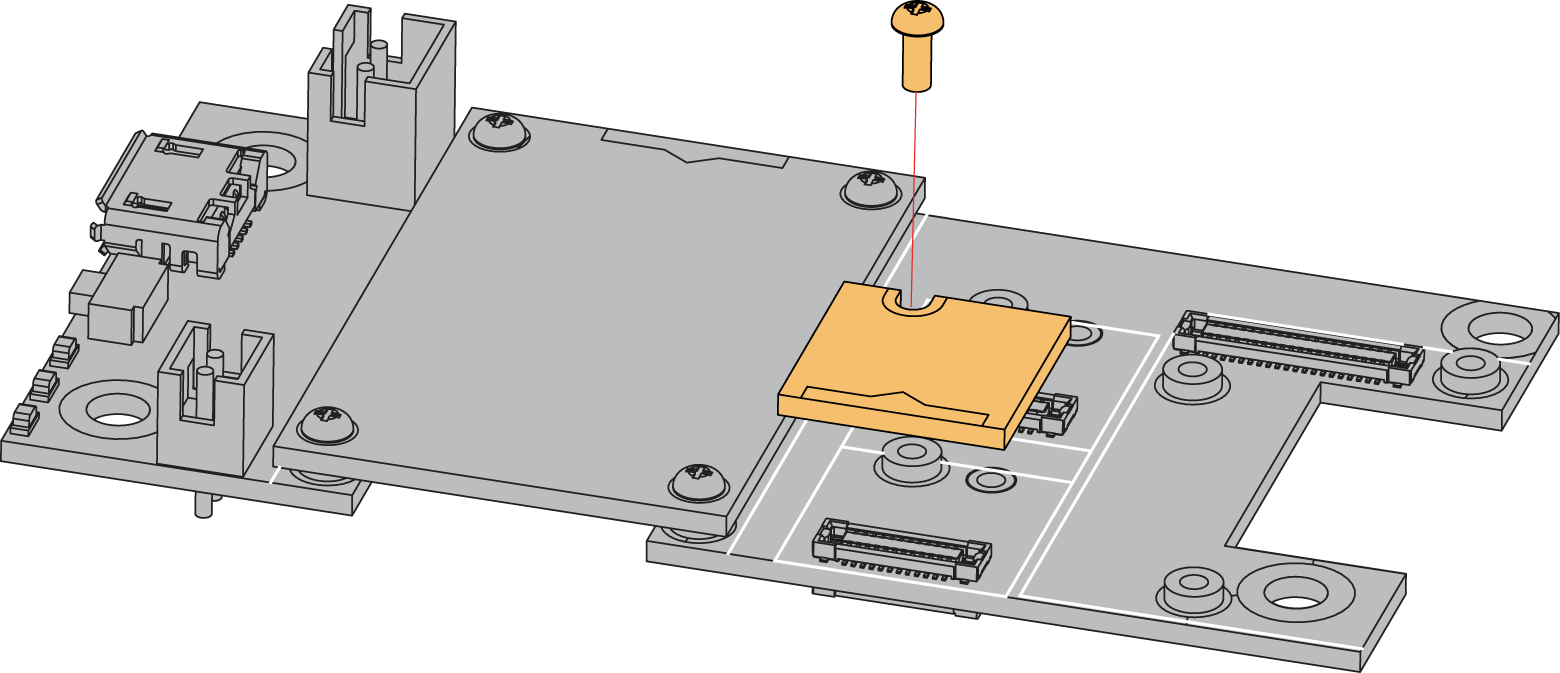 Figure 1: RAK13009 assembly to WisBlock Base
Figure 1: RAK13009 assembly to WisBlock BaseDisassembling
The procedure in disassembling any type of WisBlock modules is the same.
- First, remove the screws.
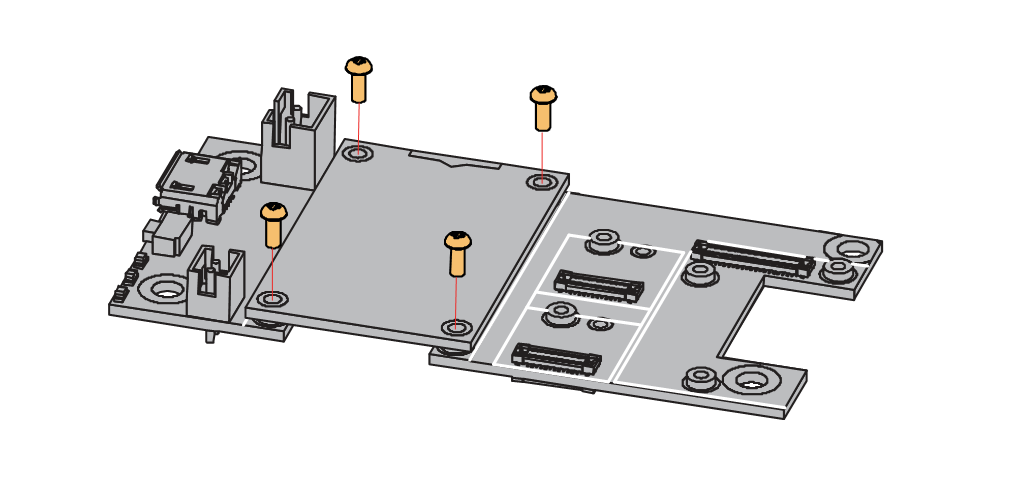 Figure 1: Removing screws from the WisBlock module
Figure 1: Removing screws from the WisBlock module- Once the screws are removed, check the silkscreen of the module to find the correct location where force can be applied.
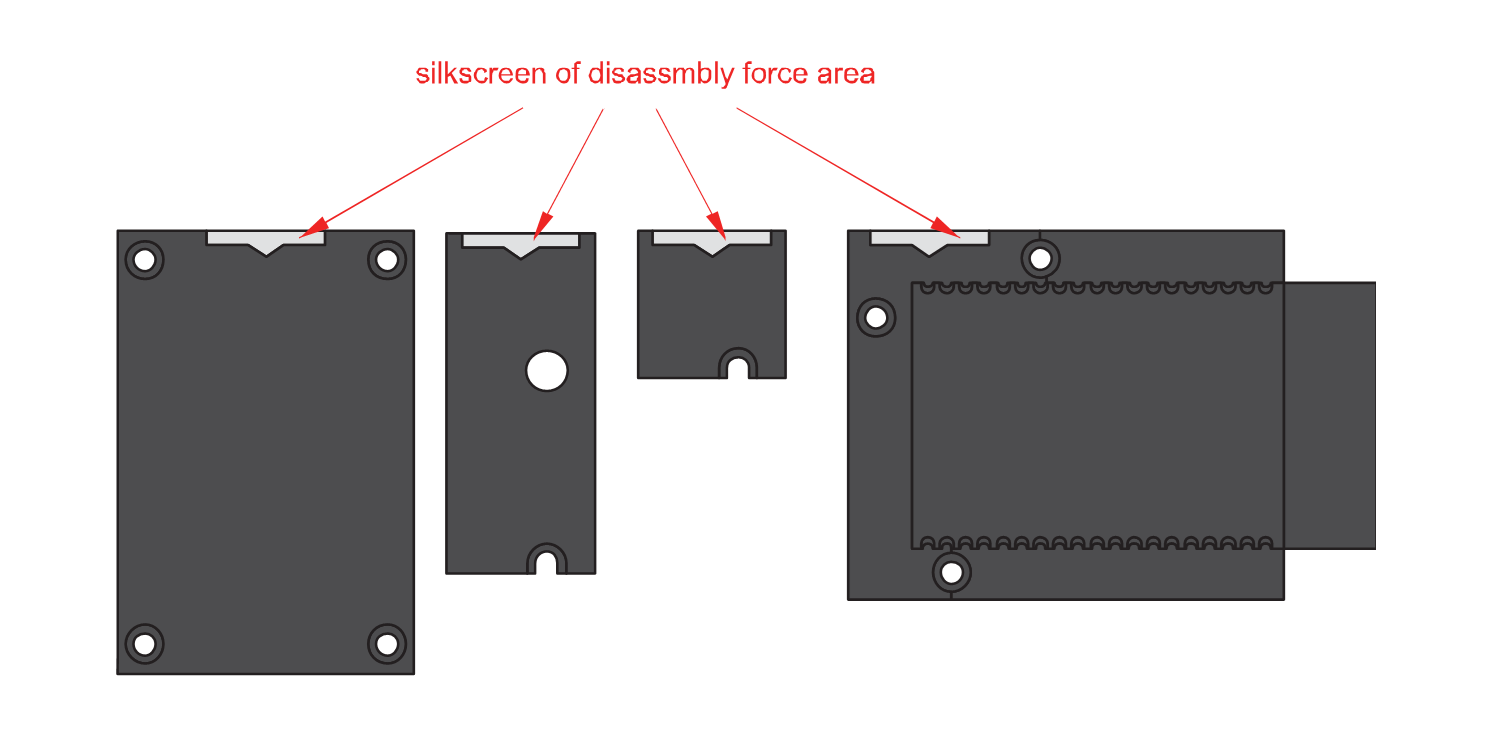 Figure 1: Detaching silkscreen on the WisBlock module
Figure 1: Detaching silkscreen on the WisBlock module- Apply force to the module at the position of the connector, as shown in Figure 5, to detach the module from the base board.
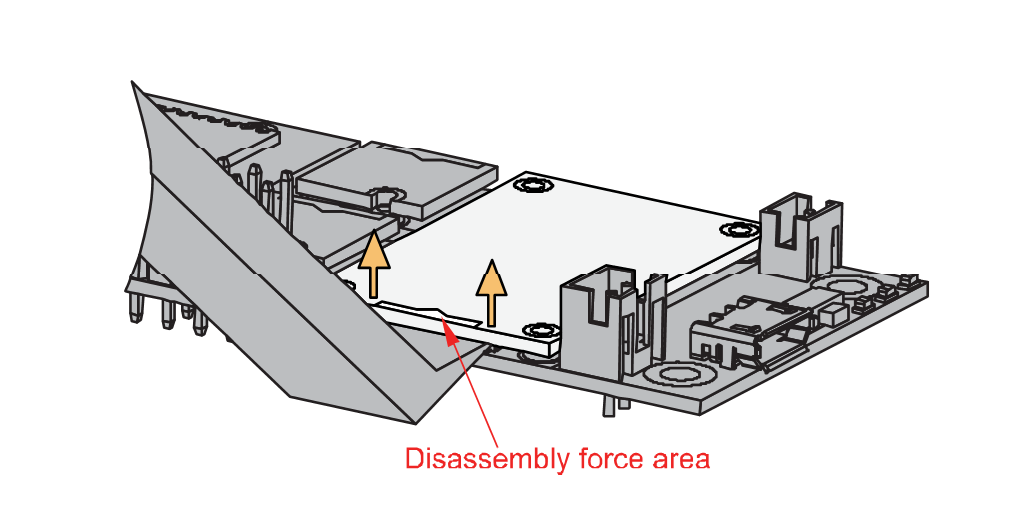 Figure 1: Applying even forces on the proper location of a WisBlock module
Figure 1: Applying even forces on the proper location of a WisBlock moduleIf you will connect other modules to the remaining WisBlock Base slots, check on the WisBlock Pin Mapper tool for possible conflicts.
After all this setup, you can now connect the battery (optional) and USB cable to start programming your WisBlock Core.
- Batteries can cause harm if not handled properly.
- Only 3.7-4.2 V Rechargeable LiPo batteries are supported. It is highly recommended not to use other types of batteries with the system unless you know what you are doing.
- If a non-rechargeable battery is used, it has to be unplugged first before connecting the USB cable to the USB port of the board to configure the device. Not doing so might damage the battery or cause a fire.
- Only 5 V solar panels are supported. Do not use 12 V solar panels. It will destroy the charging unit and eventually other electronic parts.
- Make sure the battery wires match the polarity on the RAK5005-O board. Not all batteries have the same wiring.
Software Configuration and Example
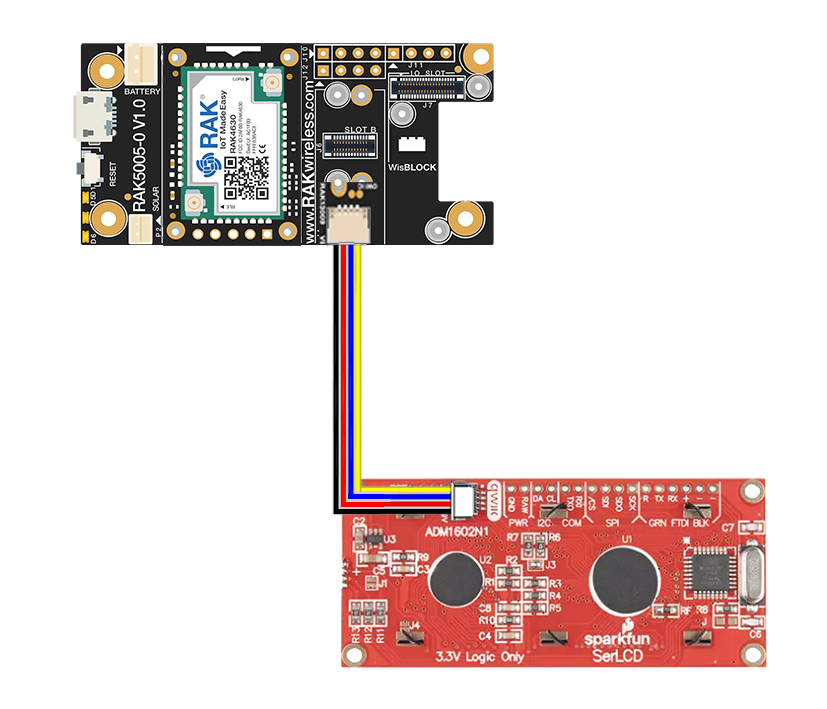 Figure 1: RAK13009 and 16x2 LCD using QWIIC interface
Figure 1: RAK13009 and 16x2 LCD using QWIIC interfaceIn this example, you will be able to see the I2C address of the device you connected using the QWIIC interface.
- You need to select first the WisBlock Core you have, as shown in Figure 7 to Figure 9.
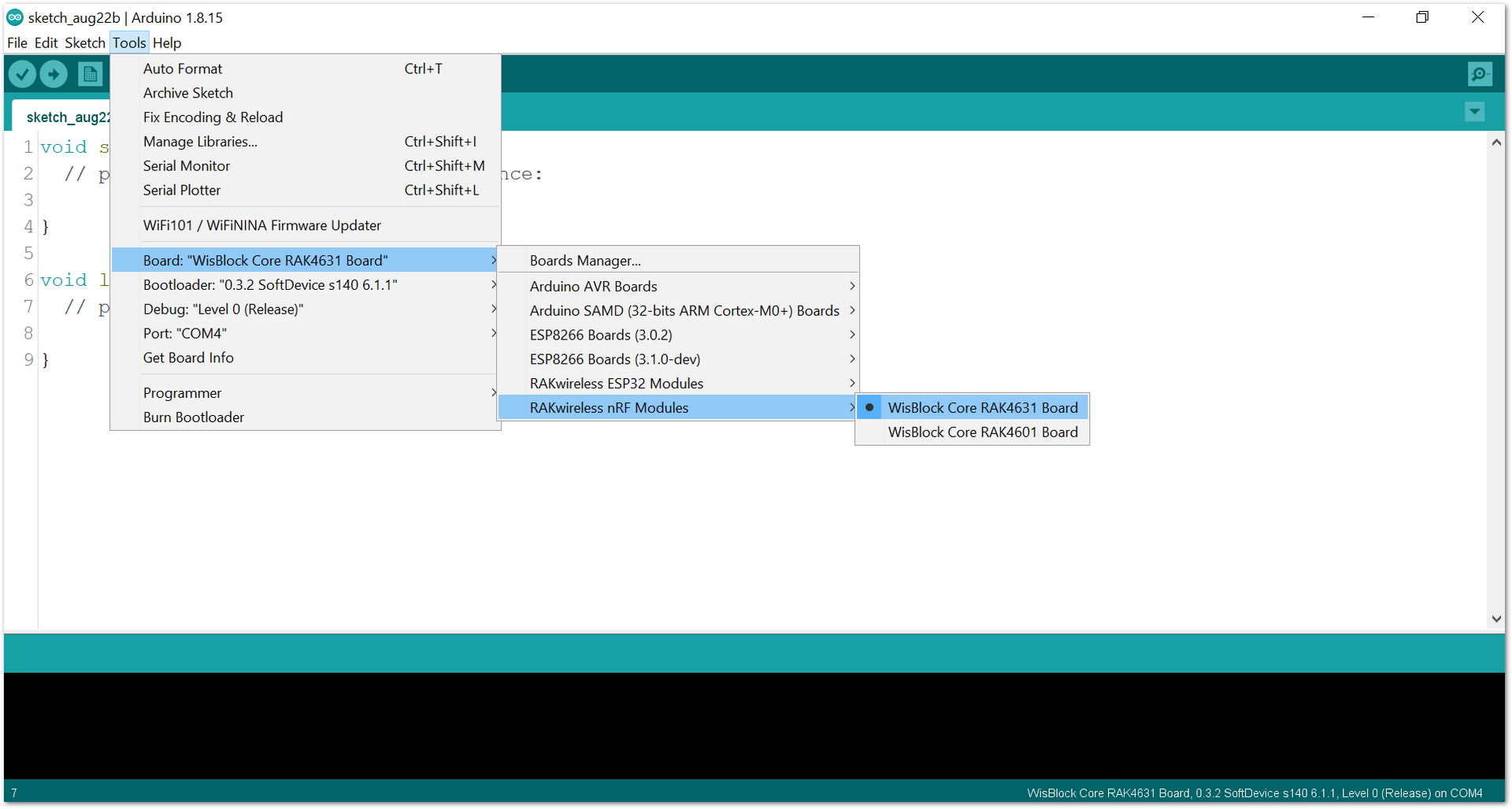 Figure 1: Selecting RAK4631 as WisBlock Core
Figure 1: Selecting RAK4631 as WisBlock Core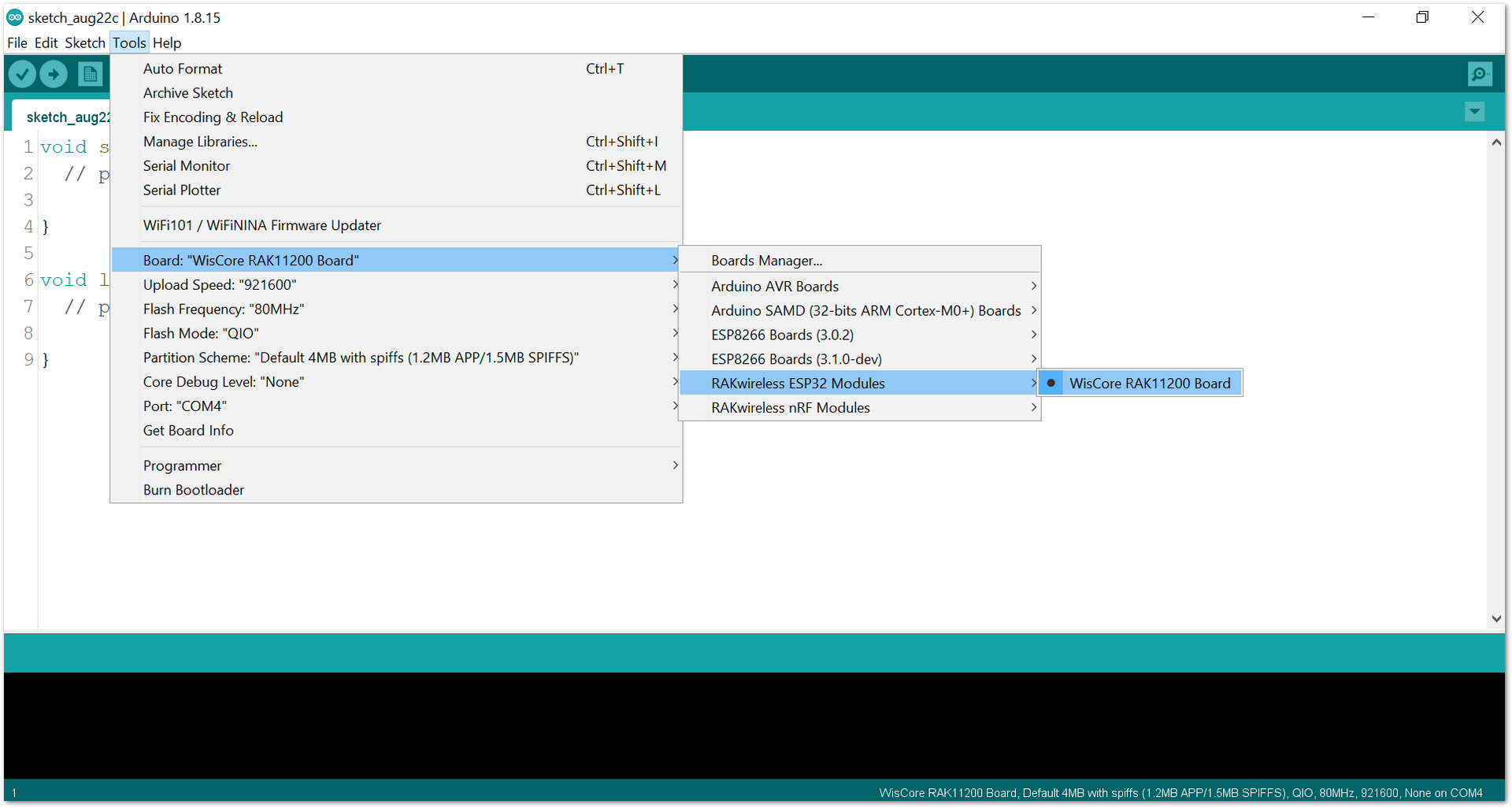 Figure 1: Selecting RAK11200 as WisBlock Core
Figure 1: Selecting RAK11200 as WisBlock Core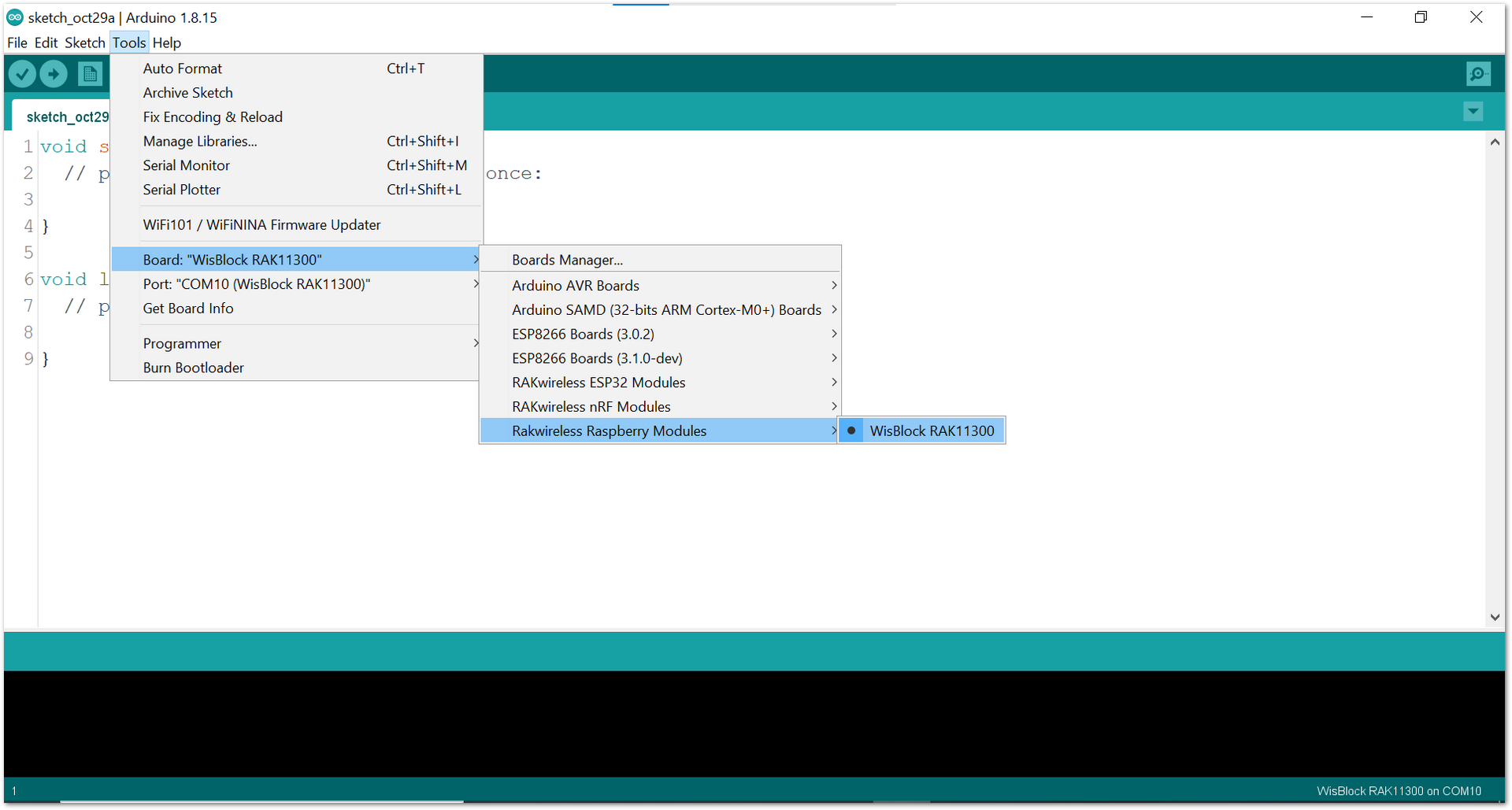 Figure 1: Selecting RAK11300 as WisBlock Core
Figure 1: Selecting RAK11300 as WisBlock Core- On the Arduino IDE, go to Sketch > Include Library > Manage Libraries. The Library Manager should open, then install the LiquidCrystal I2C library, as shown in Figure 10.
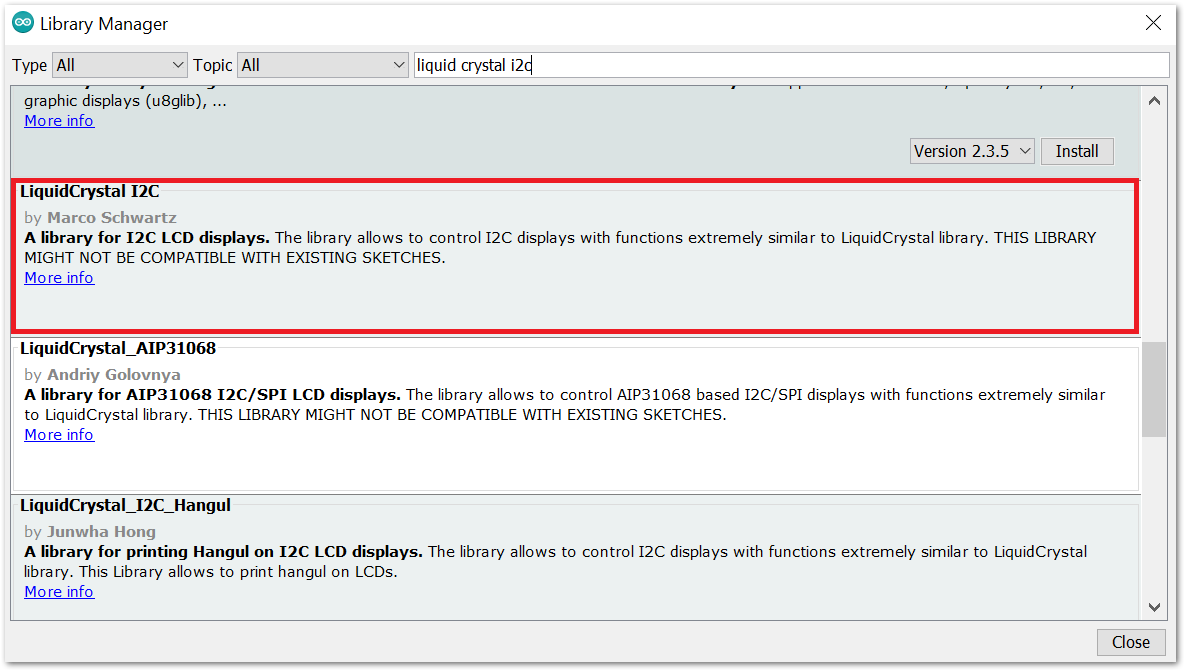 Figure 1: Installing the LiquidCrystal I2C library
Figure 1: Installing the LiquidCrystal I2C library- After successful installation of the library, you can now copy the following sample code into your Arduino IDE:
Click to view the code
#include LiquidCrystal_I2C.h
#include Wire.h
//initialize the liquid crystal library
//the first parameter is the I2C address
//the second parameter is how many rows are on your screen
//the third parameter is how many columns are on your screen
LiquidCrystal_I2C lcd(0x27, 16, 2); //change the 0x27 based on the result from the I2C scanner code.
void setup() {
lcd.init(); //initialize lcd screen
lcd.backlight(); // turn on the backlight
}
void loop() {
start_display(); // star
delay(1000); //wait for a second
lcd.clear(); // clear the LCD content
delay(1000); //wait for a second
}
void start_display(){
lcd.setCursor(0,0); // tell the screen to write on the top row
lcd.print("QWIIC"); // tell the screen to write "QWIIC" on the top row
lcd.setCursor(0,1); // tell the screen to write on the bottom row
lcd.print("EXAMPLE"); // tell the screen to write "EXAMPLE" on the bottom row
}
- Select the right Serial Port and upload the code, as shown in Figure 11 and Figure 12.
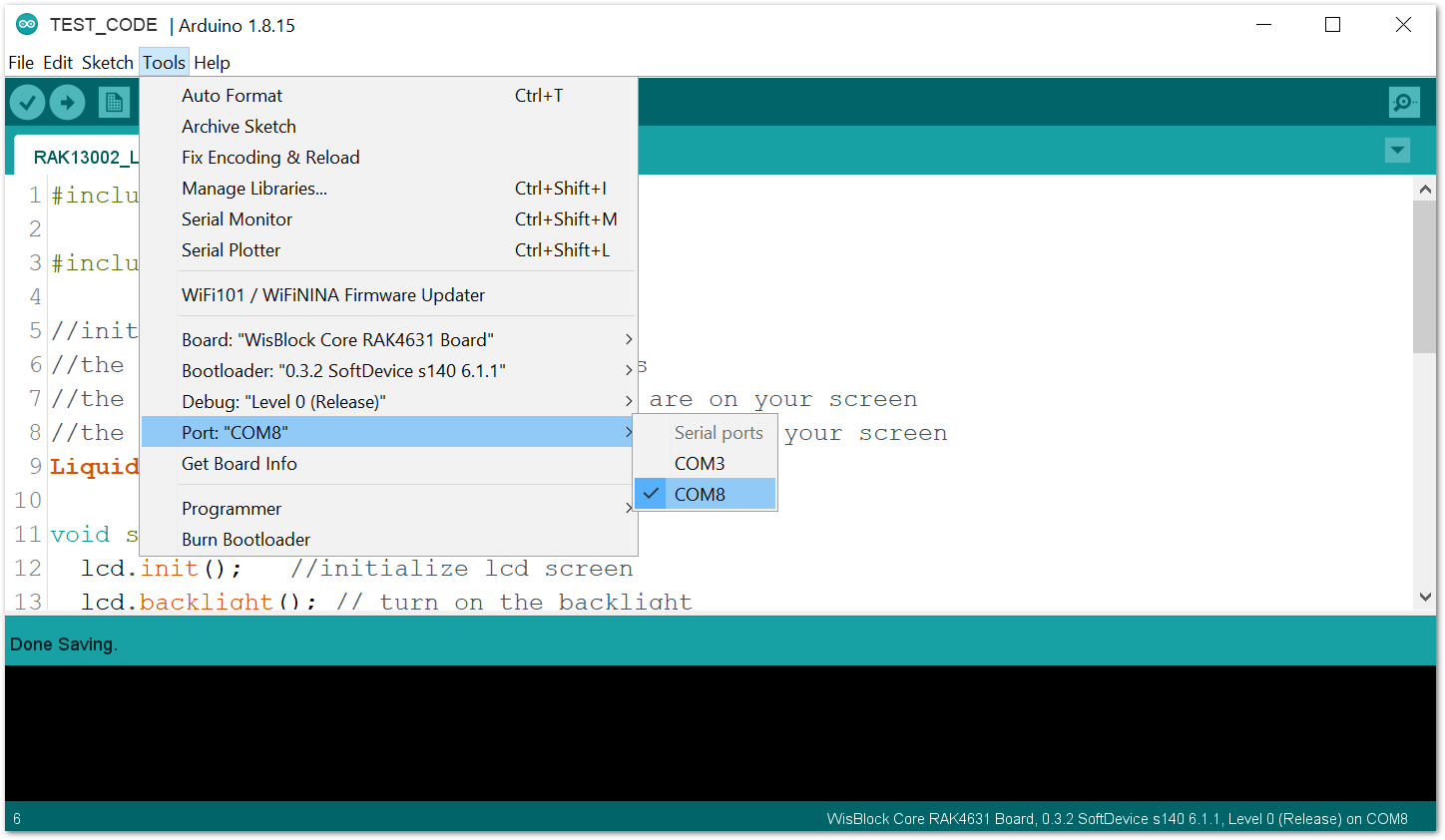 Figure 1: Selecting the correct Serial Port
Figure 1: Selecting the correct Serial Port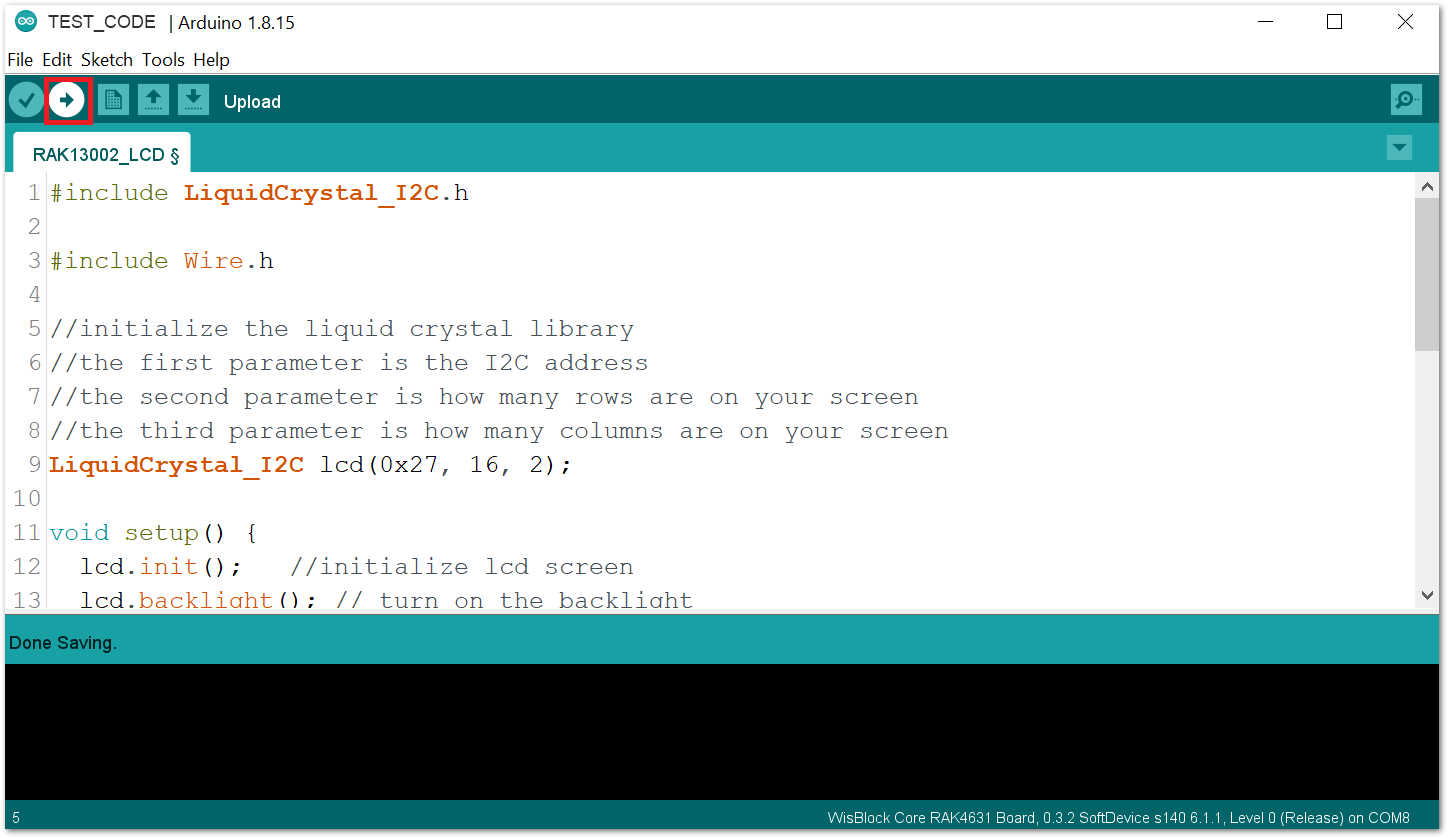 Figure 1: Uploading the sample code
Figure 1: Uploading the sample codeRAK11200 requires the BOOT0 pin to be configured properly before uploading. If not done properly, uploading the source code to RAK11200 will fail. Check the full details on the RAK11200 Quick Start Guide.
- When you have successfully uploaded the sample code, you should see this on your LCD QWIIC display:
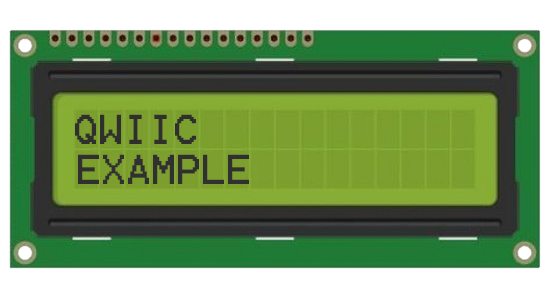 Figure 1: QWIIC EXAMPLE displayed on 16x2 LCD
Figure 1: QWIIC EXAMPLE displayed on 16x2 LCD- If you are not seeing the same output, check the device's I2C address by using this code:
Click to view the code
/*
* Scan the I2C Address of your LCD using
* this example code. Make sure your SDA and SCL
* line is connected properly.
*
* Follow the connection of LCD with I2C Backpack to RAK13002.
*/
#include <Wire.h> //include Wire.h library
void setup()
{
Wire.begin(); // Wire communication begin
Serial.begin(9600); // The baudrate of Serial monitor is set in 9600
while (!Serial); // Waiting for Serial Monitor
Serial.println("\nI2C Scanner");
}
void loop()
{
byte error, address; //variable for error and I2C address
int nDevices;
Serial.println("Scanning...");
nDevices = 0;
for (address = 1; address < 127; address++ )
{
// The i2c_scanner uses the return value of
// the Wire.endTransmission to see if
// a device did acknowledge to the address.
Wire.beginTransmission(address);
error = Wire.endTransmission();
if (error == 0)
{
Serial.print("I2C device found at address 0x");
if (address < 16)
Serial.print("0");
Serial.print(address, HEX);
Serial.println(" !");
nDevices++;
}
else if (error == 4)
{
Serial.print("Unknown error at address 0x");
if (address < 16)
Serial.print("0");
Serial.println(address, HEX);
}
}
if (nDevices == 0)
Serial.println("No I2C devices found\n");
else
Serial.println("done\n");
delay(5000); // wait 5 seconds for the next I2C scan
}
- Your device's I2C address should be displayed on the Serial Monitor, as shown in Figure 14.
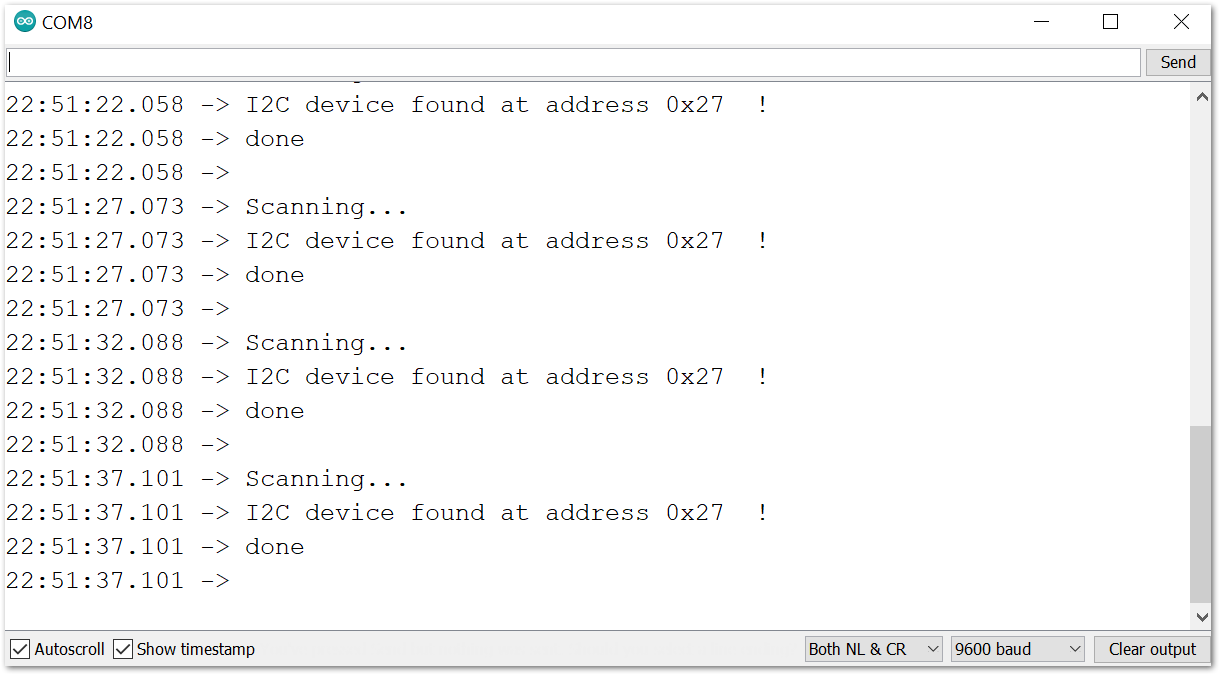 Figure 1: I2C address of your 16x2 LCD
Figure 1: I2C address of your 16x2 LCD