RAK7267 WisGate Soho Pro Quick Start Guide
Prerequisites
Hardware
- RAK7267 WisGate Soho Pro
- A Windows/Mac OS/Linux Computer
- Installation Accessories (e.g., mounting kit, power supply, screws, etc.)
- NanoSIM Card – Prepare a NanoSIM card (12 mm x 9 mm x 0.67 mm) before installation to enable cellular connectivity.
Package Inclusion
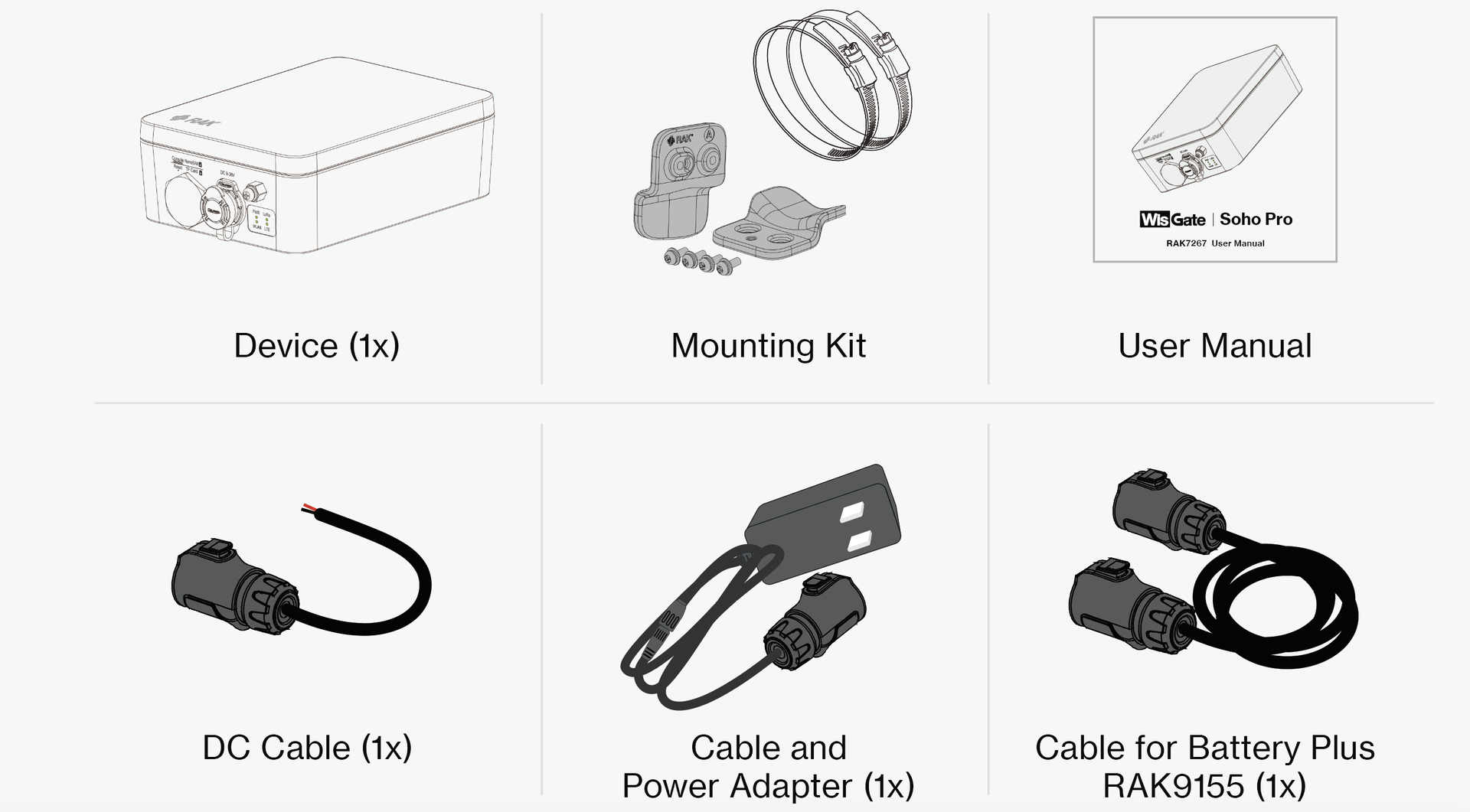 Figure 1: RAK7267 package list
Figure 1: RAK7267 package listThe packing list shows cables for all power options supported by the gateway. This may not exactly match the cable options out of the box, depending on the bundle you purchased.
Product Configuration
Installation
- DO NOT eject the SD card located in the SD card slot during installation, as it stores logs and data essential for the device's performance.
- The SIM card slot of the cellular versions is not hot-swappable. Make sure the gateway is switched off before inserting or ejecting the SIM card.
Insert SIM Card
- Start by unscrewing the cap of the NanoSIM interface on the gateway Unify enclosure to expose the SIM card slot.
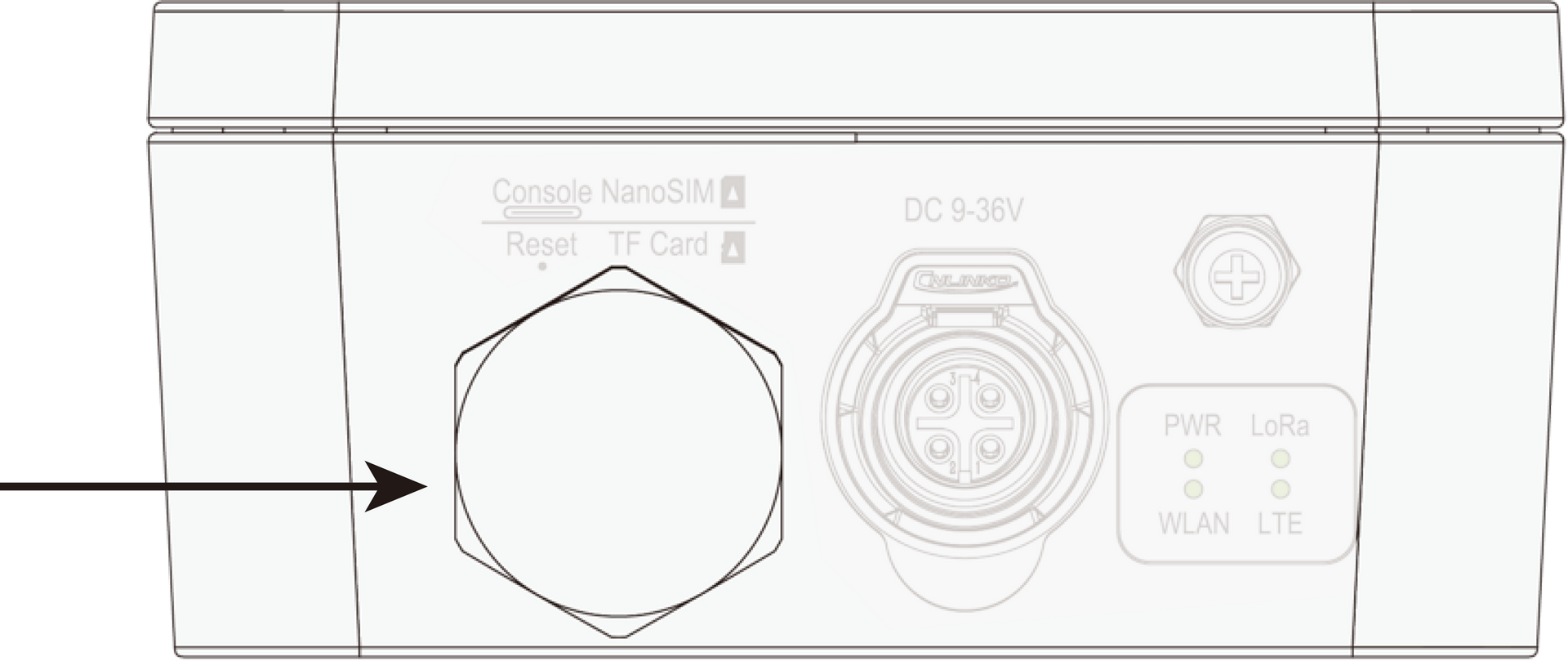 Figure 1: SIM card slot
Figure 1: SIM card slot- Push the SIM card into the card slot according to the placement method marked on the interface.
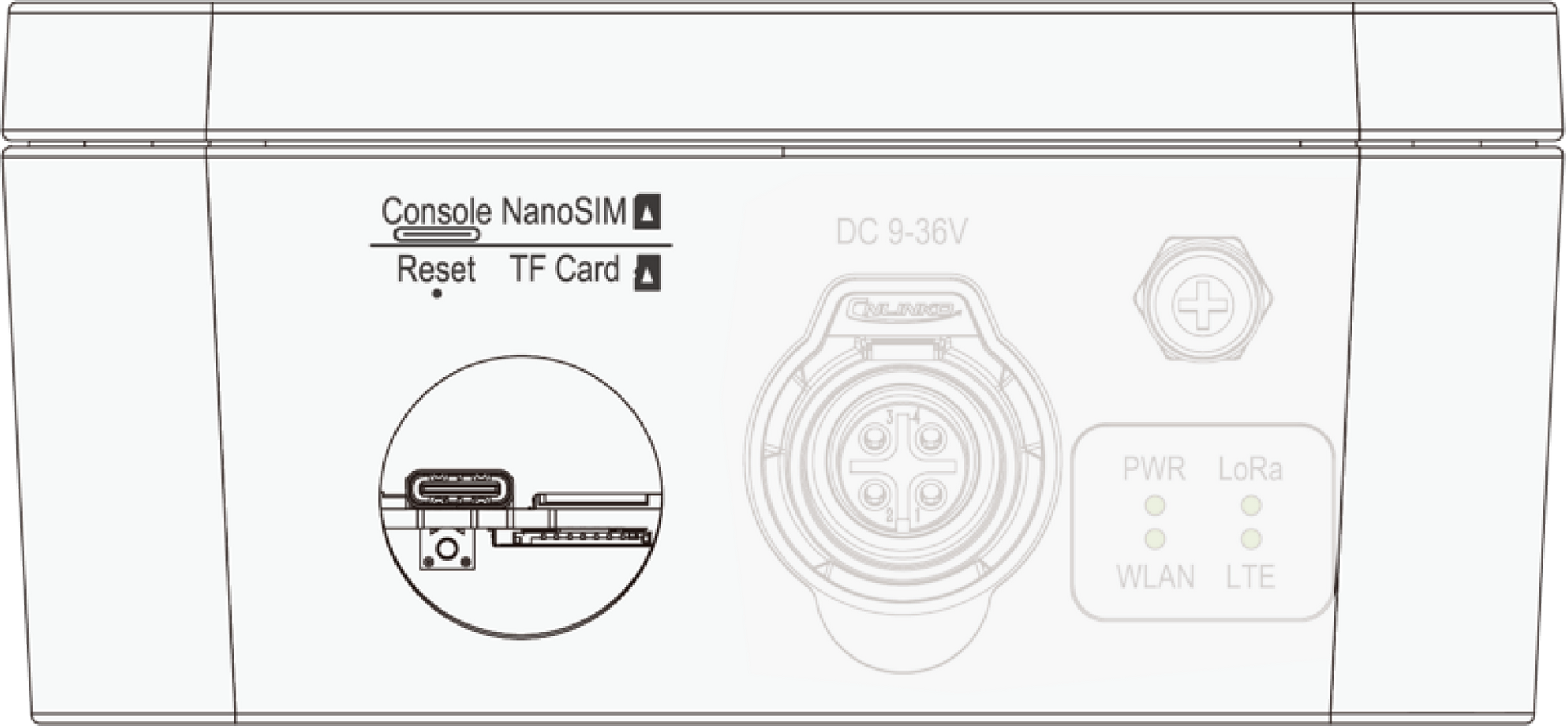 Figure 1: Inserting the SIM card
Figure 1: Inserting the SIM card- Once completed, screw back the metal cap. Make sure it is tightly screwed.
Mounting
This section provides the instructions on mounting and securing the mounting kit to the enclosure and the mounting pole.
- Fix the pole mounts marked with the letter A on the gateway Unify enclosure using four (4) pieces of M3 x 8 mm head screw with a washer. The fixed positions are shown in Figure 5.
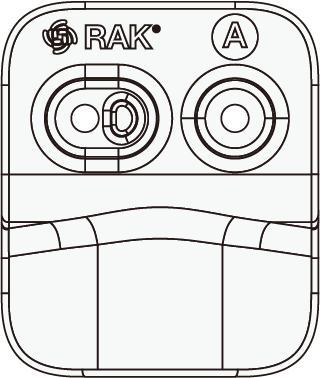 Figure 1: Pole mounts marked with the letter A
Figure 1: Pole mounts marked with the letter A Figure 1: Fixing the pole mounts on the enclosure
Figure 1: Fixing the pole mounts on the enclosure- After fixing the mounts on the enclosure, place the Unify Enclosure onto the pole by using two (2) steel strips (65~89 mm).
The steel strips ONLY support 65~89 mm diameter pole.
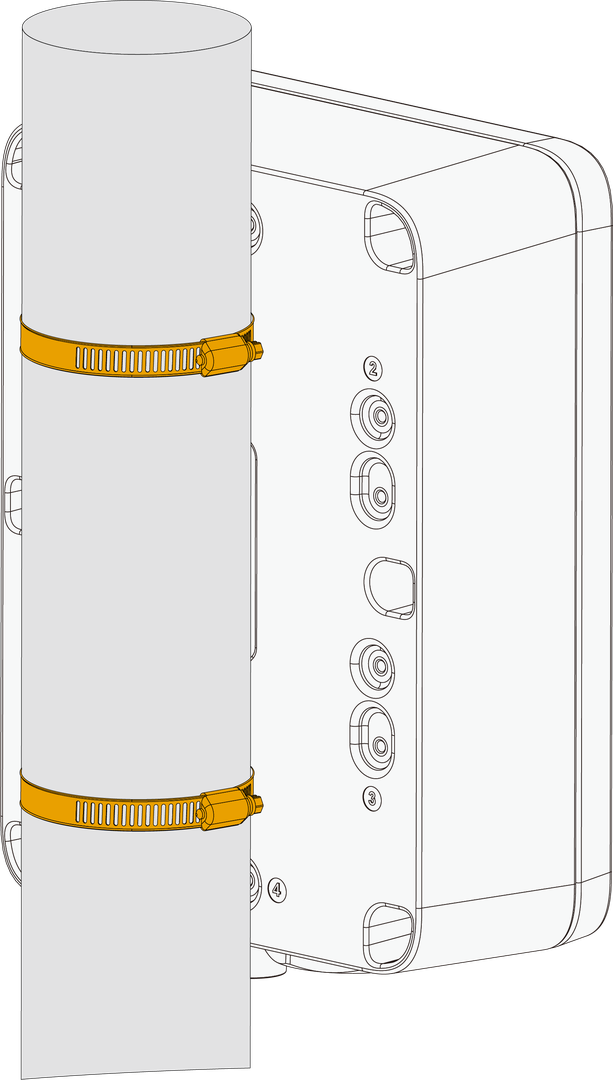 Figure 1: Fixing the enclosure on the pole
Figure 1: Fixing the enclosure on the poleLightning Protection
This section covers the installation of the lightning surge protection system when deploying the RAK7267 gateway outdoors. Such a protection system must be taken into consideration to ensure a fully functional gateway without interruptions or damage from lightning..
Gateway Grounding: It is recommended to use another 10 AWG or better grounding wire to connect the screw terminal on the bottom side of the gateway casing to the grounding rail (bar).
Power On the Gateway
In this section, it is assumed that you have read and performed the procedures listed in the Installation part of this document.
The gateway supports multiple power supply options. Connect the gateway to the appropriate power source based on the power cables included in the bundle you purchased.
Cable and Power Adapter: When the gateway is deployed indoors, it is recommended to use the cable and power adapter to power the gateway.
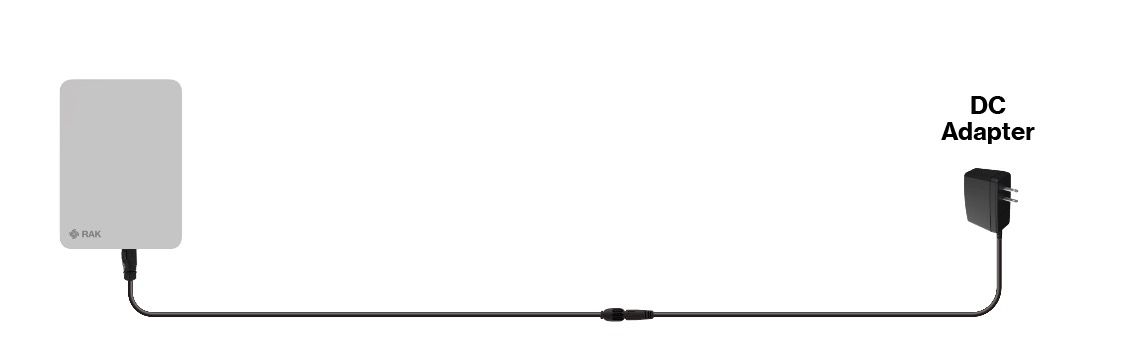 Figure 1: Powering the gateway through a DC adapter
Figure 1: Powering the gateway through a DC adapterDC Cable: If you use a customized external DC power supply to power the gateway, you need to use the DC cable to connect the external power supply. The external power supply voltage range: 9~36 VDC.
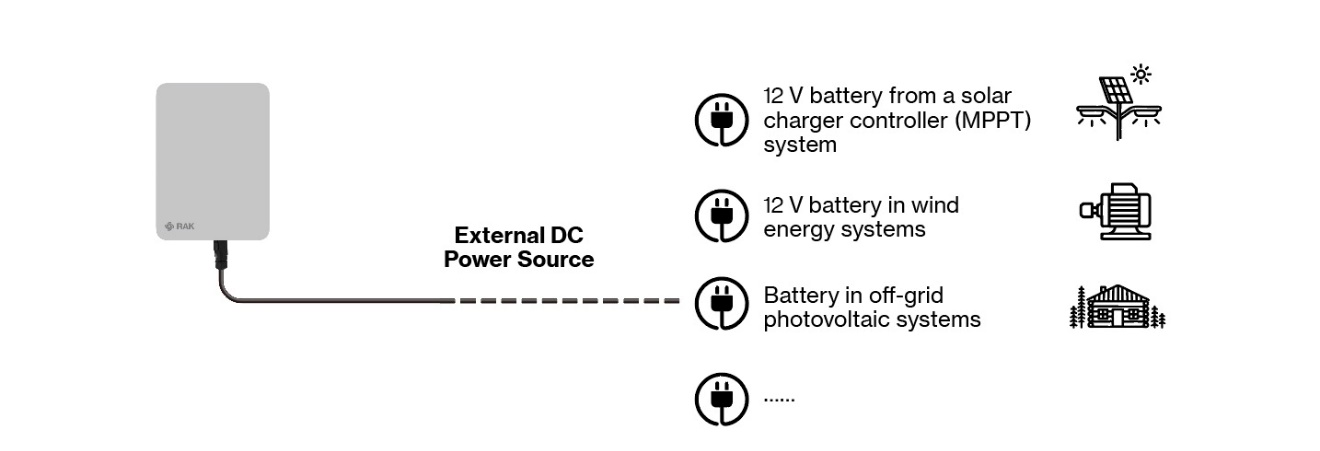 Figure 1: Powering the gateway through an external DC power source
Figure 1: Powering the gateway through an external DC power sourceCable for RAK9155 Battery Plus: For outdoor deployment scenarios, it is recommended to use RAK9155 Battery Plus as its power supply. This cable is dedicated to the RAK9155 Battery Plus.
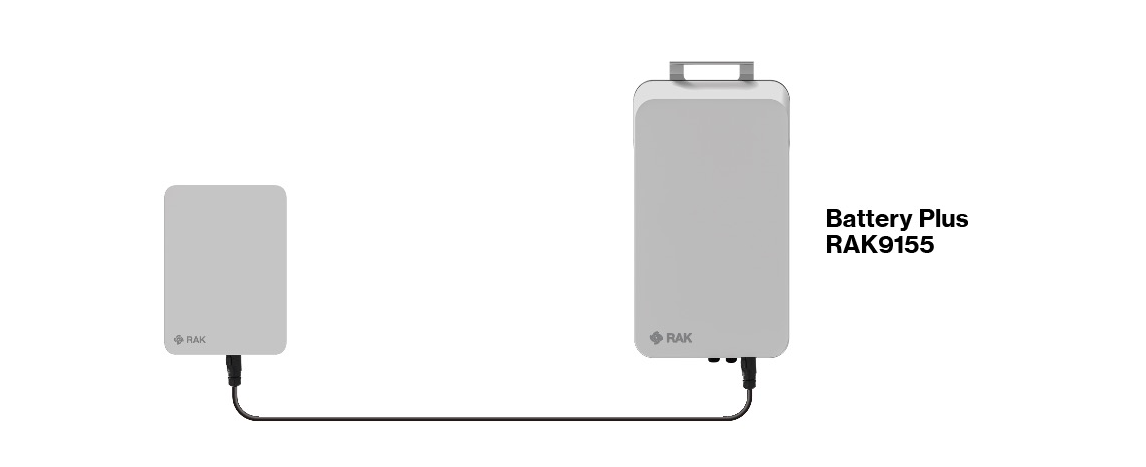 Figure 1: Powering the gateway through RAK Battery Plus
Figure 1: Powering the gateway through RAK Battery PlusRAK9155 Battery Plus is not included in the bundle, it needs to be purchased separately.
Access the Gateway
For RAK7267, you need to access the gateway through Wi-Fi AP Mode. You can find an SSID, named RAK7267_XXXX on your PC's Wi-Fi network list. XXXX is the last two bytes of the gateway's MAC address.
-
To access the Web Management Platform, input the following IP Address in your Web browser:
192.168.230.1.NOTENo password is required to connect via Wi-Fi.
 Figure 1: Accessing the gateway via Wi-Fi AP mode
Figure 1: Accessing the gateway via Wi-Fi AP mode- For security reasons, upon the first login, you must set a login password. To do this, enter the desired password and confirm it in the provided fields. The password must meet the following requirements:
- At least 12 characters long
- Has at least one special character (
!“#$%&\‘()*+,-./:;<=>?@[]^_{|}~) - Has at least one number
- Has at least one standard Latin letter (used in the English alphabet)
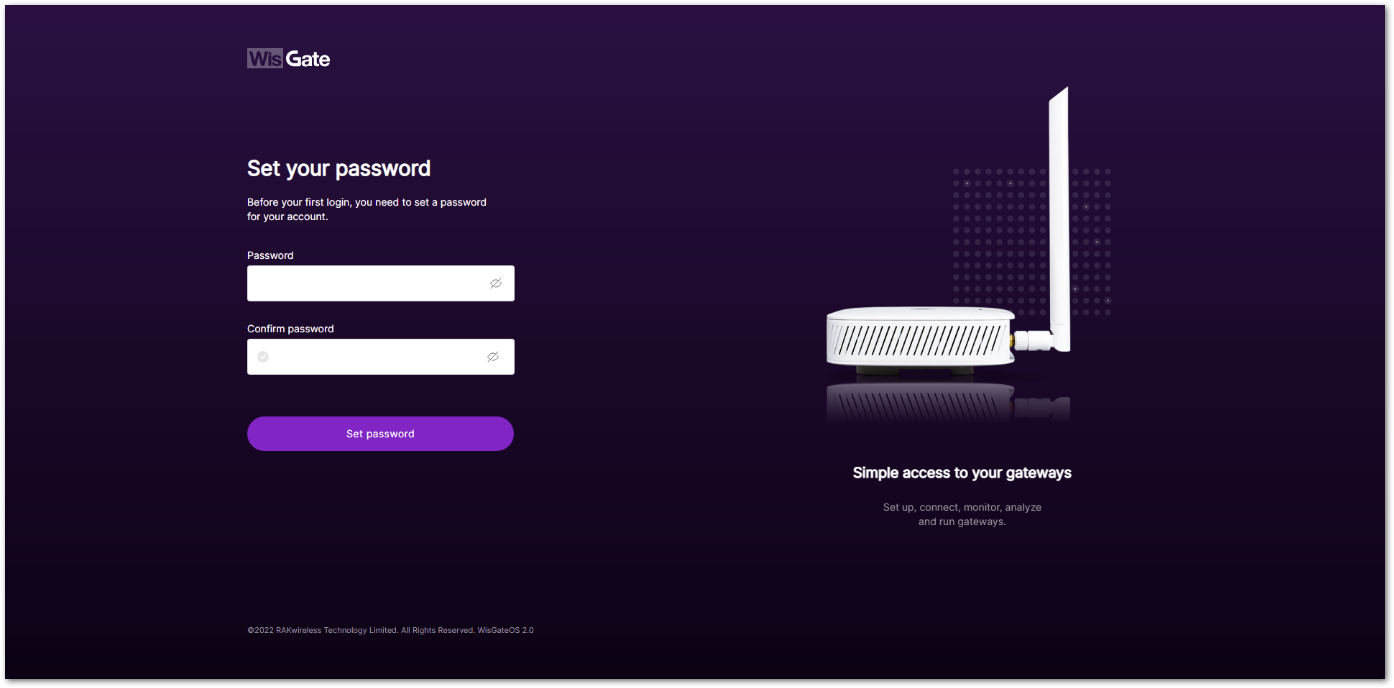 Figure 1: Web UI login page
Figure 1: Web UI login page- When the fields are filled in, click the Set password button to apply it. The web UI is now accessible and it will load the LoRaWAN Statistics page.
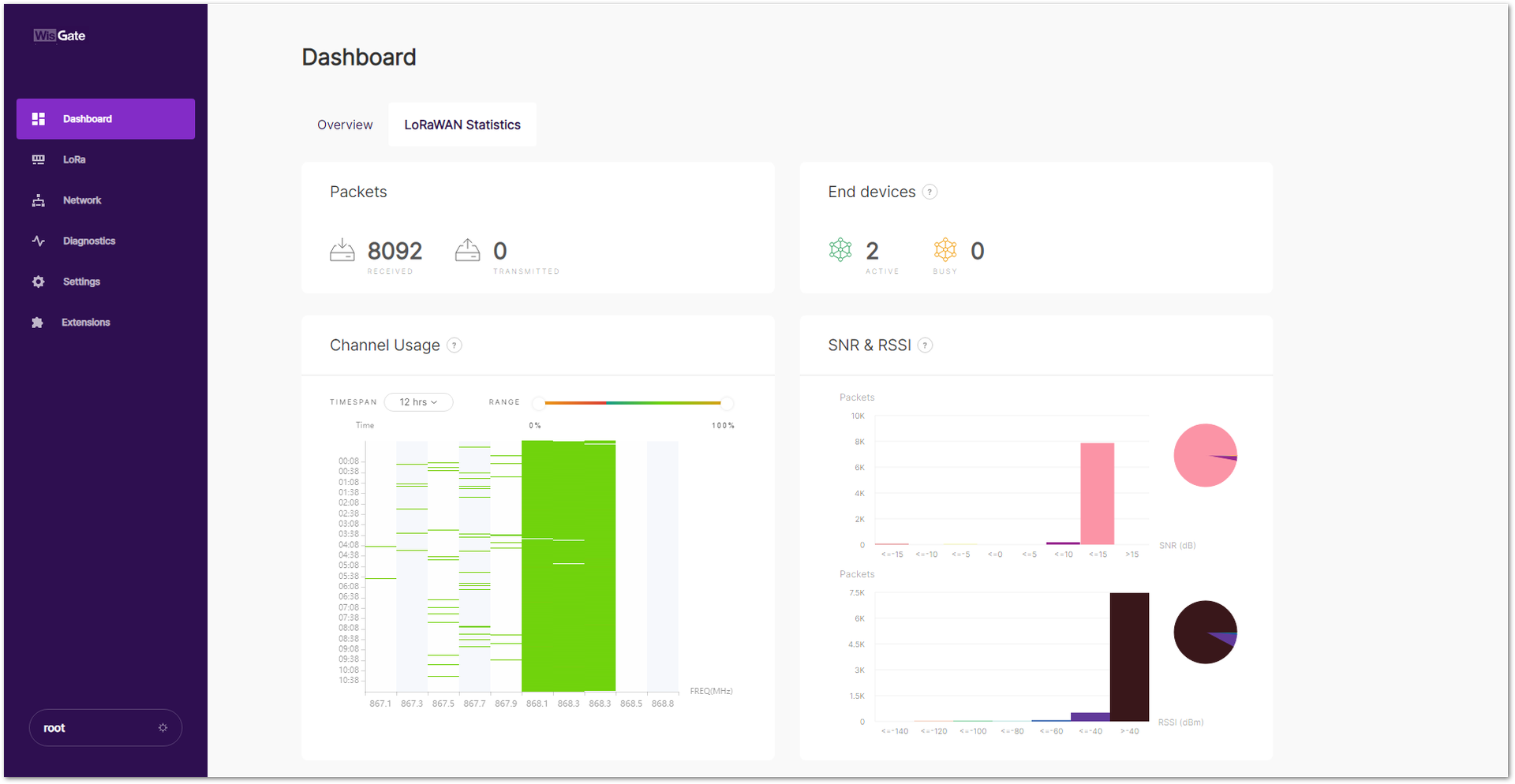 Figure 1: LoRaWAN statistics page
Figure 1: LoRaWAN statistics page- On the next log in, you need to use the set password for access. The default login username is root.
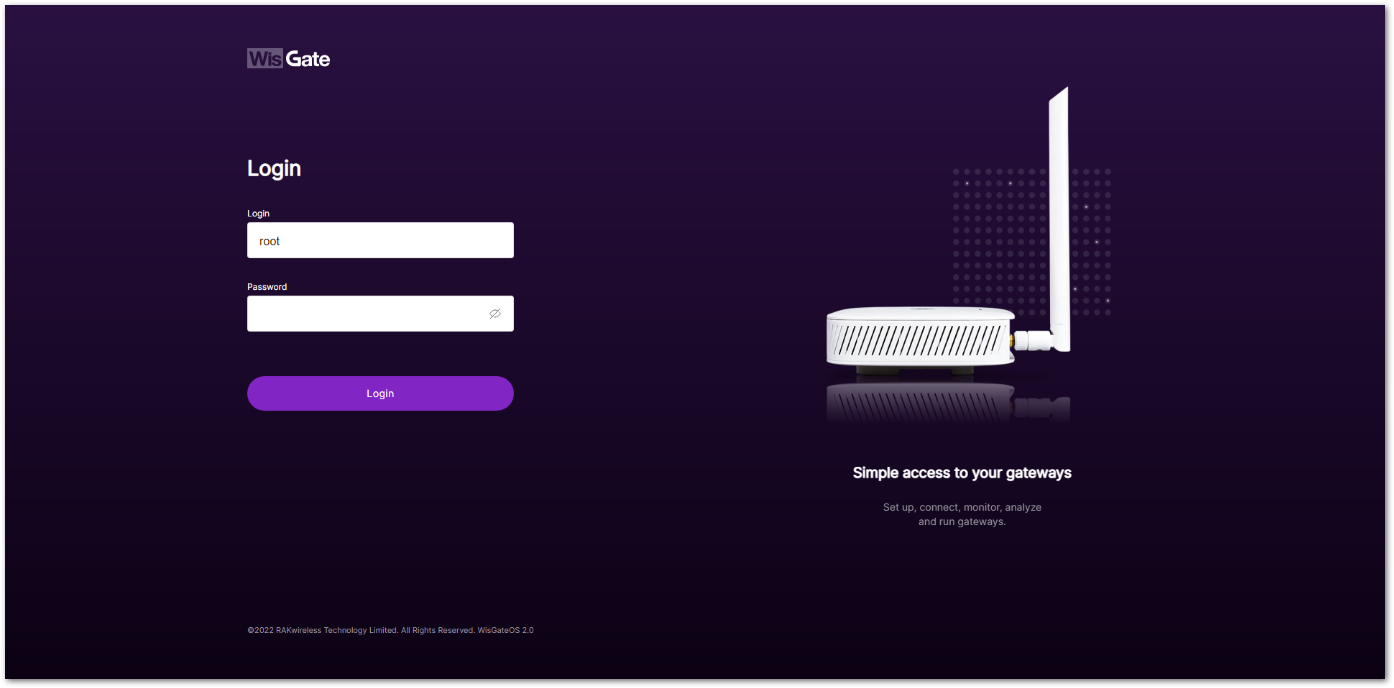 Figure 1: Login Page with set password
Figure 1: Login Page with set passwordAccess the Internet
In this section, two methods of accessing the internet are provided to give you different alternatives to choose from, depending on the availability of the necessary requirements.
Connect Through Wi-Fi
 Figure 1: Accessing the Internet using Wi-Fi
Figure 1: Accessing the Internet using Wi-Fi-
Access the gateway's Web UI, and navigate to Network > WAN > Wi-Fi.
-
Expand the Wi-Fi block and click on Settings. Make sure the Interface is enabled.
-
Click the Scan button to select your ESSID, or manually enter the ESSID of the network by clicking Enter network (E)SSID manually.
-
Choose the correct Encryption method and enter the appropriate Key.
NOTEAssuming you have entered the correct parameter values, you should receive an IP address assigned by your Wi-Fi router's (AP) built-in DHCP server. You can use this new IP address to log in via a web browser (the same way as in AP mode).
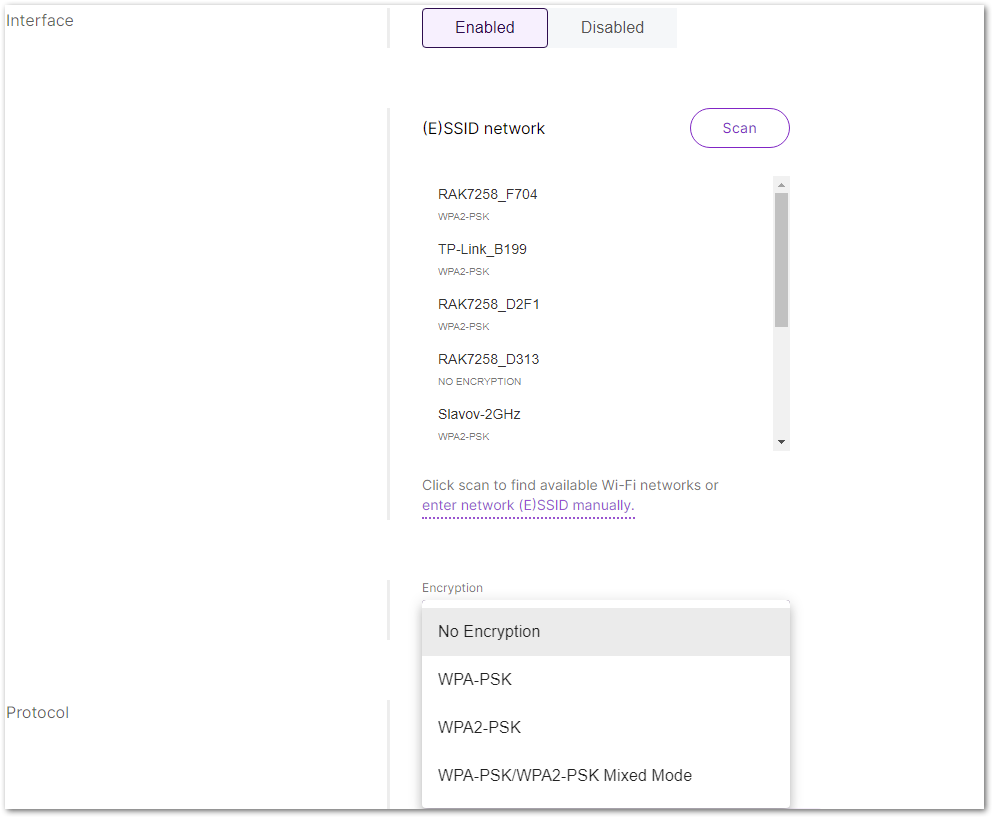 Figure 1: Wi-Fi settings
Figure 1: Wi-Fi settings
For additional information, check the WisGateOS 2 User Manual > WAN > Wi-Fi.
Connect Through Cellular
After inserting the SIM card, the gateway will automatically attempt to connect to the cellular network.
-
If manual APN configuration is needed, go to Network > WAN > Cellular in the Web UI.
-
Expand the Cellular section and click on Settings.
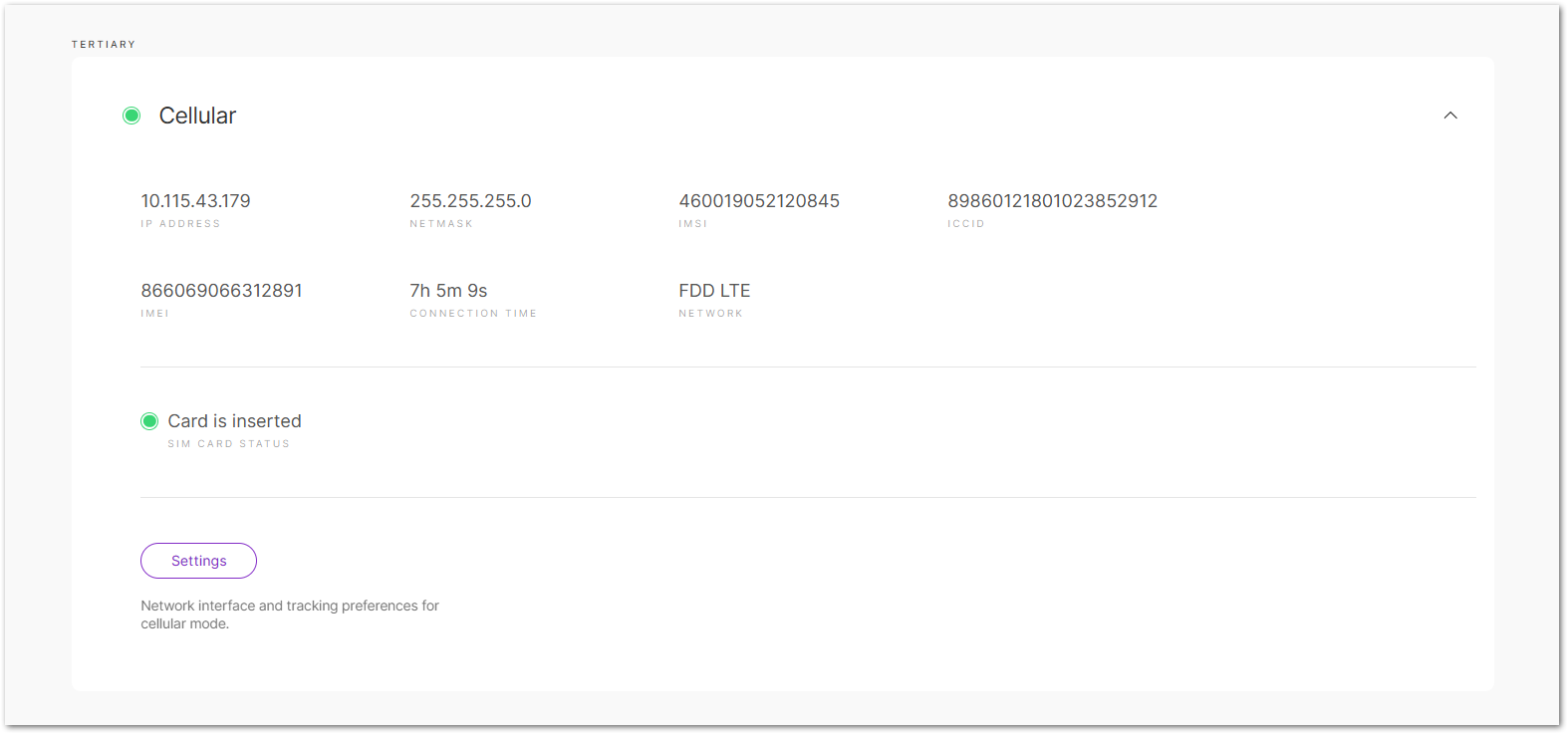 Figure 1: Cellular Interface Page
Figure 1: Cellular Interface Page -
For parameter configuration, refer to the WisGateOS 2 User Manual > WAN > Cellular .
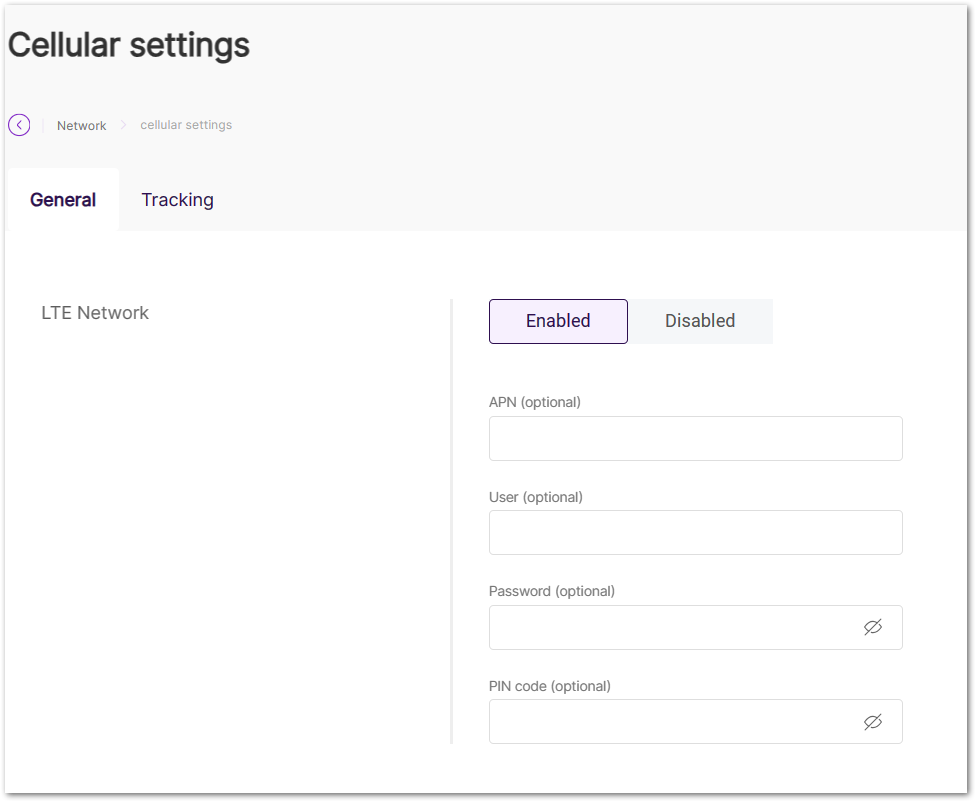 Figure 1: Cellular settings
Figure 1: Cellular settings
Make sure that your SIM card is activated and supports data services.
Tutorials
In this section, you can browse tutorials about the RAK7267 gateway to help you better understand and use the product.
