WisBlock IoT Education Kit - Smart Industry Quick Start Guide
Prerequisite
What Do You Need?
The WisBlock IoT Education Kit - Smart Industry comes with RAK19007 and RAK19001 WisBlock Base boards, two RAK4631 WisBlock Core modules, and set of sensor modules to explore with. Before going through each and every step on using the WisBlock IoT Education Kit - Smart Industry, make sure to prepare the necessary items listed below:
Hardware
- RAK4631 WisBlock Core
- RAK19007 WisBlock Base Board
- RAK19001 WisBlock Base Board
- RAK16002 Coulomb Sensor
- RAK12014 IR ToF Sensor
- RAK12029 Inductive Sensor
- RAK13001 Relay Module
- USB C Cable
- RAK19005 Sensor Extension Cable (optional)
- RAK19008 IO Extension Cable (optional)
- Li-Ion/LiPo battery
- Solar charger (optional)
Software
Arduino
- Download and install ArduinoIDE.
- To add the RAKwireless Core boards on your Arduino Boards Manager, install the RAKwireless Arduino BSP.
Product Configuration
Hardware Setup & Sample Applications
WisBlock IoT Education Kit - Smart Industry comprises of position and distance sensors, UI devices and actuators that can be used with RAK19007 and RAK19001 WisBlock Base boards which you can choose from. They are used in industrial environments that can be useful to different IoT applications. You can choose from these devices for your desired applications.
- Battery Monitoring Application - RAK4631 + RAK16002 Board
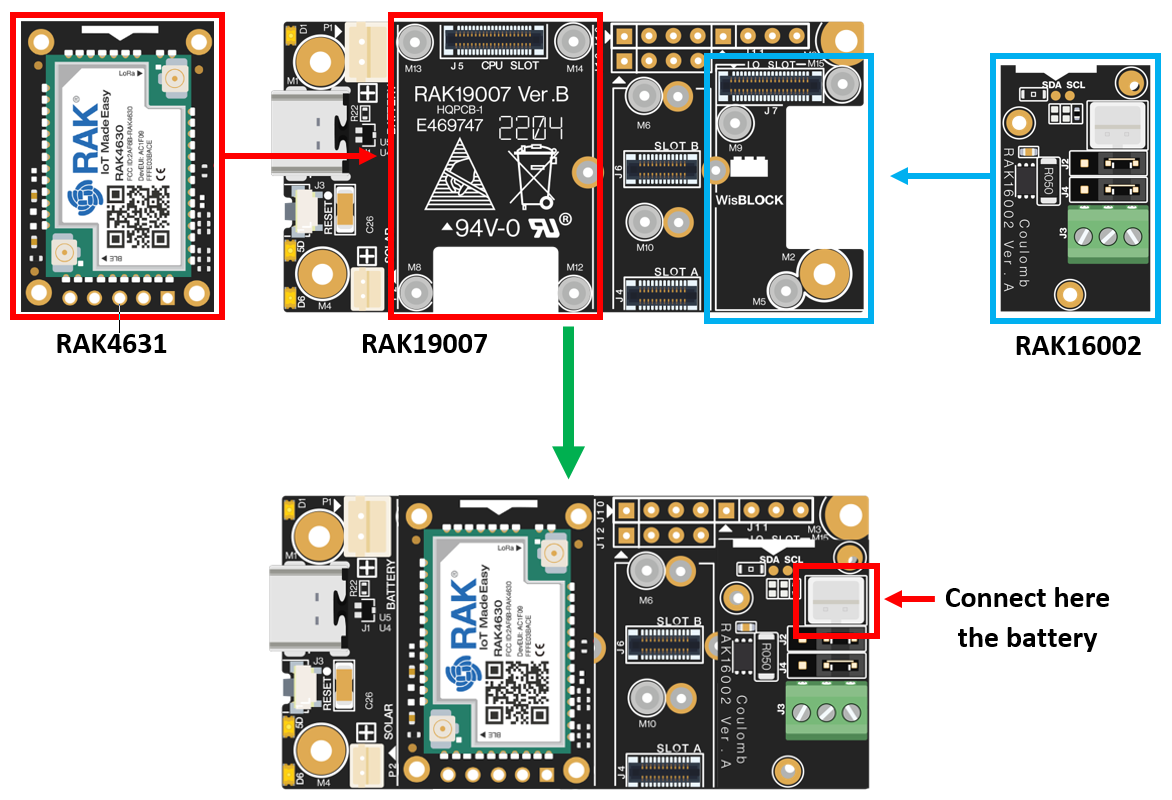 Figure 1: RAK4631 + RAK16002 Board
Figure 1: RAK4631 + RAK16002 Board- Material Classifier Application - RAK4631 + RAK12014 + RAK12029 + RAK13001 Board
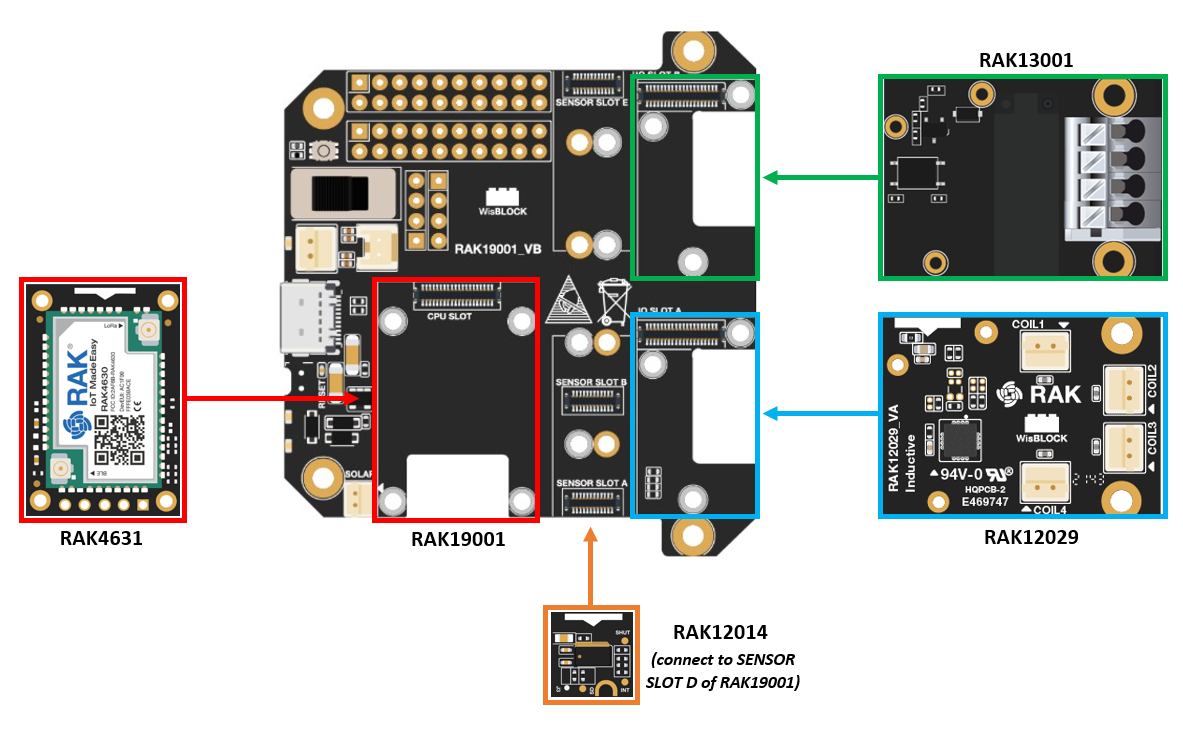 Figure 1: RAK4631 + RAK12014 + RAK12029 + RAK13001 Board
Figure 1: RAK4631 + RAK12014 + RAK12029 + RAK13001 Board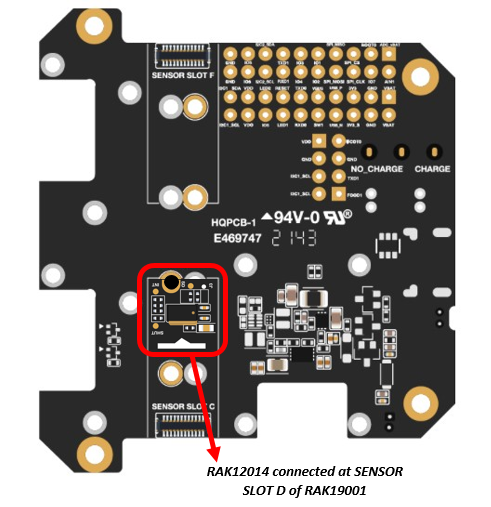 Figure 1: RAK12014 connected at RAK19001 board
Figure 1: RAK12014 connected at RAK19001 board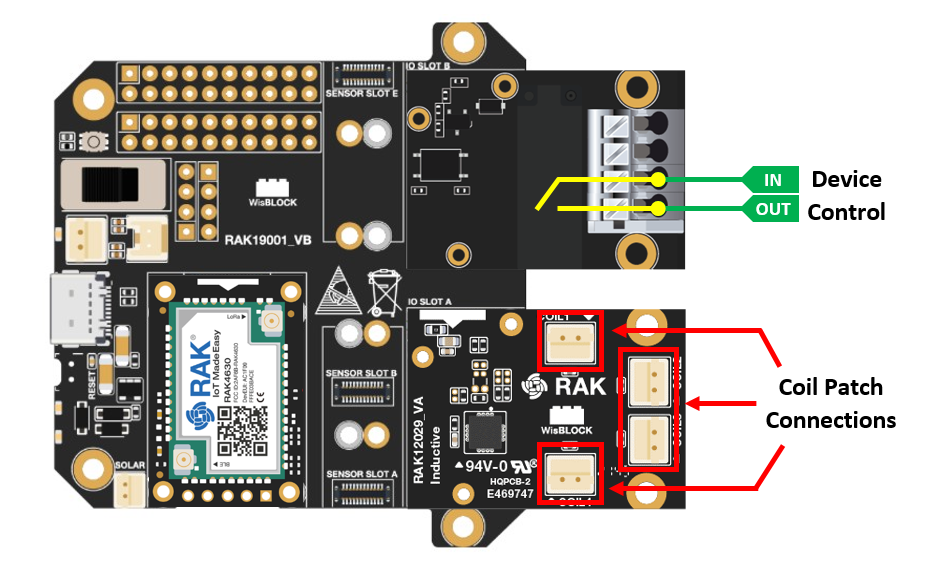 Figure 1: RAK4631 + RAK12014 + RAK12029 + RAK13001 Board
Figure 1: RAK4631 + RAK12014 + RAK12029 + RAK13001 BoardAssembly and Functionality Tests of WisBlock Smart Industry Modules
The following WisBlock Smart Industry modules listed below are used in this kit. To check for their asssemblies and functionalities, please refer to the links below for further information:
Software Configuration and Examples
LoRaWAN Applications for WisBlock Smart Industry Kit using TTN and Quibitro
Battery Monitoring LoRaWAN Application
The Battery Monitoring LoRaWAN Application is used to monitor the state-of-charge (SoC) of the battery used in RAKwireless devices via TTN or Qubitro. It uses RAK16002 coulomb sensor module which is based on LTC2941IDCB.
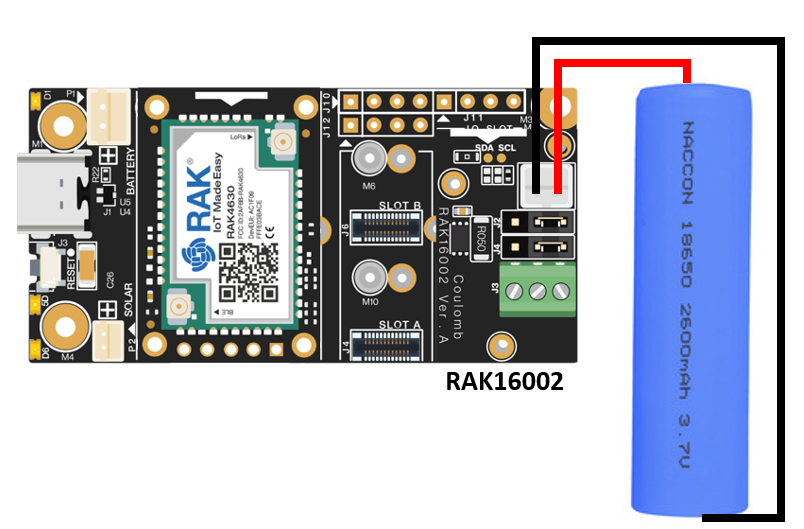 Figure 1: Battery Monitoring device
Figure 1: Battery Monitoring deviceBattery Monitoring - TTN Registration Section and Device Registration
-
If you already have an existing TTN account, you may proceed to the next steps. If you haven't created any TTN account, please refer to this link to create one.
-
Once done with the TTN account creation, you may now proceed with the device registration. Please refer to this guide for your reference. After creating the application and adding the device in TTN, you can proceed on the LoRaWAN Code uploading steps.
LoRaWAN Code for Battery Monitoring
-
If you already have Arduino IDE installed to your laptop or PC and added RAK4631 board into it, you may proceed to the next step. If you haven't yet installed the Arduino IDE, please refer to this link for the steps.
-
After the installation, you can now proceed programming your Battery Monitoring device. Just copy the code below for Battery Monitoring LoRaWAN Application and paste it into the Arduino IDE.
The example code uses SX126x-Arduino library which needs to be added to successfully compile the LoRaWAN code.
Click to view the code
#include <Arduino.h>
#include <LoRaWan-RAK4630.h> //http://librarymanager/All#SX126x
#include <SPI.h>
#include <Wire.h>
#include "LTC2941.h" // Click here to get the library: http://librarymanager/All#GROVE-Coulomb_Counter
#define BATTERY_CAPACITY 2200 // unit:mAh.
#define CURRENT_CAPACITY 42352 // Set the current battery level to 1800 mAh.
#define Enable WB_IO2 // Sensor Power Switch
#ifdef RAK4630
#define BOARD "RAK4631 "
#define RAK4631_BOARD true
#else
#define RAK4631_BOARD false
#endif
long int coulomb, mAh, percent;
bool doOTAA = true; // OTAA is used by default.
#define SCHED_MAX_EVENT_DATA_SIZE APP_TIMER_SCHED_EVENT_DATA_SIZE /**< Maximum size of scheduler events. */
#define SCHED_QUEUE_SIZE 60 /**< Maximum number of events in the scheduler queue. */
#define LORAWAN_DATERATE DR_0 /*LoRaMac datarates definition, from DR_0 to DR_5*/
#define LORAWAN_TX_POWER TX_POWER_5 /*LoRaMac tx power definition, from TX_POWER_0 to TX_POWER_15*/
#define JOINREQ_NBTRIALS 3 /**< Number of trials for the join request. */
DeviceClass_t g_CurrentClass = CLASS_A; /* class definition*/
LoRaMacRegion_t g_CurrentRegion = LORAMAC_REGION_US915; /* Region:EU868*/
lmh_confirm g_CurrentConfirm = LMH_CONFIRMED_MSG; /* confirm/unconfirm packet definition*/
uint8_t gAppPort = LORAWAN_APP_PORT; /* data port*/
/**@brief Structure containing LoRaWan parameters, needed for lmh_init()
*/
static lmh_param_t g_lora_param_init = {LORAWAN_ADR_ON, LORAWAN_DATERATE, LORAWAN_PUBLIC_NETWORK, JOINREQ_NBTRIALS, LORAWAN_TX_POWER, LORAWAN_DUTYCYCLE_OFF};
// Forward declaration
static void lorawan_has_joined_handler(void);
static void lorawan_join_failed_handler(void);
static void lorawan_rx_handler(lmh_app_data_t *app_data);
static void lorawan_confirm_class_handler(DeviceClass_t Class);
static void send_lora_frame(void);
/**@brief Structure containing LoRaWan callback functions, needed for lmh_init()
*/
static lmh_callback_t g_lora_callbacks = {BoardGetBatteryLevel, BoardGetUniqueId, BoardGetRandomSeed,
lorawan_rx_handler, lorawan_has_joined_handler, lorawan_confirm_class_handler, lorawan_join_failed_handler
};
//OTAA keys !!!! KEYS ARE MSB !!!!
uint8_t nodeDeviceEUI[8] = {0xAC, 0x1F, 0x09, 0xFF, 0xFE, 0x05, 0x3E, 0x3E};
uint8_t nodeAppEUI[8] = {0x00, 0x00, 0x00, 0x00, 0x00, 0x00, 0x00, 0x00};
uint8_t nodeAppKey[16] = {0x64, 0xF6, 0xCB, 0x00, 0x35, 0x2D, 0x3B, 0x99, 0x6C, 0xFB, 0x36, 0xE4, 0xCE, 0x1A, 0x08, 0x91};
// ABP keys
uint32_t nodeDevAddr = 0x260116F8;
uint8_t nodeNwsKey[16] = {0x7E, 0xAC, 0xE2, 0x55, 0xB8, 0xA5, 0xE2, 0x69, 0x91, 0x51, 0x96, 0x06, 0x47, 0x56, 0x9D, 0x23};
uint8_t nodeAppsKey[16] = {0xFB, 0xAC, 0xB6, 0x47, 0xF3, 0x58, 0x45, 0xC7, 0x50, 0x7D, 0xBF, 0x16, 0x8B, 0xA8, 0xC1, 0x7C};
// Private definition
#define LORAWAN_APP_DATA_BUFF_SIZE 64 /**< buffer size of the data to be transmitted. */
static uint8_t m_lora_app_data_buffer[LORAWAN_APP_DATA_BUFF_SIZE]; //< Lora user application data buffer.
static lmh_app_data_t m_lora_app_data = {m_lora_app_data_buffer, 0, 0, 0, 0}; //< Lora user application data structure.
static uint32_t count = 0;
static uint32_t count_fail = 0;
void setup()
{
// Sensor Power Switch
pinMode(Enable, OUTPUT);
digitalWrite(Enable, HIGH);
pinMode(LED_GREEN, OUTPUT); // Output LED
pinMode(LED_BLUE, OUTPUT); // Output LED
// Initialize LoRa chip.
lora_rak4630_init();
// Initialize Serial for debug output
time_t timeout = millis();
Serial.begin(115200);
while (!Serial)
{
if ((millis() - timeout) < 5000)
{
delay(100);
}
else
{
break;
}
}
Serial.println("=====================================");
Serial.println("Welcome to RAK4630 LoRaWan!!!");
if (doOTAA)
{
Serial.println("Type: OTAA");
}
else
{
Serial.println("Type: ABP");
}
switch (g_CurrentRegion)
{
case LORAMAC_REGION_AS923:
Serial.println("Region: AS923");
break;
case LORAMAC_REGION_AU915:
Serial.println("Region: AU915");
break;
case LORAMAC_REGION_CN470:
Serial.println("Region: CN470");
break;
case LORAMAC_REGION_EU433:
Serial.println("Region: EU433");
break;
case LORAMAC_REGION_IN865:
Serial.println("Region: IN865");
break;
case LORAMAC_REGION_EU868:
Serial.println("Region: EU868");
break;
case LORAMAC_REGION_KR920:
Serial.println("Region: KR920");
break;
case LORAMAC_REGION_US915:
Serial.println("Region: US915");
break;
}
Serial.println("=====================================");
// Setup the EUIs and Keys
if (doOTAA)
{
lmh_setDevEui(nodeDeviceEUI);
lmh_setAppEui(nodeAppEUI);
lmh_setAppKey(nodeAppKey);
}
else
{
lmh_setNwkSKey(nodeNwsKey);
lmh_setAppSKey(nodeAppsKey);
lmh_setDevAddr(nodeDevAddr);
}
uint32_t err_code;
// Initialize LoRaWan
err_code = lmh_init(&g_lora_callbacks, g_lora_param_init, doOTAA, g_CurrentClass, g_CurrentRegion);
if (err_code != 0)
{
Serial.printf("lmh_init failed - %d\n", err_code);
return;
}
// Start Join procedure
lmh_join();
Serial.println("========================");
Serial.println("RAK16002 LoRaWAN example");
Serial.println("========================");
Wire.begin();
ltc2941.initialize();
ltc2941.setBatteryFullMAh(BATTERY_CAPACITY , false);
ltc2941.setAccumulatedCharge(CURRENT_CAPACITY); // Set the current battery level to 1800 mAh.
}
void loop()
{
// Put your application tasks here, like reading of sensors,
// Controlling actuators and/or other functions.
digitalWrite(LED_BLUE,HIGH);
digitalWrite(LED_GREEN, HIGH);
// Measures Coulomb, Charge and Percentage
coulomb = ltc2941.getCoulombs();
mAh = ltc2941.getmAh();
percent = ltc2941.getPercent();
Serial.println("Sending frame now...");
send_lora_frame();
Serial.print(coulomb);
Serial.print("C ");
Serial.print(mAh);
Serial.print("mAh ");
Serial.print(percent);
Serial.println("%");
delay(5000);
}
/**@brief LoRa function for handling HasJoined event.
*/
void lorawan_has_joined_handler(void)
{
Serial.println("OTAA Mode, Network Joined!");
}
/**@brief LoRa function for handling OTAA join failed
*/
static void lorawan_join_failed_handler(void)
{
Serial.println("OTAA join failed!");
Serial.println("Check your EUI's and Keys's!");
Serial.println("Check if a Gateway is in range!");
}
/**@brief Function for handling LoRaWan received data from Gateway
*
* @param[in] app_data Pointer to rx data
*/
void lorawan_rx_handler(lmh_app_data_t *app_data)
{
Serial.printf("LoRa Packet received on port %d, size:%d, rssi:%d, snr:%d, data:%s\n",
app_data->port, app_data->buffsize, app_data->rssi, app_data->snr, app_data->buffer);
}
void lorawan_confirm_class_handler(DeviceClass_t Class)
{
Serial.printf("switch to class %c done\n", "ABC"[Class]);
// Informs the server that switch has occurred ASAP
m_lora_app_data.buffsize = 0;
m_lora_app_data.port = gAppPort;
lmh_send(&m_lora_app_data, g_CurrentConfirm);
}
String data = "";
void send_lora_frame(void)
{
if (lmh_join_status_get() != LMH_SET)
{
//Not joined, try again later
return;
}
Serial.print("result: ");
uint32_t i = 0;
memset(m_lora_app_data.buffer, 0, LORAWAN_APP_DATA_BUFF_SIZE);
m_lora_app_data.port = gAppPort;
data = " Coulomb: " + String(coulomb) + " C " + " Charge: " + String(mAh) + " mAh " + " Percentage: " + String(percent) + " % ";
Serial.println(data);
uint32_t coulomb_data = coulomb;
uint32_t mAh_data = mAh;
uint16_t percent_data = percent;
m_lora_app_data.buffer[i++] = 0x01;
m_lora_app_data.buffer[i++] = (uint8_t)((coulomb_data & 0xFF000000) >> 24);
m_lora_app_data.buffer[i++] = (uint8_t)((coulomb_data & 0x00FF0000) >> 16);
m_lora_app_data.buffer[i++] = (uint8_t)((coulomb_data & 0x0000FF00) >> 8);
m_lora_app_data.buffer[i++] = (uint8_t)(coulomb_data & 0x000000FF);
m_lora_app_data.buffer[i++] = (uint8_t)((mAh_data & 0xFF000000) >> 24);
m_lora_app_data.buffer[i++] = (uint8_t)((mAh_data & 0x00FF0000) >> 16);
m_lora_app_data.buffer[i++] = (uint8_t)((mAh_data & 0x0000FF00) >> 8);
m_lora_app_data.buffer[i++] = (uint8_t)(mAh_data & 0x000000FF);
m_lora_app_data.buffer[i++] = (uint8_t)((percent_data) >> 8);
m_lora_app_data.buffer[i++] = (uint8_t)(percent_data);
m_lora_app_data.buffsize = i;
lmh_error_status error = lmh_send(&m_lora_app_data, g_CurrentConfirm);
if (error == LMH_SUCCESS)
{
count++;
Serial.printf("lmh_send ok count %d\n", count);
}
else
{
count_fail++;
Serial.printf("lmh_send fail count %d\n", count_fail);
}
}
Before uploading the Arduino Code, there are configurations that you need to set up to ensure that the device can join a LoRaWAN Network server. The steps below will explain the default settings and how to configure them.
- Set up the LoRaWAN region. The LORAMAC_REGION can be any of your desired region to work with. You can change this to a region that is applicable to you like
LORAMAC_REGION_US915,LORAMAC_REGION_AU915, etc. Below is the table of LoRaWAN regions and their respective countries where they are used in:
| LoRaWAN Region | Usage |
|---|---|
| LORAMAC_REGION_AS923-1 | Australia, Singapore, Solomon Islands, Sri-Lanka, Taiwan |
| LORAMAC_REGION_AS923-2 | Vietnam |
| LORAMAC_REGION_AS923-3 | Philippines, Albania, Algeria, Denmark, Greenland, Jordan |
| LORAMAC_REGION_AS923-4 | Israel |
| LORAMAC_REGION_AU915 | Australia, Anguilla, Argentina, and many parts of South America |
| LORAMAC_REGION_CN470 | China |
| LORAMAC_REGION_EU433 | EU, UK, Brazil, Costa Rica, Cuba, and many parts of Africa |
| LORAMAC_REGION_IN865 | India, Cook Islands, Egypt, Hong Kong, Jordan, New Zealand, Niger |
| LORAMAC_REGION_EU868 | EU, UK and many parts of Africa |
| LORAMAC_REGION_KR920 | Republic of Korea |
| LORAMAC_REGION_US915 | USA |
| LORAMAC_REGION_RU864 | Russia |
LoRaMacRegion_t g_CurrentRegion = LORAMAC_REGION_US915; /* Region:US915*/
- Set up the LoRaWAN activation method. In this case, we will be using the OTAA configuration which is also the default from the given code.
bool doOTAA = true; // OTAA is used by default.
- Set up the message type if confirmed or not. Confirmed message is the default for this one. You can change to an unconfirmed message by changing the value to
LMH_UNCONFIRMED_MSG.
lmh_confirm g_CurrentConfirm = LMH_CONFIRMED_MSG; /* confirm/unconfirm packet definition*/
- Set the device to Class A.
DeviceClass_t g_CurrentClass = CLASS_A; /* class definition*/
- Setup the EUIs and KEY. The DeviceEUI, AppEUI and AppKey are the credentials of your device registered to TTN that will be used for the OTAA keys in the code. You need to replace the ones in the code with the credentials registered in TTN.
//OTAA keys !!!! KEYS ARE MSB !!!!
uint8_t nodeDeviceEUI[8] = {0xAC, 0x1F, 0x09, 0xFF, 0xFE, 0x05, 0x3E, 0x3E};
uint8_t nodeAppEUI[8] = {0x00, 0x00, 0x00, 0x00, 0x00, 0x00, 0x00, 0x00};
uint8_t nodeAppKey[16] = {0x64, 0xF6, 0xCB, 0x00, 0x35, 0x2D, 0x3B, 0x99, 0x6C, 0xFB, 0x36, 0xE4, 0xCE, 0x1A, 0x08, 0x91};
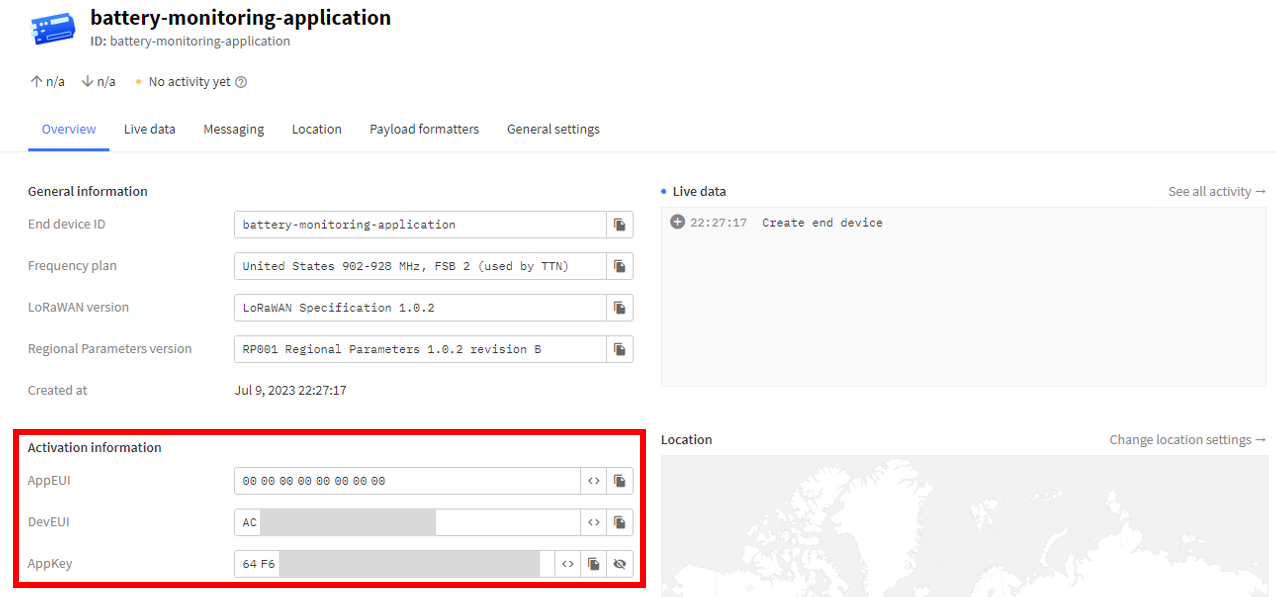 Figure 1: Device's credentials registered in TTN
Figure 1: Device's credentials registered in TTN- Once done with the code, you can now proceed uploading it into your device. You need to select first your RAK4631 board from desktop or laptop. To do this, go to Tools > Board:XXXXX > RAKwireless nRF Boards > WisBlock RAK4631. After you selected your board, you need to select the specific port of your board. To do this, go to Tools > Port > then the specific port of your board.
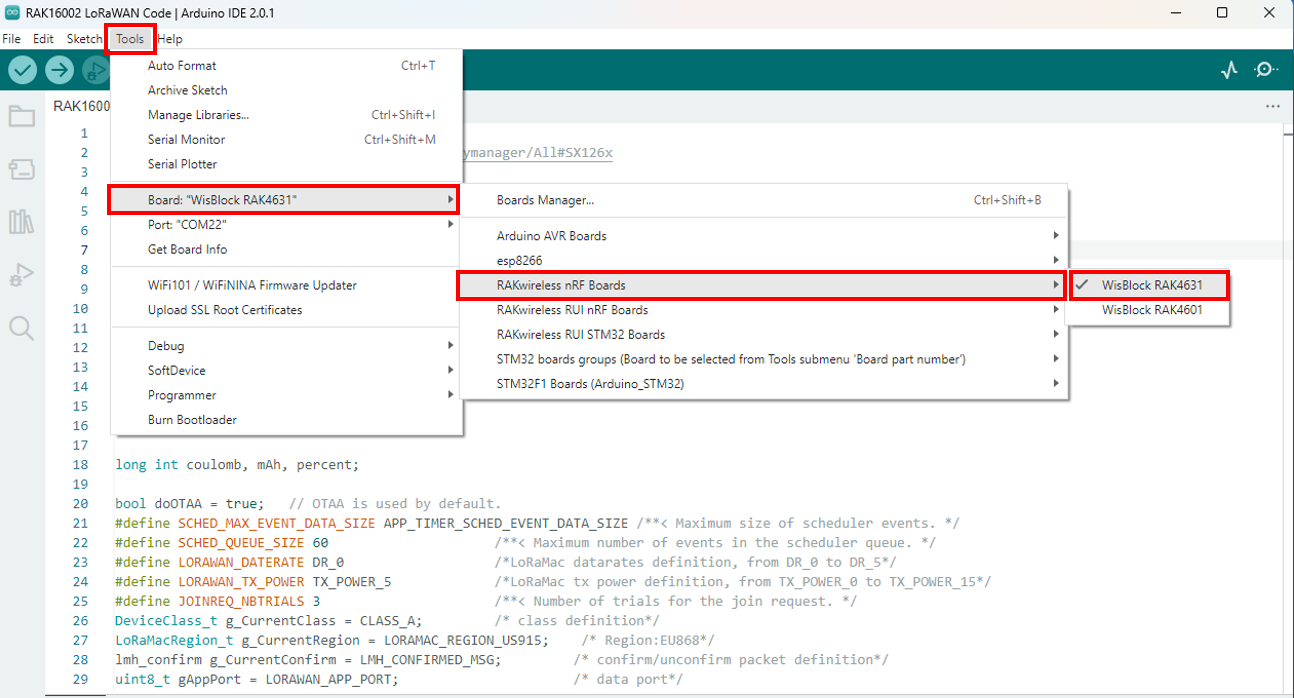 Figure 1: Selecting the RAK4631 board
Figure 1: Selecting the RAK4631 board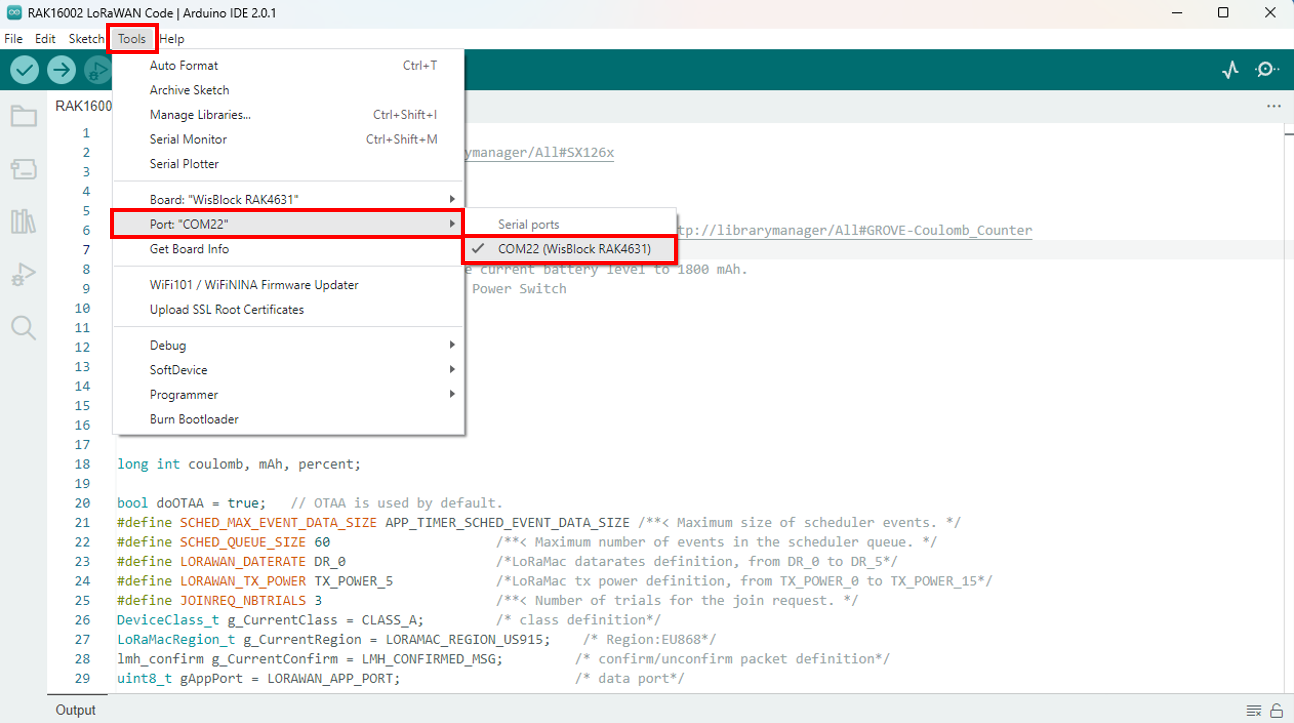 Figure 1: Selecting the port of RAK4631 board
Figure 1: Selecting the port of RAK4631 board- Once done, you can now upload your code. Simply click the right arrow sign at the upper left portion of your Arduino IDE. Once done, you will see the Device programmed notification at the bottom part of your Arduino IDE.
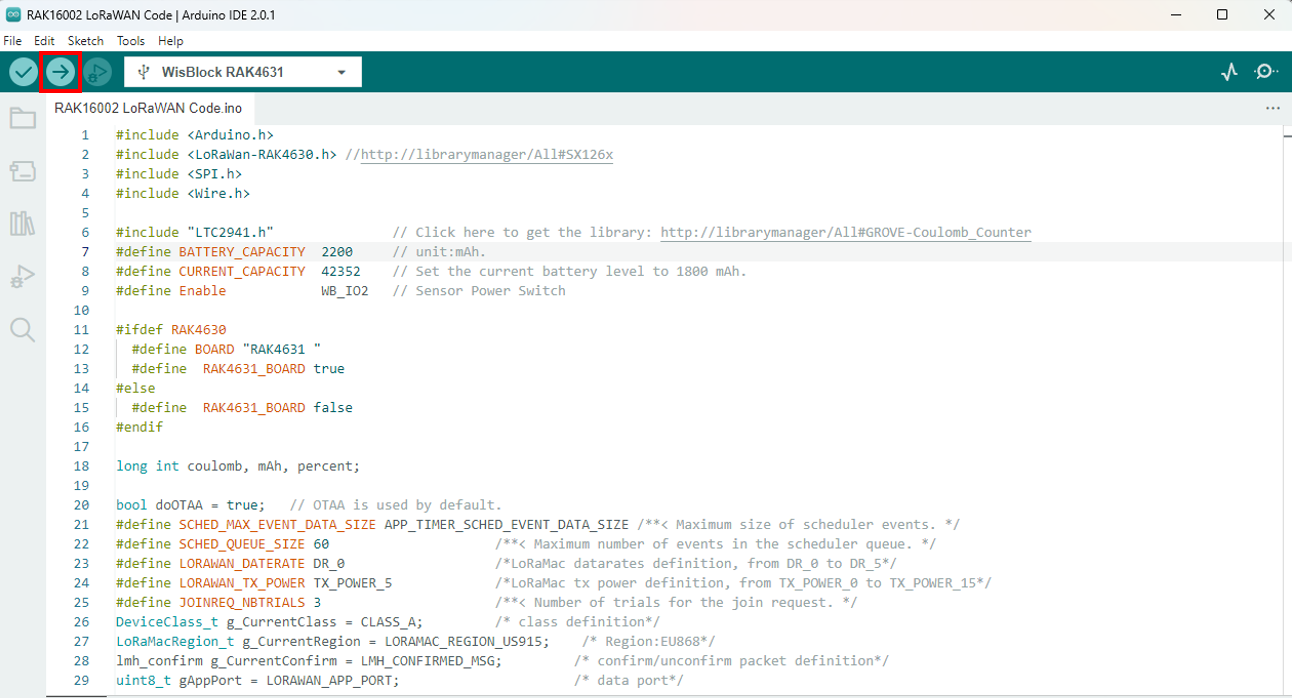 Figure 1: Uploading your code into your RAK4631 board
Figure 1: Uploading your code into your RAK4631 board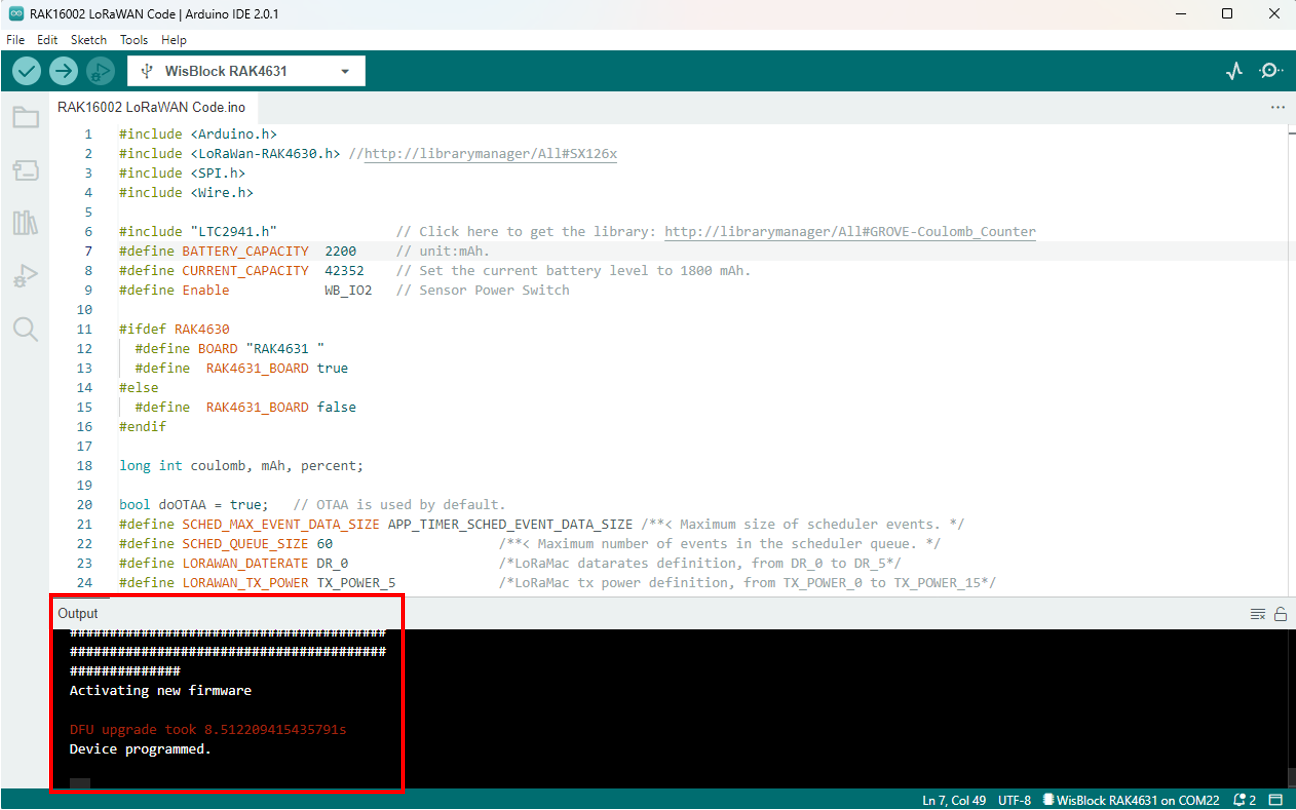 Figure 1: Arduino code is successfully uploaded into your RAK4631 board
Figure 1: Arduino code is successfully uploaded into your RAK4631 boardBattery Monitoring via TTN
- To monitor the data of your Battery Monitoring device via TTN, you need to go back to your TTN account where you created your application and registered your device.
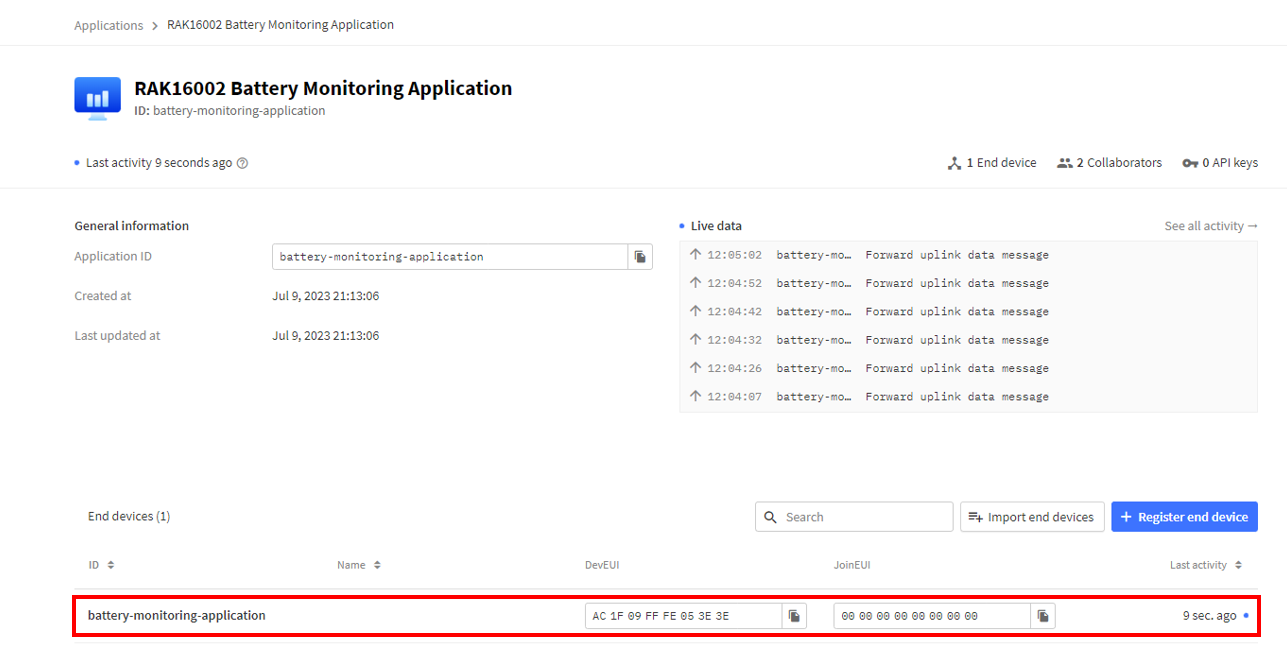 Figure 1: Your Battery Monitoring device in TTN
Figure 1: Your Battery Monitoring device in TTN- Then go to Payload formatters. Under Formatter type, select Custom Javascript formatter. Then under the Formatter code, you need to replace the default code with the one below. This will decode the data from your device going to TTN. Once done, simply click Save changes.
// Use for RAK16002 Application
function Decoder(bytes, port)
{
var decoded = {};
if (port === 2)
{
if(bytes[0] == 1) // check if the header byte is 1.
{
coulomb_data = (bytes[1] << 24) | (bytes[2] << 16) | (bytes[3] << 8) | (bytes[4]);
charge_data = (bytes[5] << 24) | (bytes[6] << 16) | (bytes[7] << 8) | (bytes[8]);
percent_data = (bytes[9] << 8) | (bytes[10]);
decoded.coulomb = coulomb_data;
decoded.charge = charge_data;
decoded.percent = percent_data;
return decoded;
}
}
}
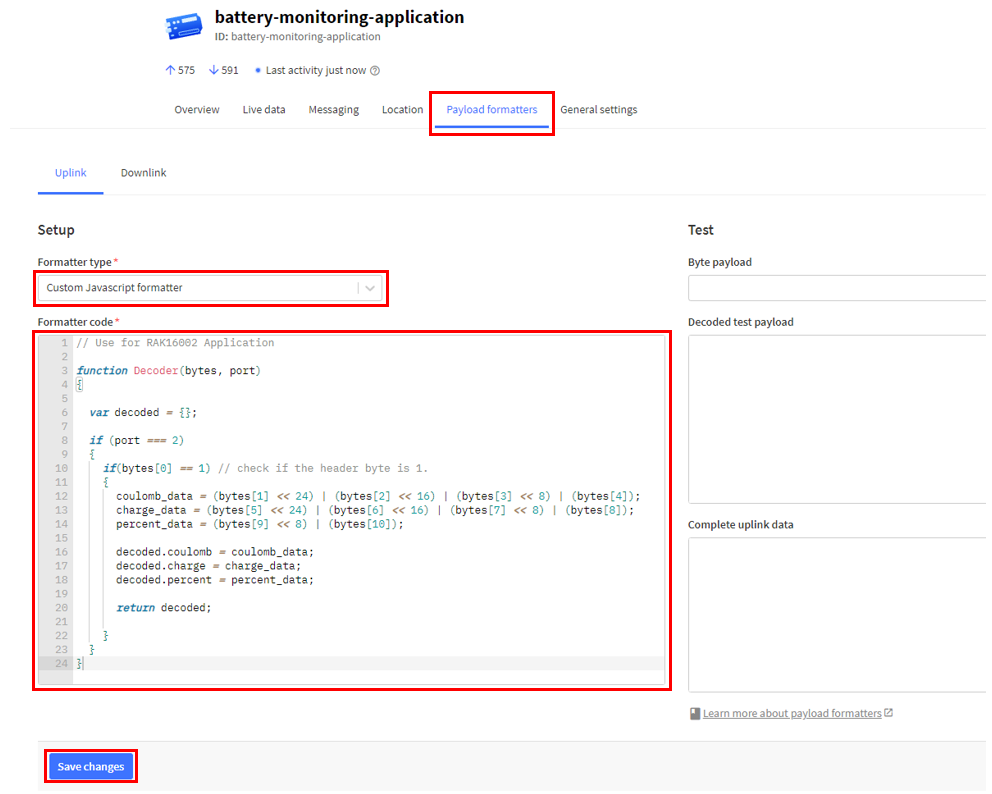 Figure 1: Payload Formatter
Figure 1: Payload Formatter- Then go back to Live data of your device in TTN and compare it with the live data from the Serial Monitor of your device. You should now seeing identical results between them.
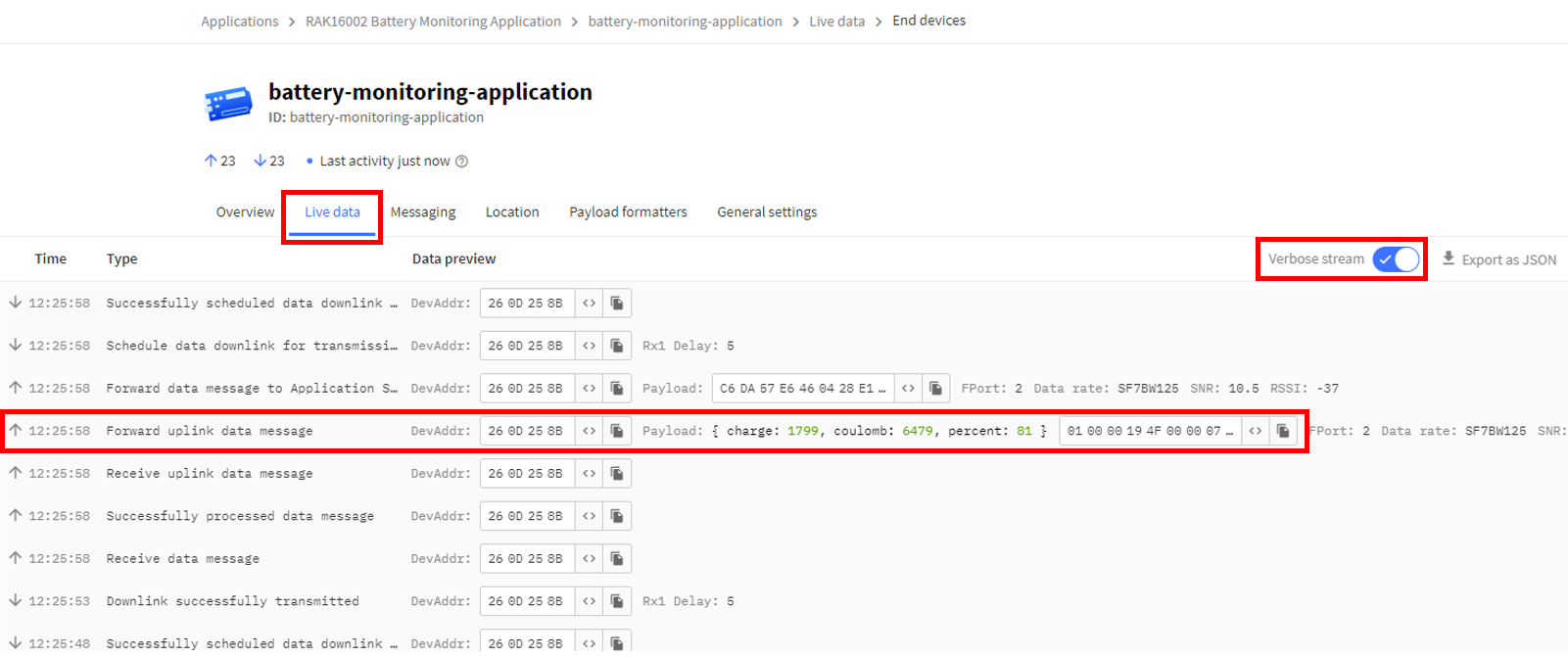 Figure 1: Live data from your device in TTN
Figure 1: Live data from your device in TTN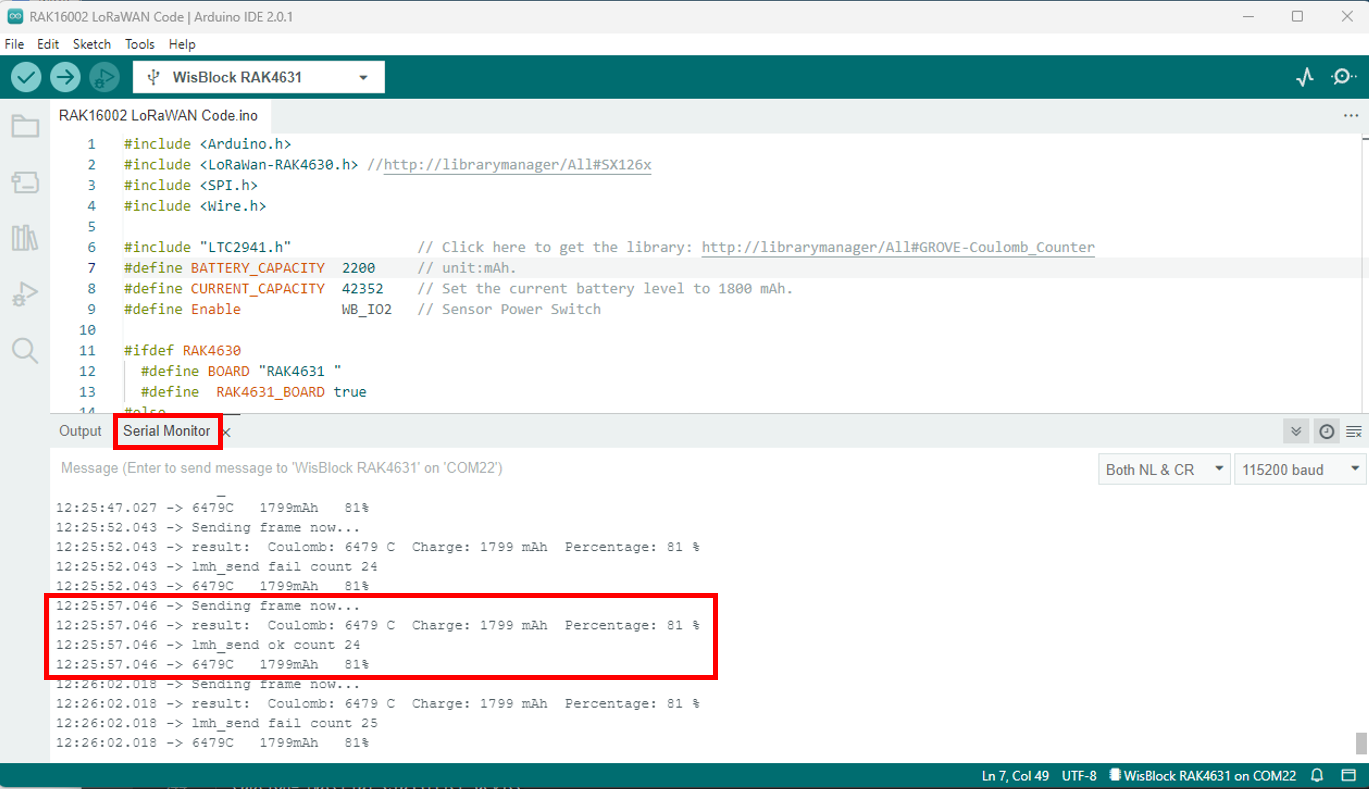 Figure 1: Live data from your device in its Serial Monitor
Figure 1: Live data from your device in its Serial MonitorBattery Monitoring via Qubitro
This section will guide you on how to integrate your application using Qubitro.
- Go to Qubitro Portal and create your account.
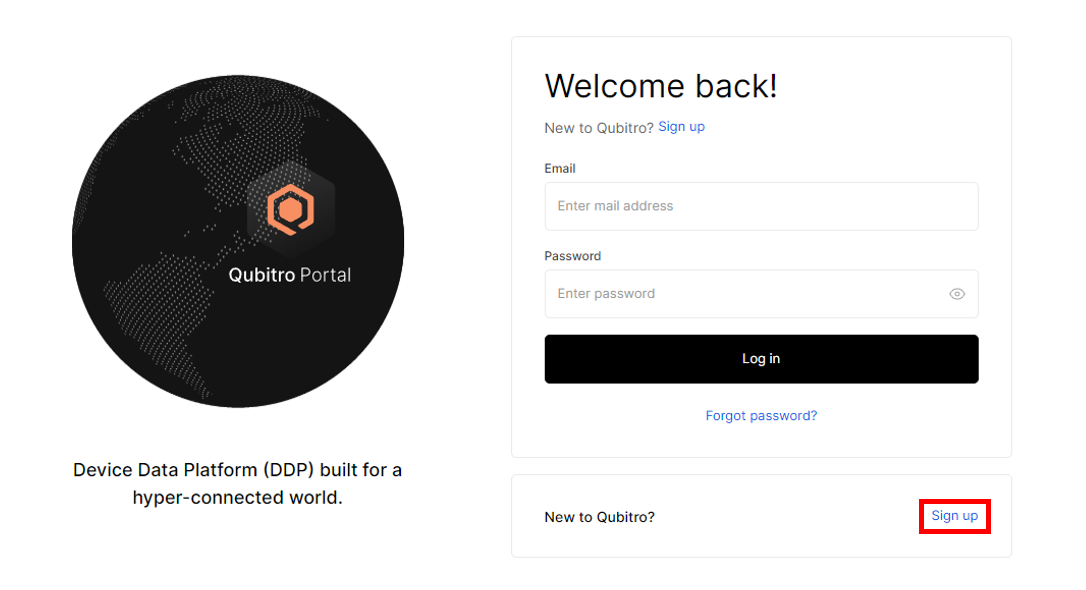 Figure 1: Creating Qubitro Account
Figure 1: Creating Qubitro Account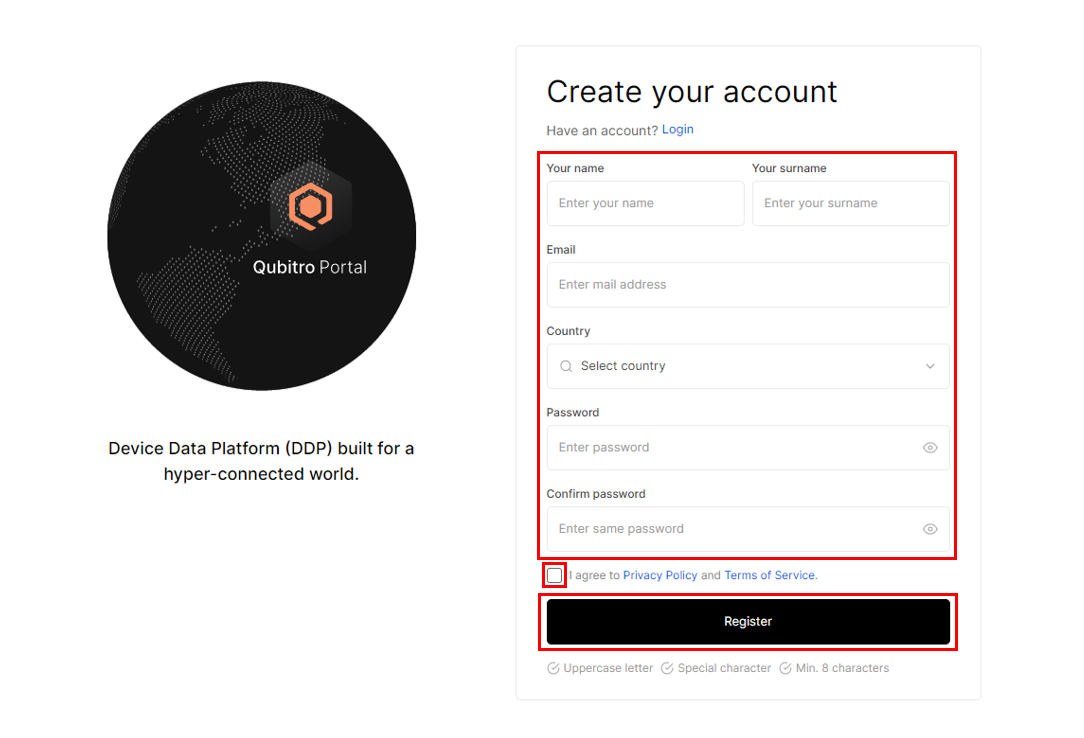 Figure 1: Creating Qubitro Account
Figure 1: Creating Qubitro Account- Once done with the account creation, login into your Qubitro Account. Then click New Project, then fill out your desired Name, as well as the Description based on your battery monitoring application, then click Create.
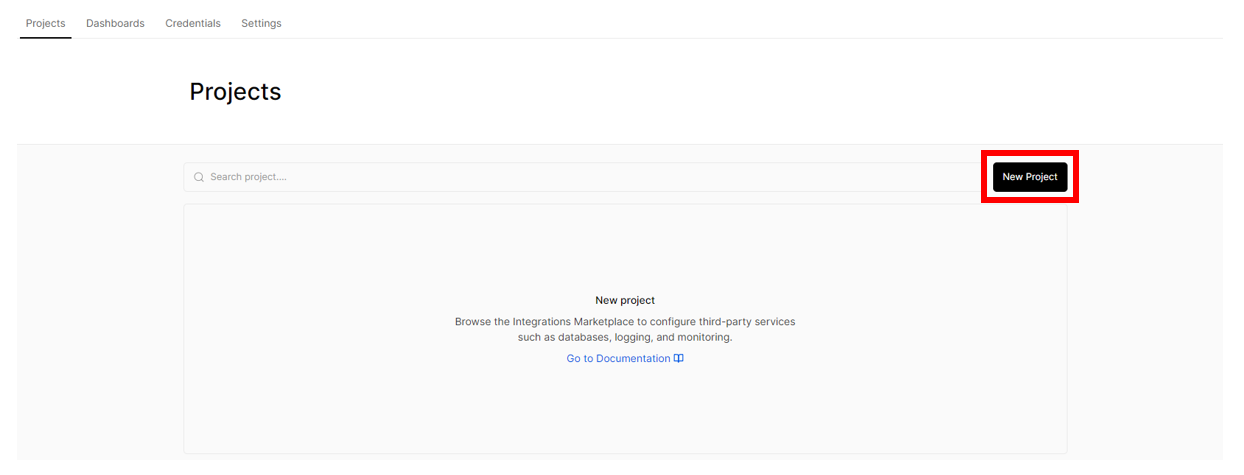 Figure 1: Creating New Project
Figure 1: Creating New Project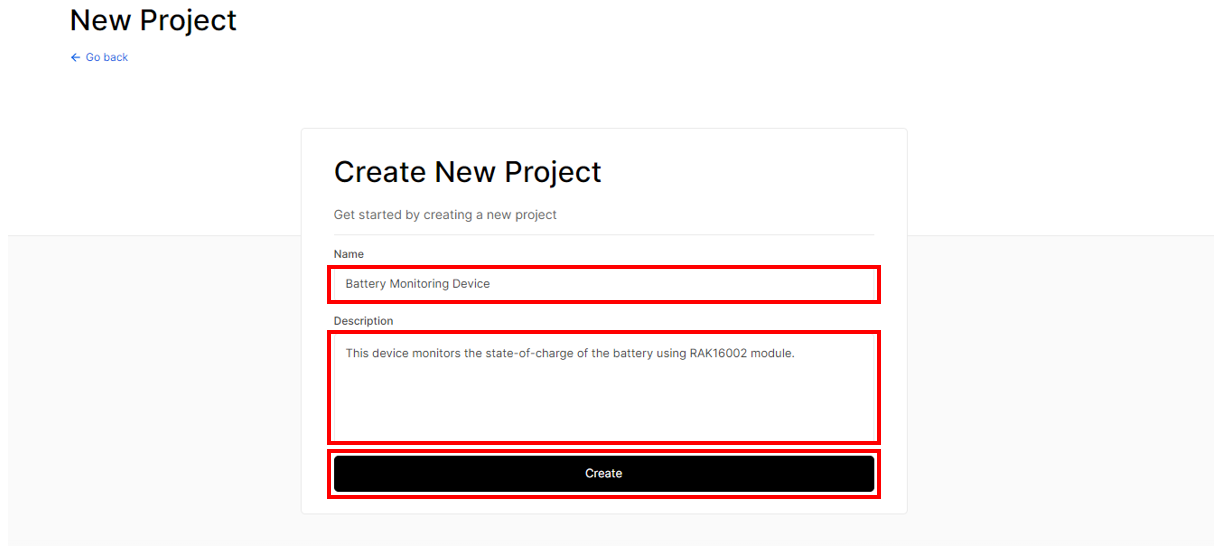 Figure 1: Creating New Project
Figure 1: Creating New Project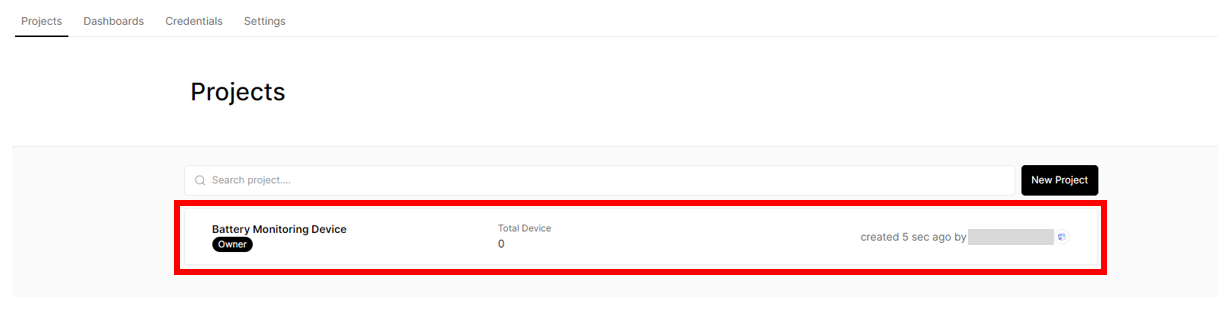 Figure 1: Created New Project
Figure 1: Created New Project- Then click into your newly-created project then click New source.
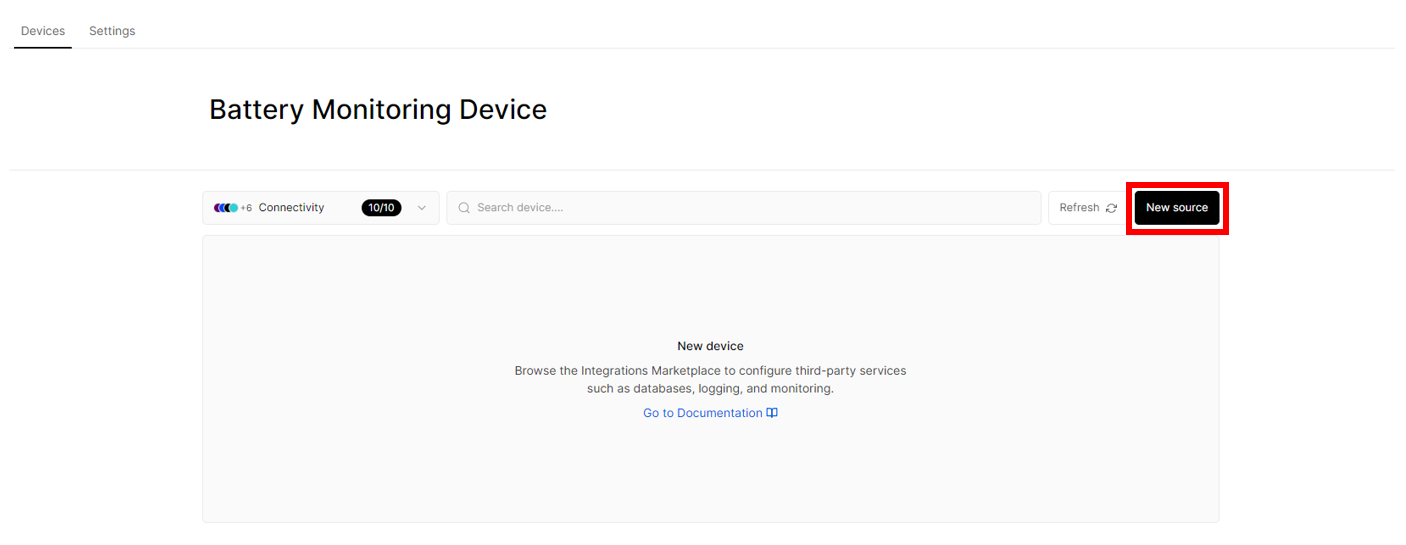 Figure 1: Adding New source
Figure 1: Adding New source- Among the data sources, choose The Things Stack.
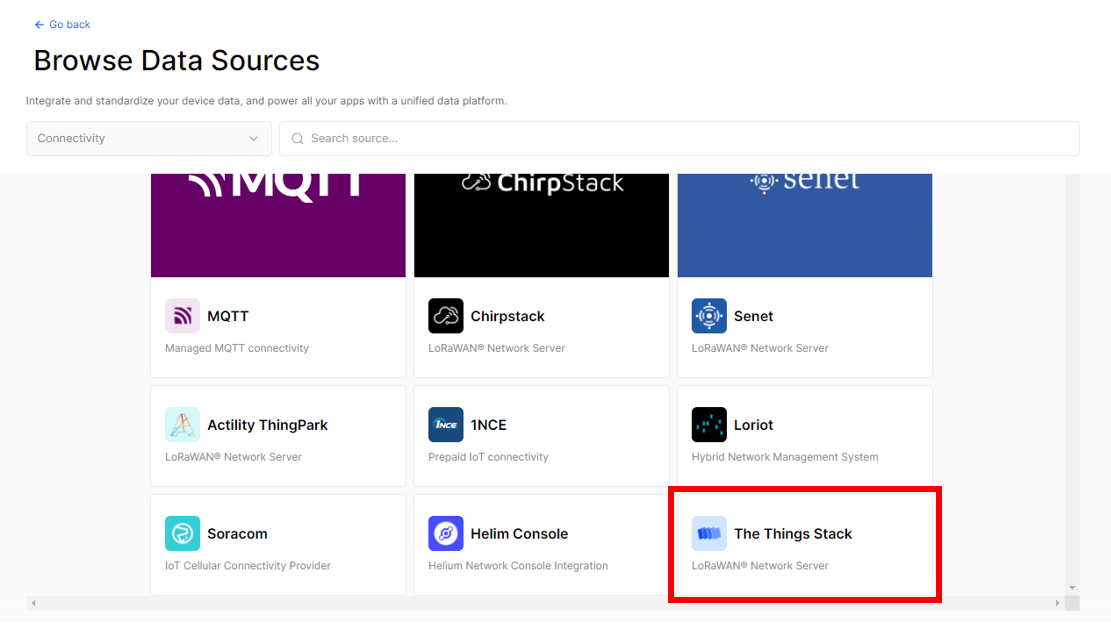 Figure 1: Choosing The Things Stack
Figure 1: Choosing The Things Stack- For the integration type, choose Import from network, then copy and paste the PROJECT ID and WEBHOOK SIGNING KEY temporarily to notepad. These credentials will be used on the later part, then click Go to project.
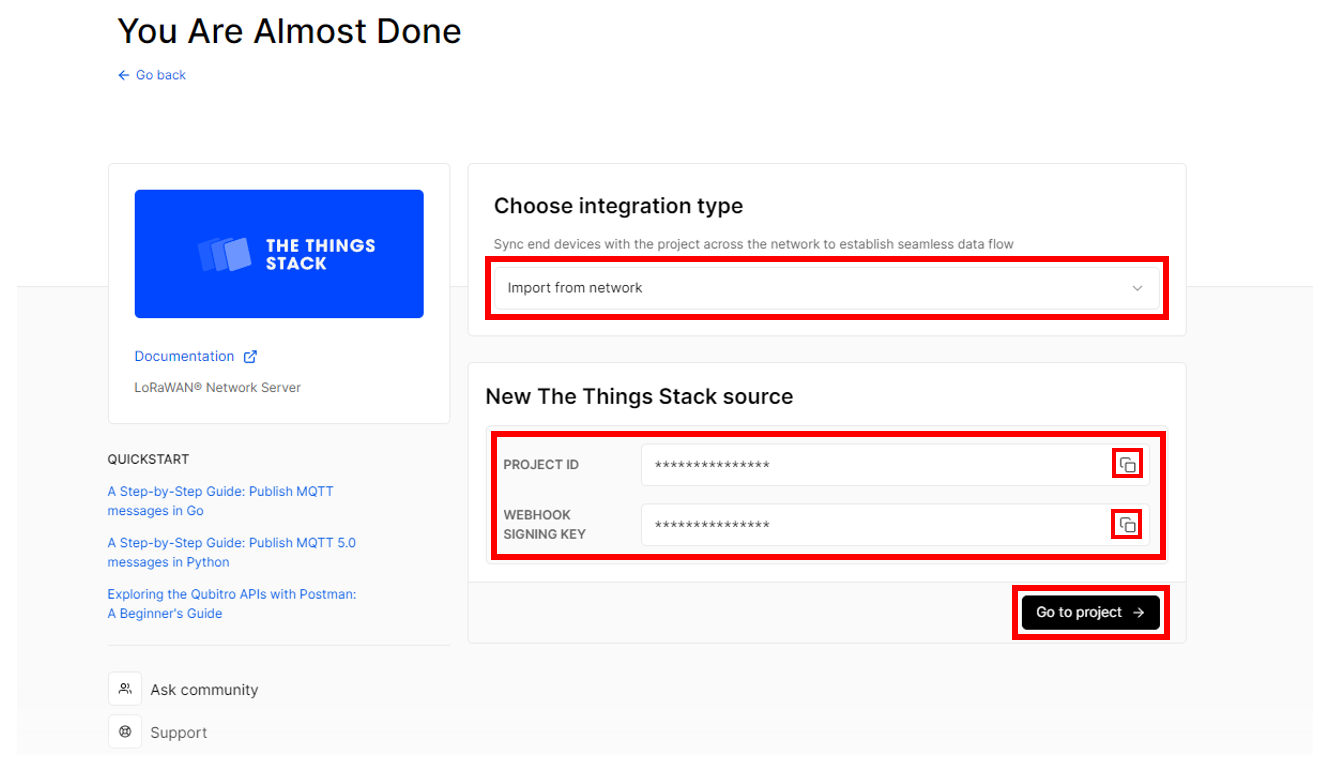 Figure 1: Copying the credentials
Figure 1: Copying the credentials- Then head back to your TTN Application where you created your battery monitoring application to add webhook from it. To do this, just click your device then go to Integrations > Webhooks > + Add webhook.
 Figure 1: Going to your TTN application for your Battery Monitoring Application
Figure 1: Going to your TTN application for your Battery Monitoring Application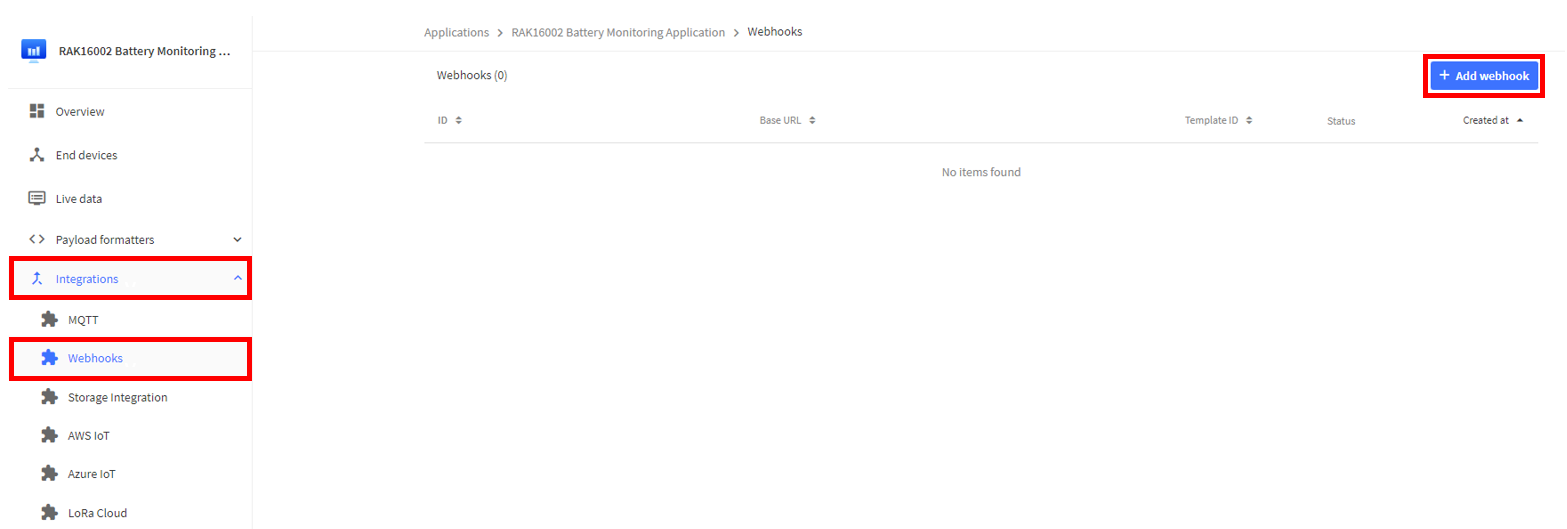 Figure 1: Adding Webhook
Figure 1: Adding Webhook- Then choose Qubitro as your webhook template.
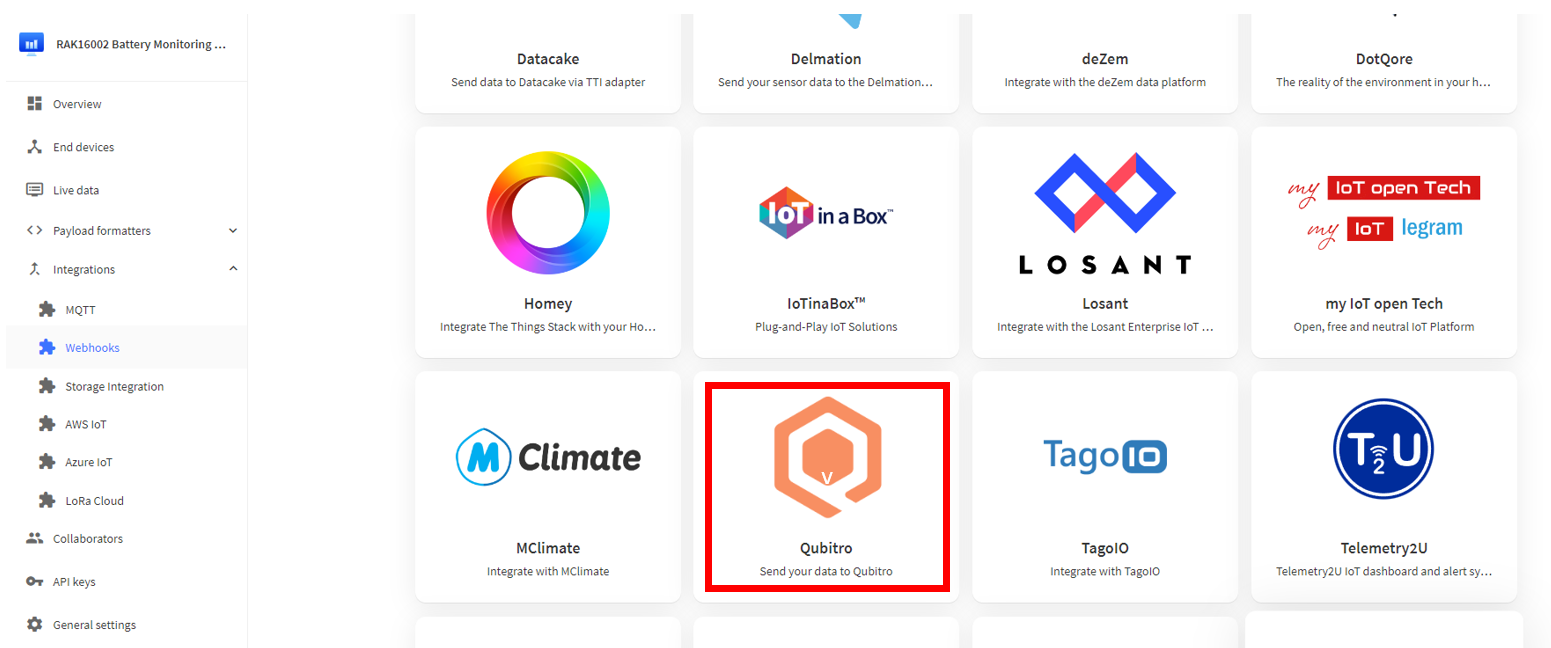 Figure 1: Qubitro
Figure 1: Qubitro-
Then fill in the needed details:
- Webhook ID - For this example, you can use battery-monitoring-application.
- Project ID - Paste the credential you copied from Step 5.
- Webhook Signing Key - Paste the credential you copied from Step 5.
Then click Create Qubitro webhook.
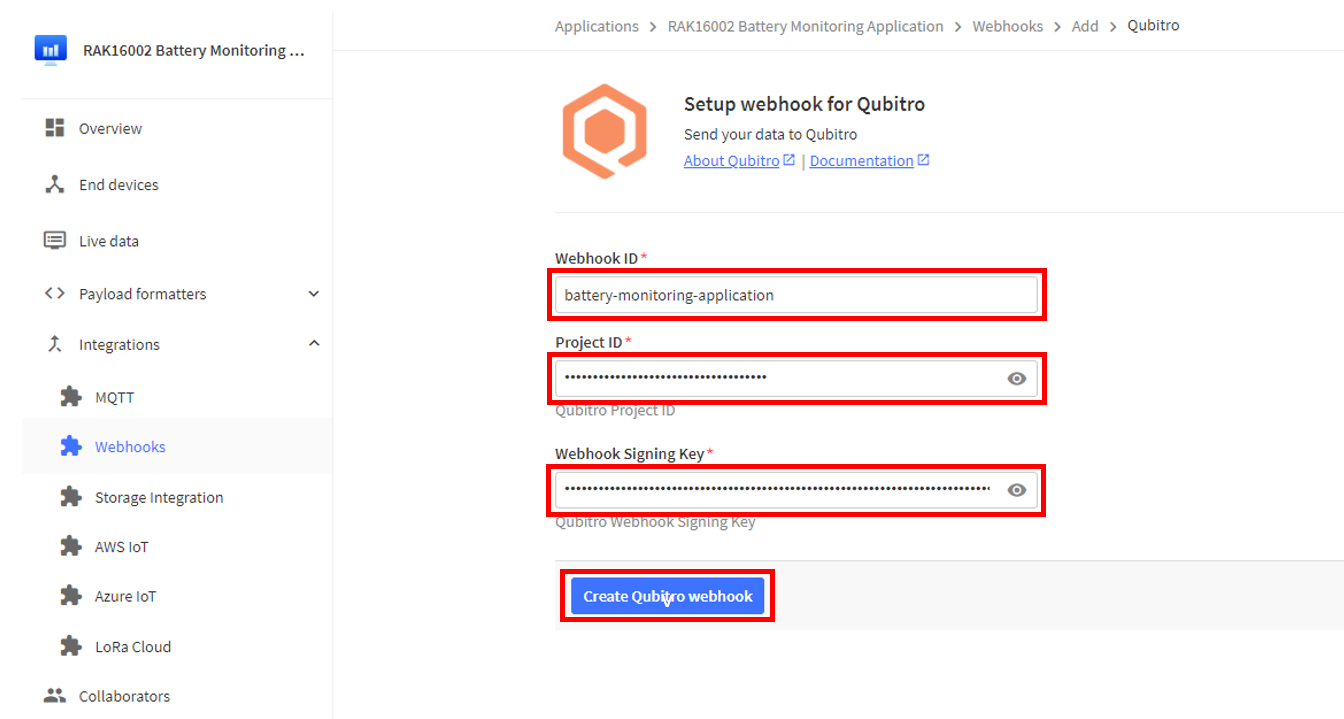 Figure 1: Creating Qubitro webhook
Figure 1: Creating Qubitro webhook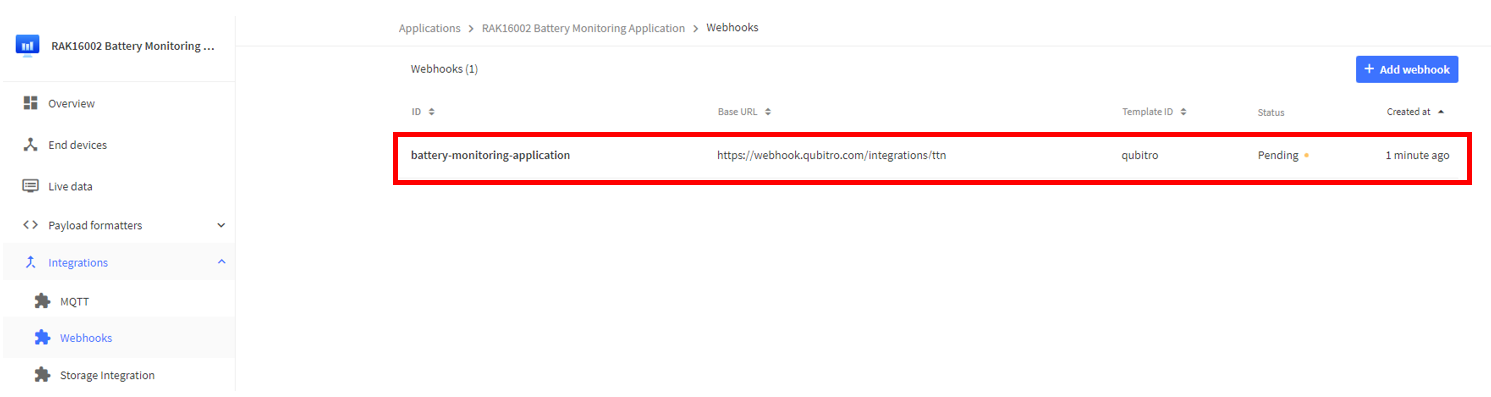 Figure 1: Added a Qubitro webhook
Figure 1: Added a Qubitro webhook- After you created your webhook, go back to your Qubitro platform to check the changes made. Refresh Qubitro by clicking the Refresh button on the upper right side of your screen. You will notice that a newly-added device is included in the platform.
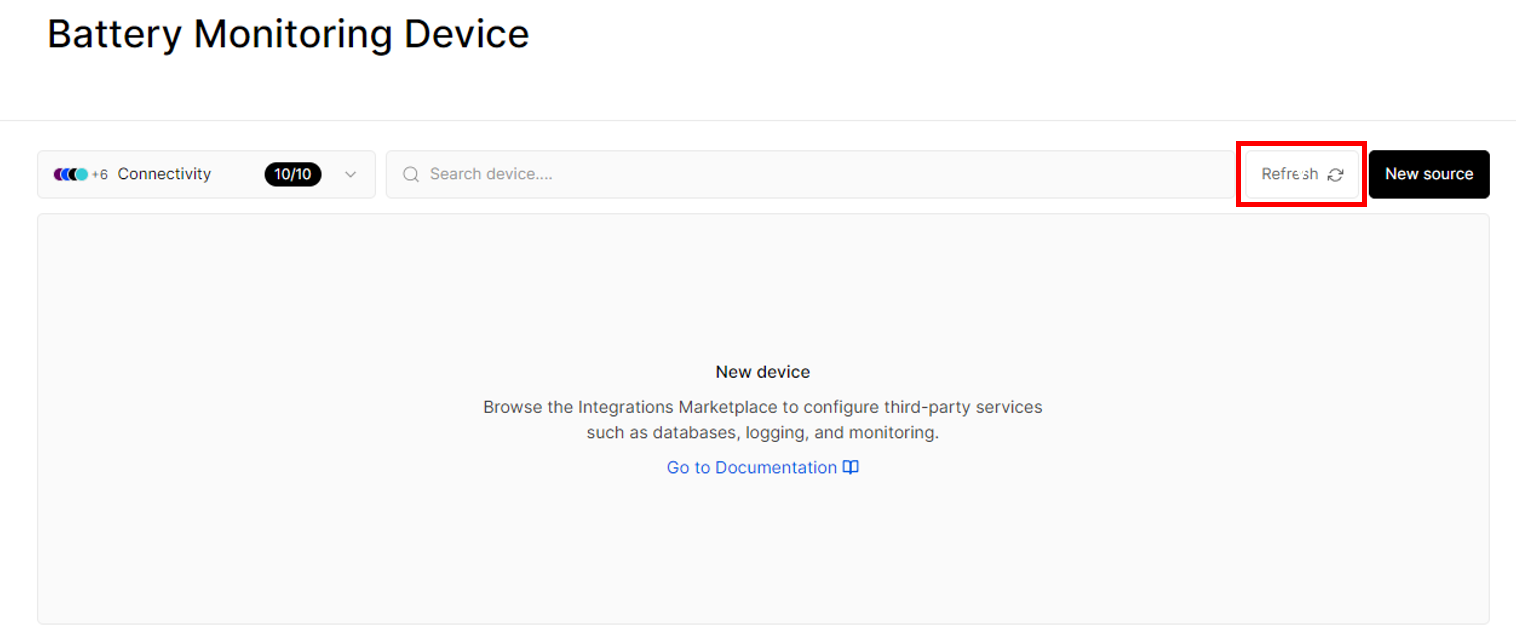 Figure 1: Refreshing Qubitro to add devices into it
Figure 1: Refreshing Qubitro to add devices into it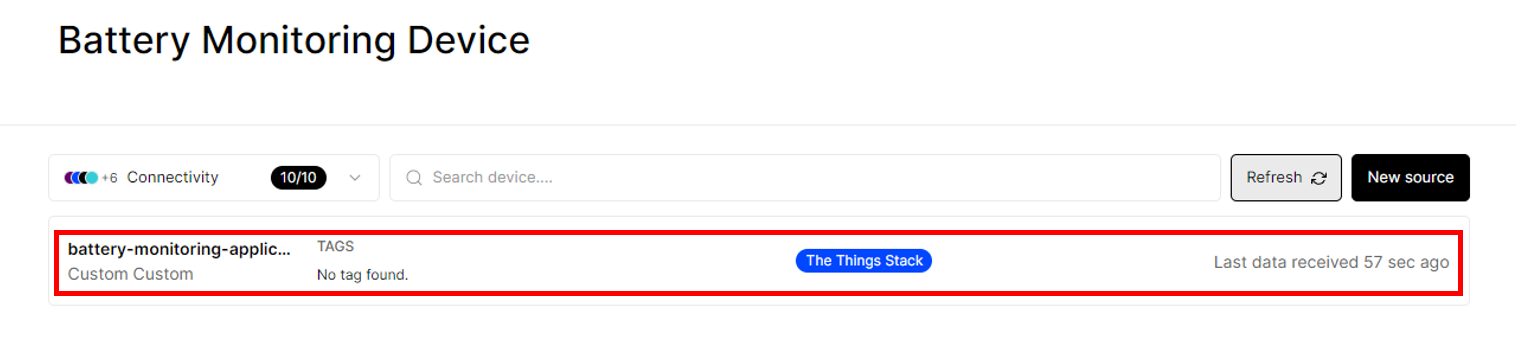 Figure 1: Device successfully included in Qubitro
Figure 1: Device successfully included in Qubitro- To add the decoder, simply go to Functions > Create Function. Then under Decoder Function, click Get started. You will be now routed to Function Configuration.
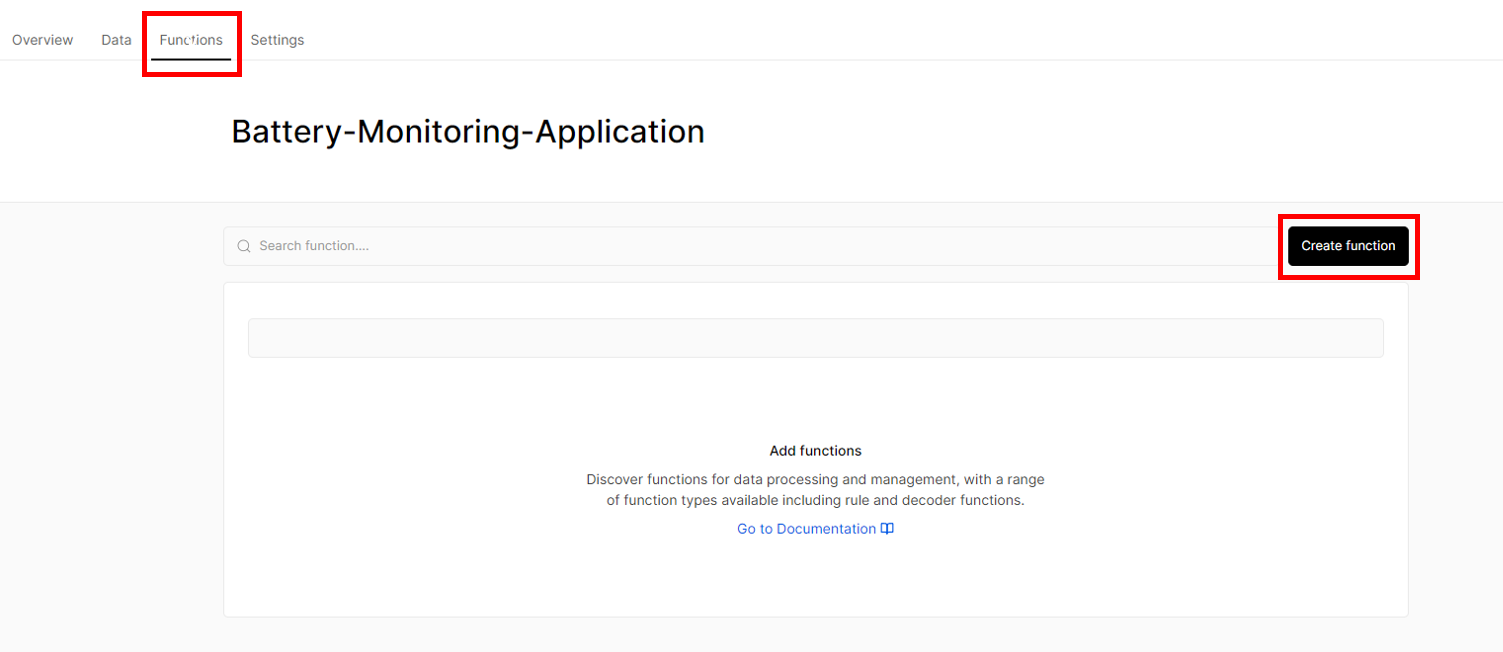 Figure 1: Creating Function
Figure 1: Creating Function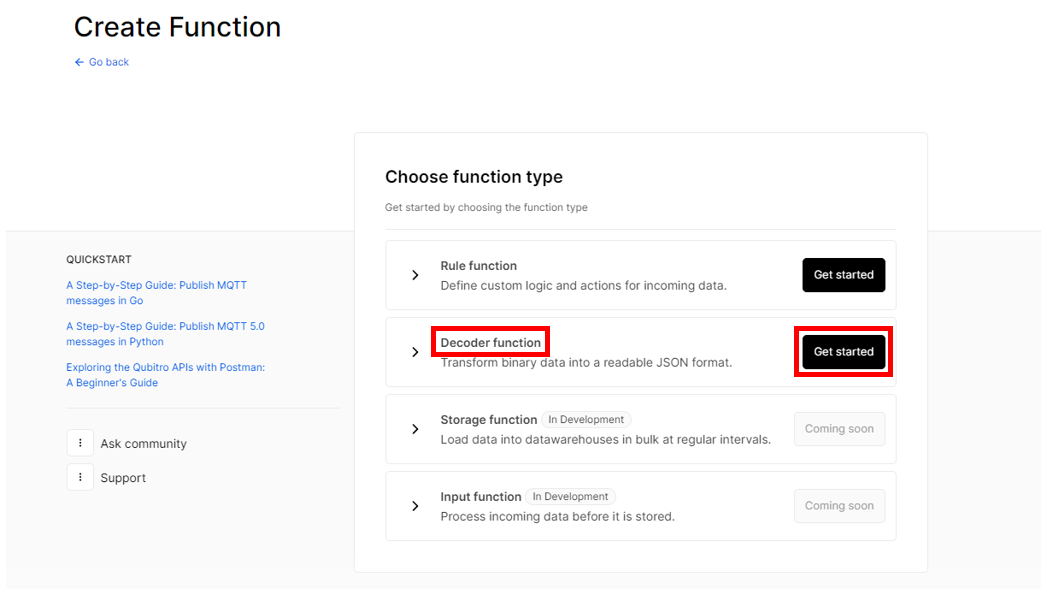 Figure 1: Decoder Function
Figure 1: Decoder Function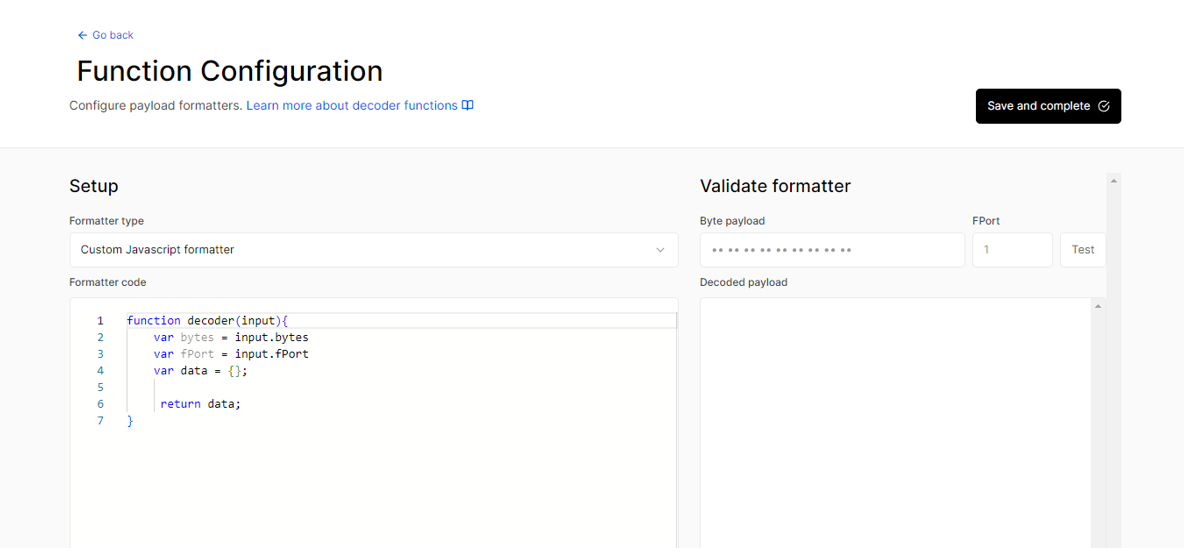 Figure 1: Function Configuration
Figure 1: Function Configuration- Under the Formatter type, choose Custom Javascript formatter. Then under the Formatter code, you need to replace its default entry with the code below:
// Use for RAK16002 Application
function Decoder(bytes, port)
{
var decoded = {};
if (port === 2)
{
if(bytes[0] == 1) // check if the header byte is 1.
{
coulomb_data = (bytes[1] << 24) | (bytes[2] << 16) | (bytes[3] << 8) | (bytes[4]);
charge_data = (bytes[5] << 24) | (bytes[6] << 16) | (bytes[7] << 8) | (bytes[8]);
percent_data = (bytes[9] << 8) | (bytes[10]);
decoded.coulomb = coulomb_data;
decoded.charge = charge_data;
decoded.percent = percent_data;
return decoded;
}
}
}
Once done, simply click Save and complete.
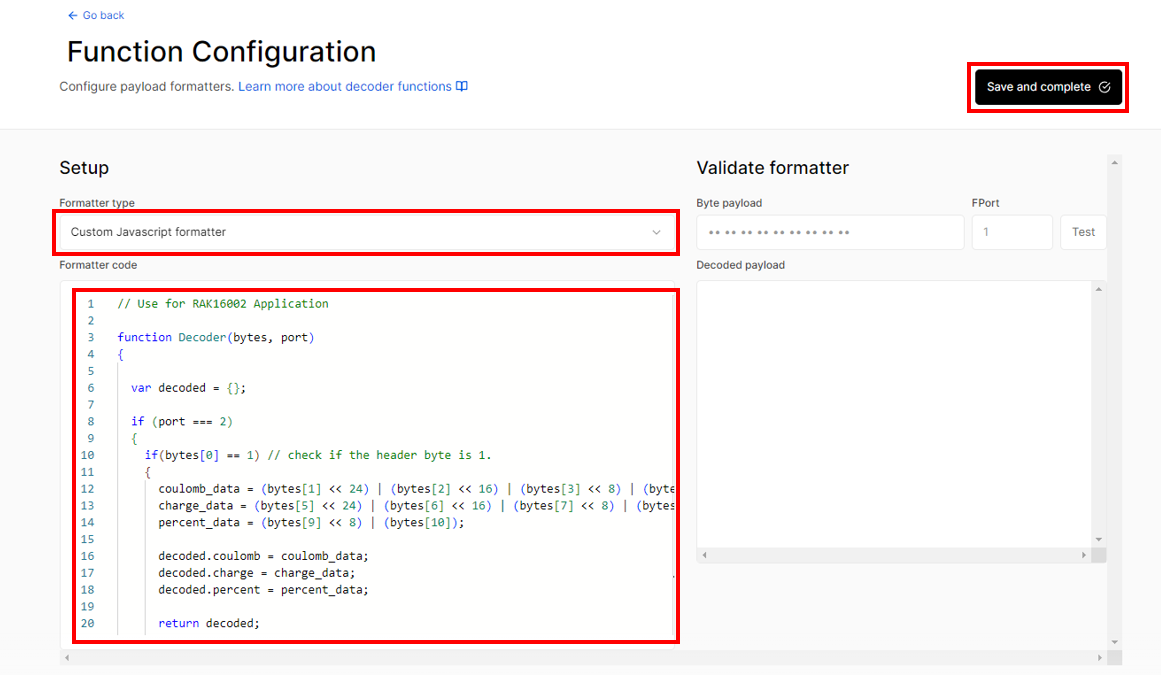 Figure 1: Function Configuration
Figure 1: Function Configuration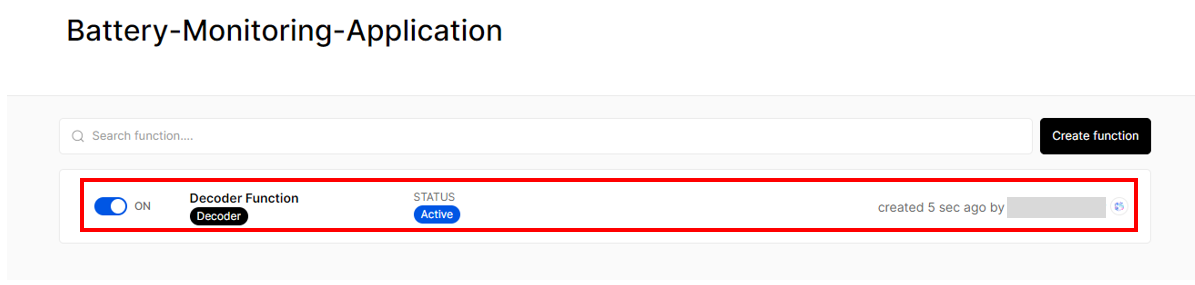 Figure 1: Created Decoder Function
Figure 1: Created Decoder Function- Then go to your device and click on the Data tab to check for the incoming data coming from your device. You should now be seeing live data from your device. To gather the most recent data, simply click Refresh.
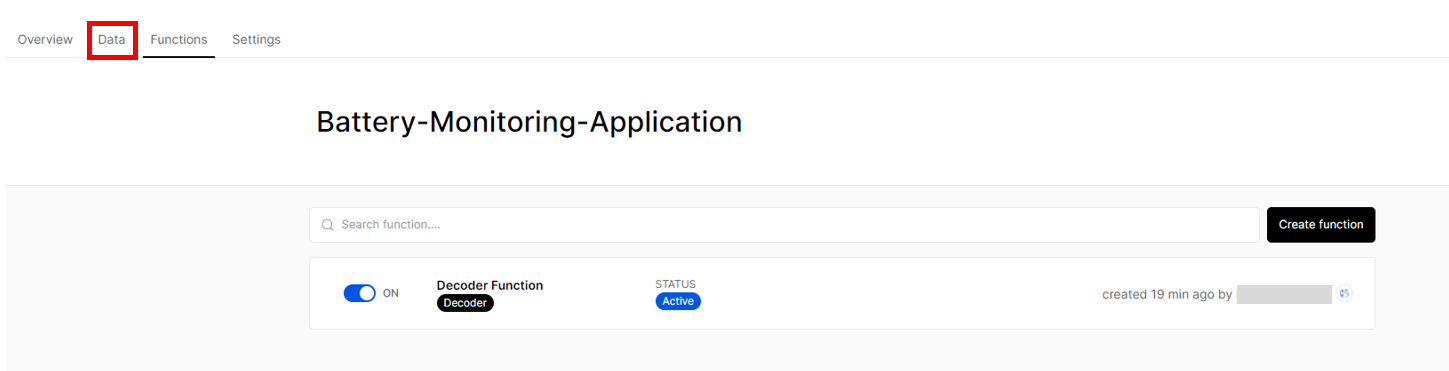 Figure 1: Data Tab
Figure 1: Data Tab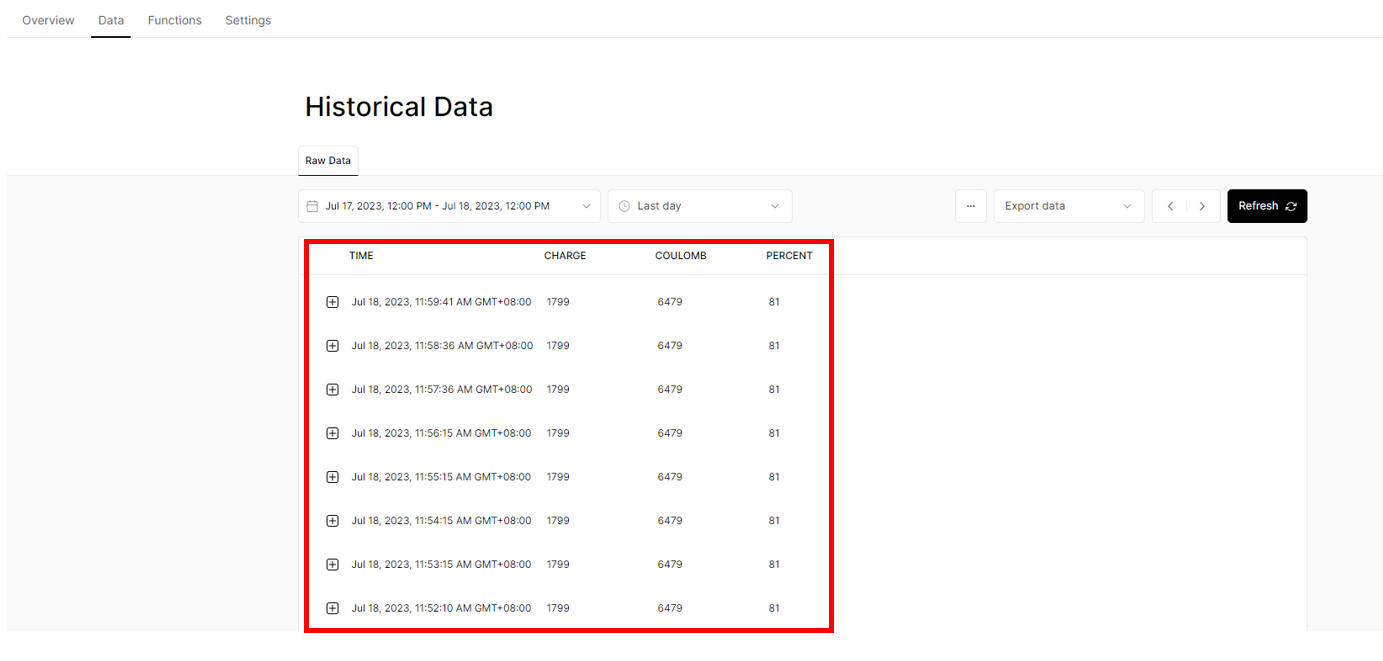 Figure 1: Historical Data
Figure 1: Historical Data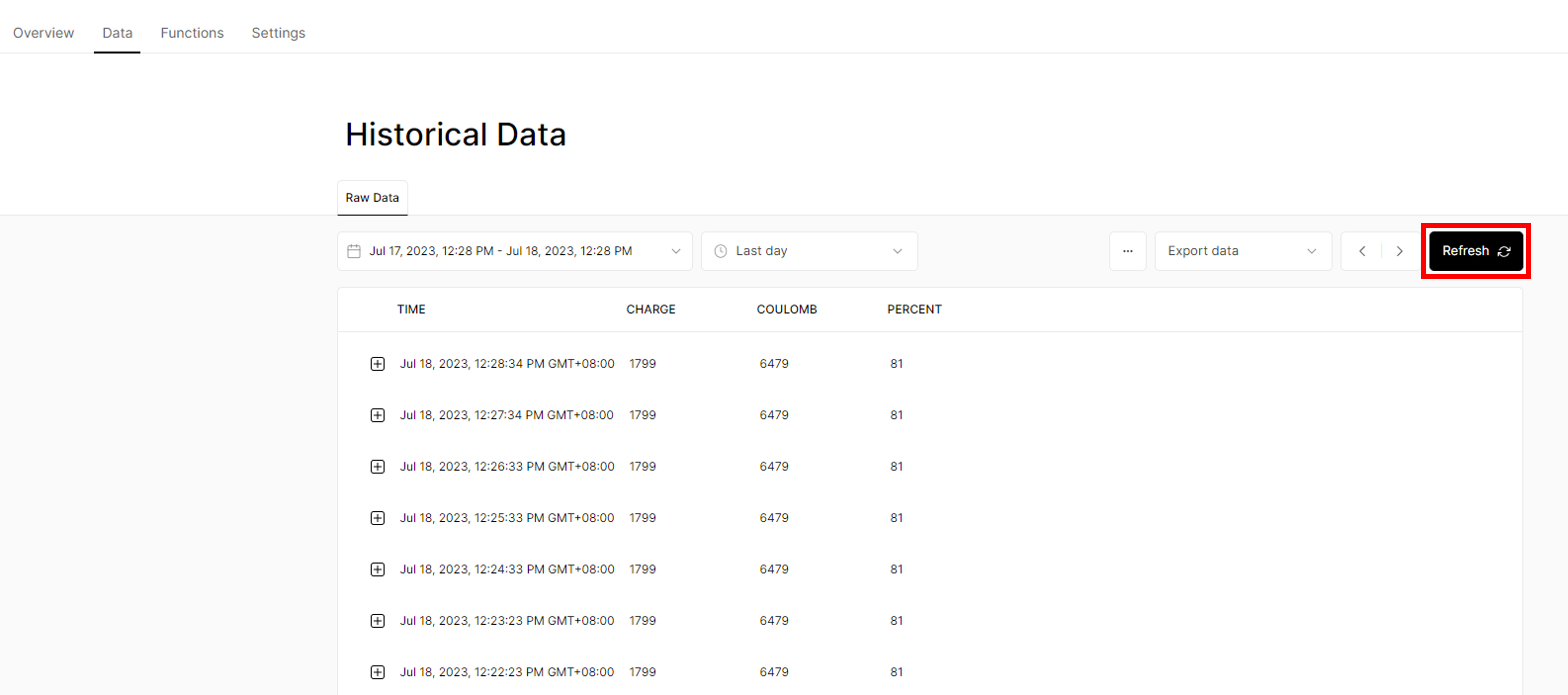 Figure 1: Refreshing data to get newer ones
Figure 1: Refreshing data to get newer ones- To add a monitoring dashboard for the data from the battery monitoring device, you need to go to Home which is located at the left top most part of your screen. Then click Dashboards > New dashboard > Create new. Then fill out the Create New Dashboard portion using the details of your device. For the Tags, just simply input Test then click Create. Once done, click on to your newly-created dashboard.
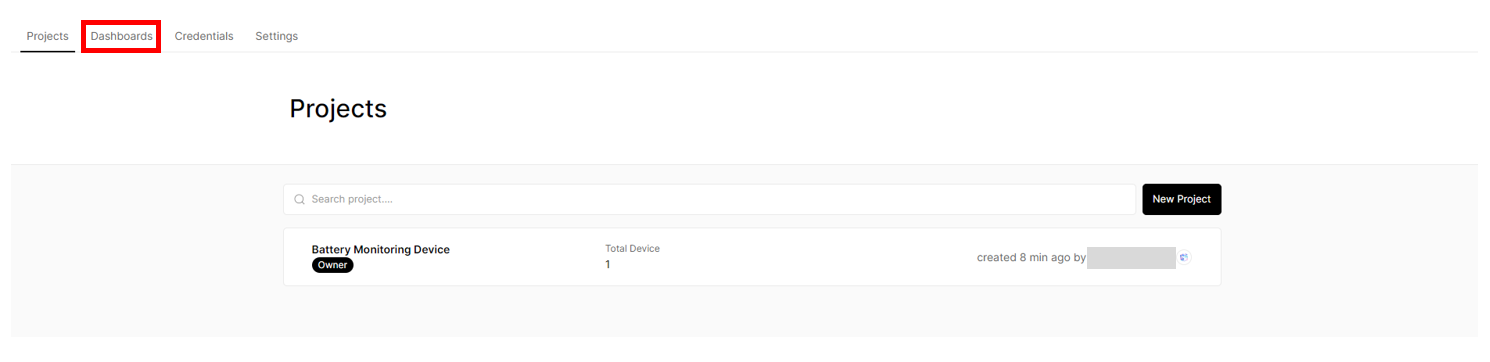 Figure 1: Creating dashboard for your Battery Monitoring device
Figure 1: Creating dashboard for your Battery Monitoring device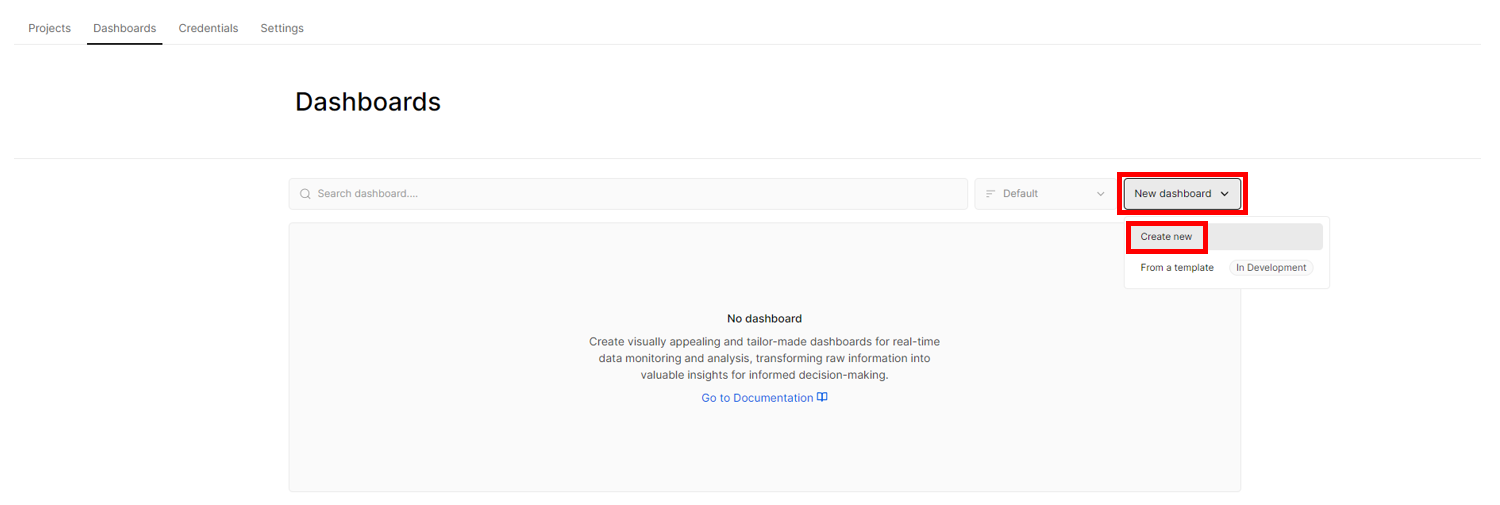 Figure 1: Creating dashboard for your Battery Monitoring device
Figure 1: Creating dashboard for your Battery Monitoring device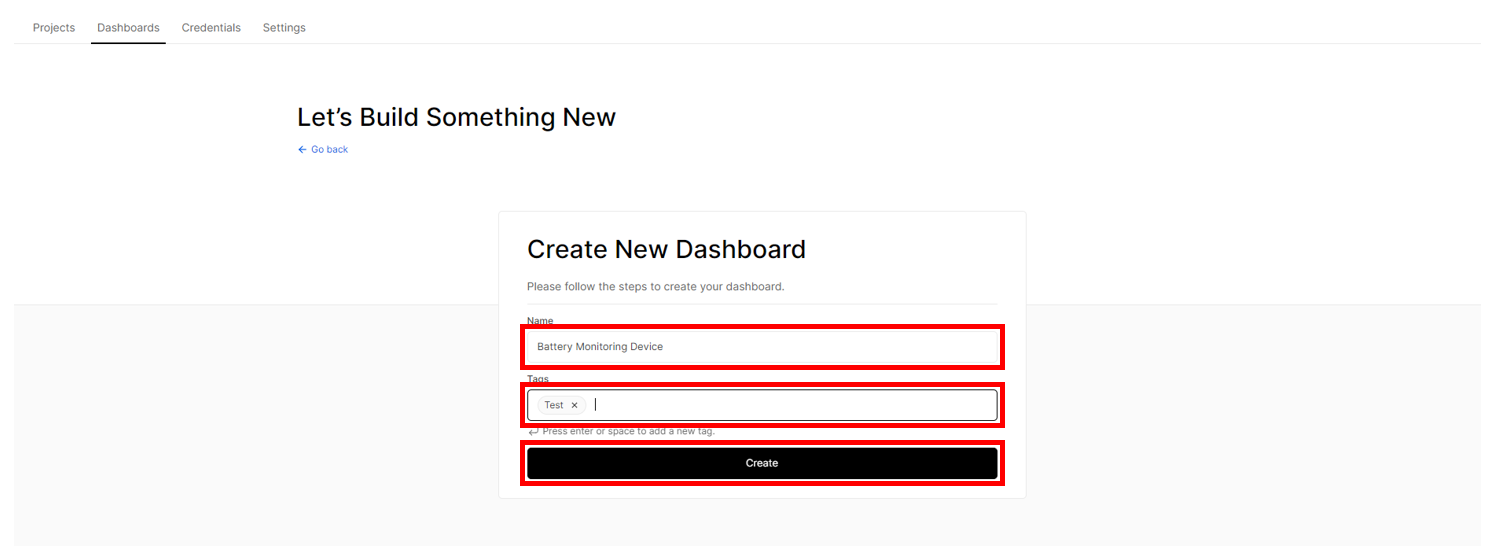 Figure 1: Creating dashboard for your Battery Monitoring device
Figure 1: Creating dashboard for your Battery Monitoring device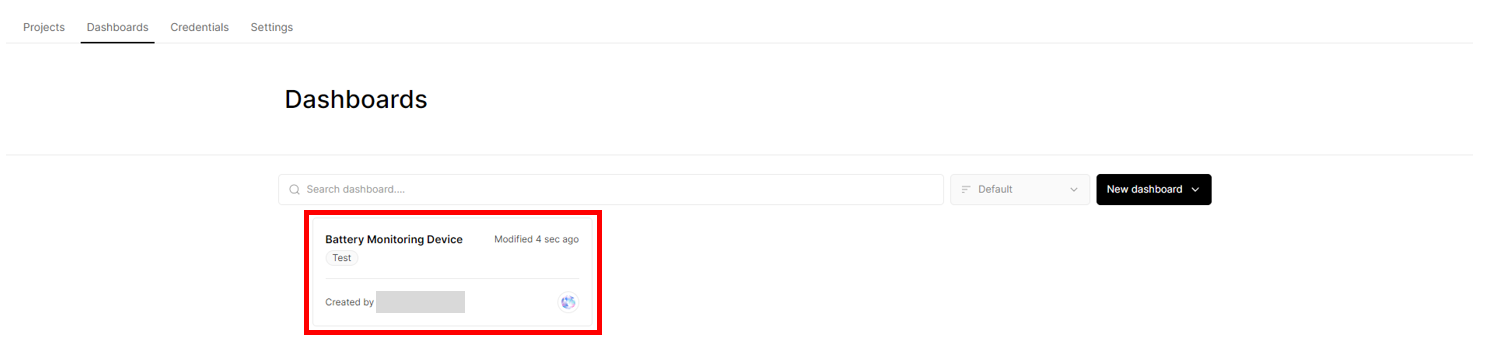 Figure 1: Newly-created dashboard for your Battery Monitoring device
Figure 1: Newly-created dashboard for your Battery Monitoring device- Click Edit > New widget to add a widget for a specific parameter need to be monitored.
 Figure 1: Adding a widget
Figure 1: Adding a widget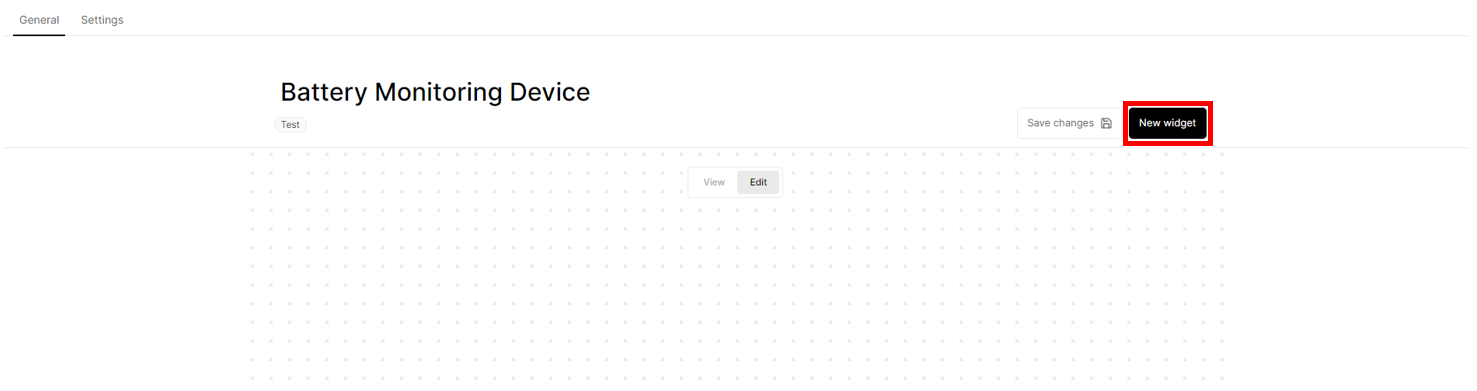 Figure 1: Adding a widget
Figure 1: Adding a widget- Once done, you're now at the Widget Configuration. At the WIDGET TYPE, choose Chart. Then provide the name of the parameter under SHOW WIDGET NAME. Once done, proceed to Add point +. Choose your existing project, application and the specific parameter you need to monitor in your dashboard. Once done, just click Save.
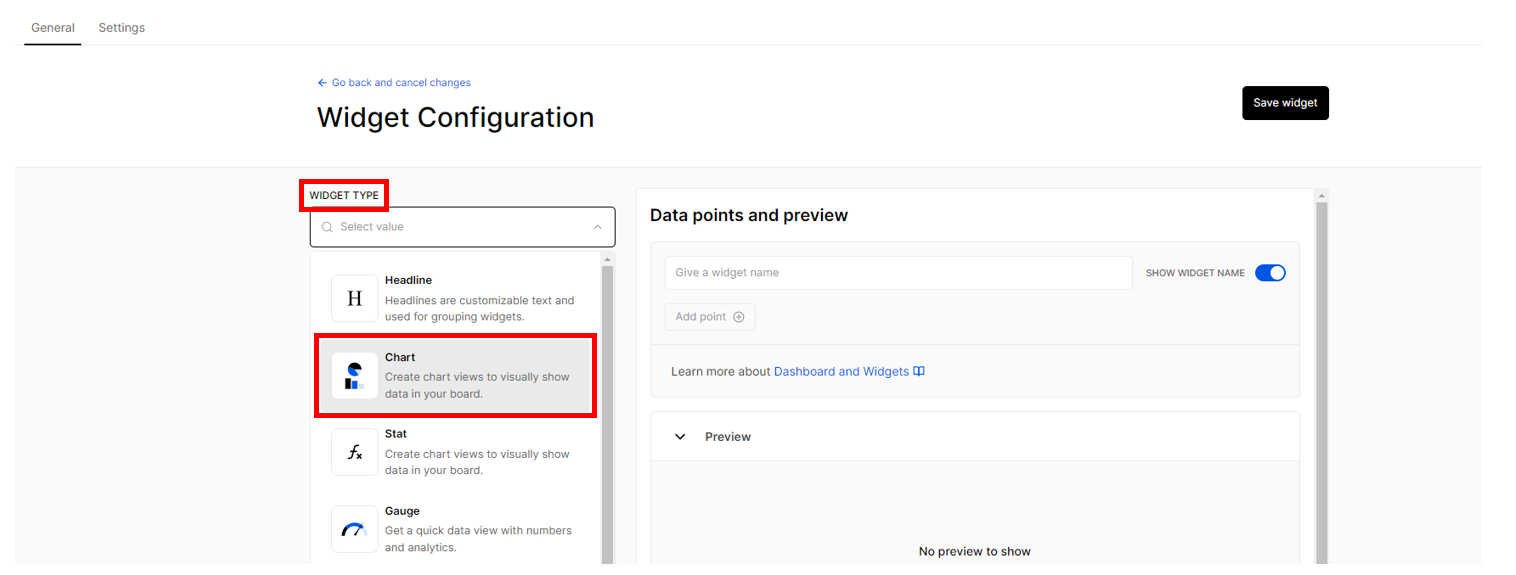 Figure 1: Widget Configuration
Figure 1: Widget Configuration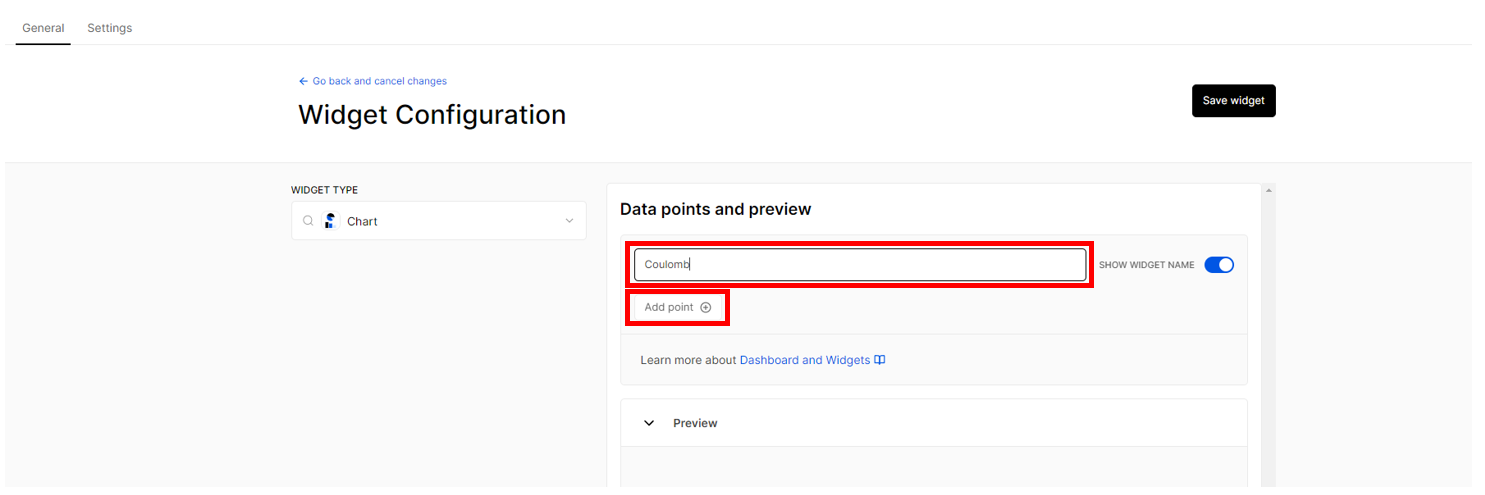 Figure 1: Widget Configuration
Figure 1: Widget Configuration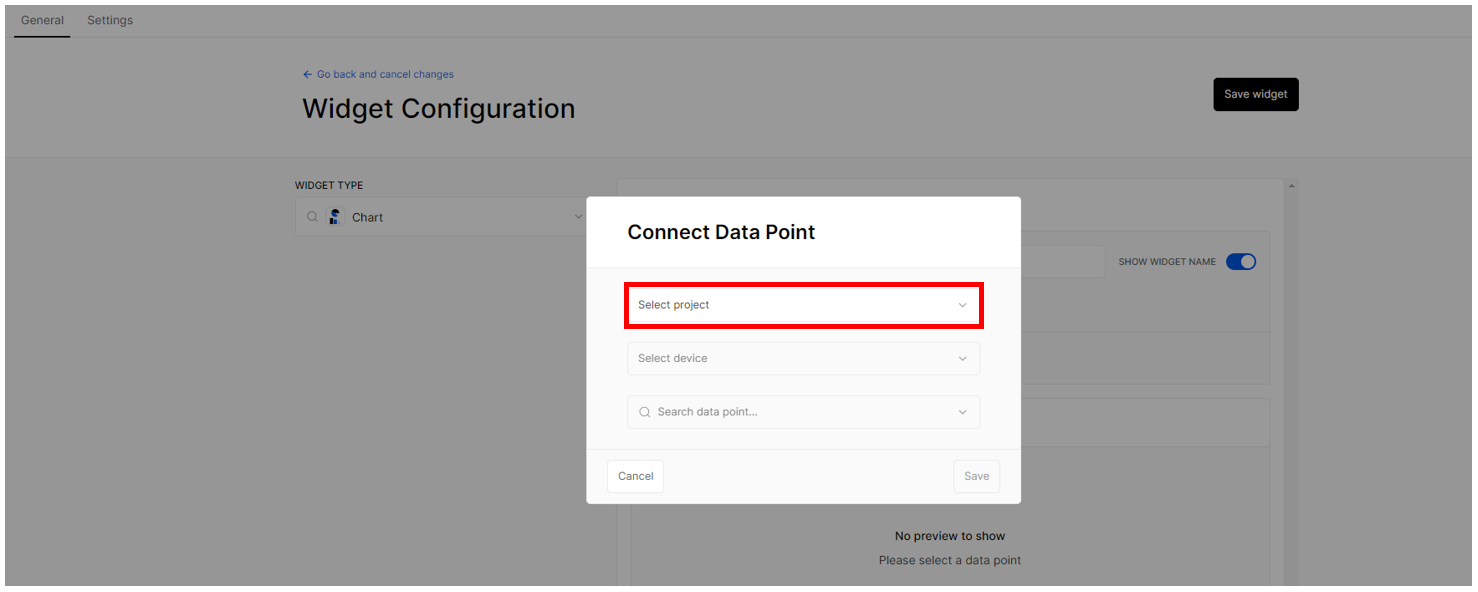 Figure 1: Connect Data Point
Figure 1: Connect Data Point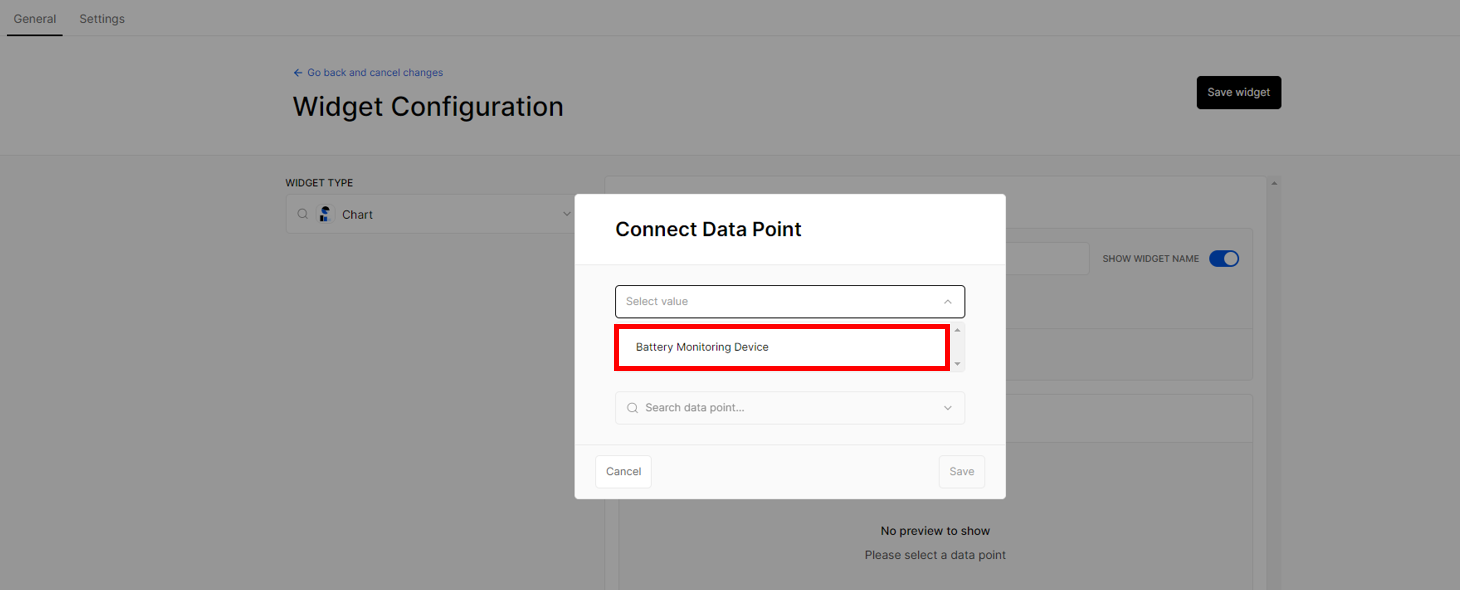 Figure 1: Connect Data Point
Figure 1: Connect Data Point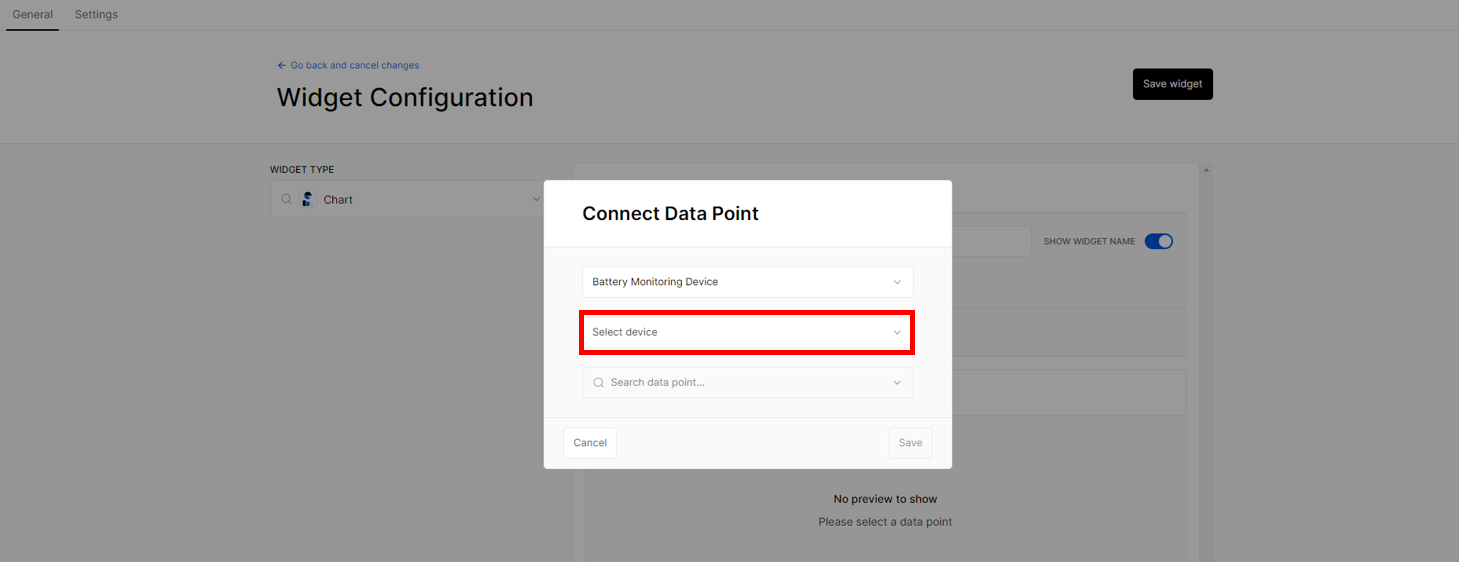 Figure 1: Connect Data Point
Figure 1: Connect Data Point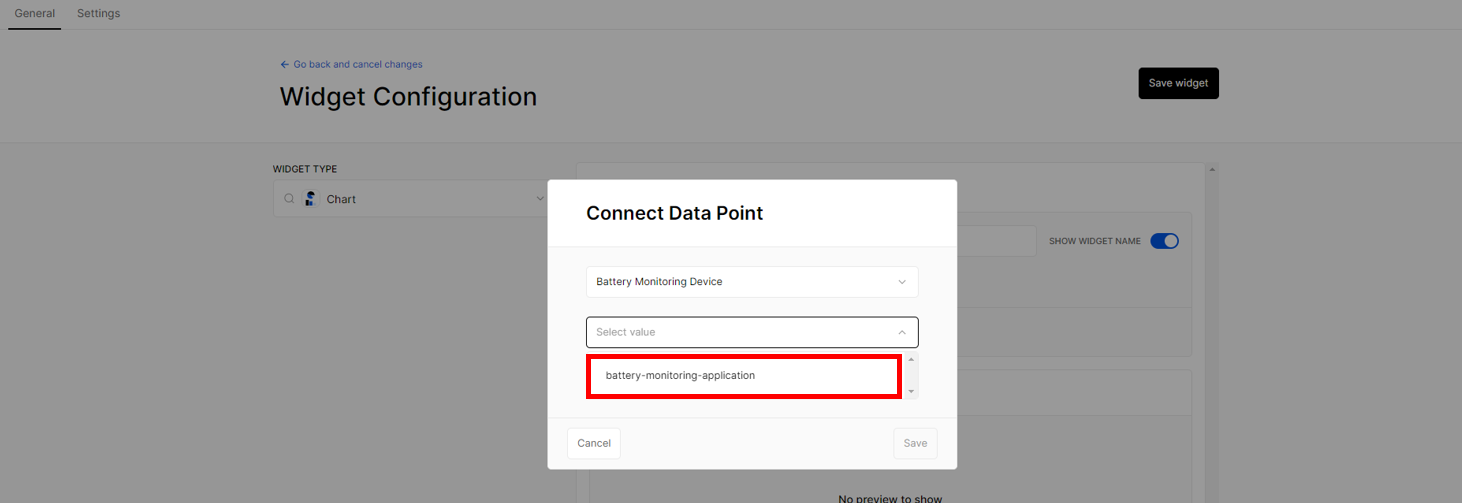 Figure 1: Connect Data Point
Figure 1: Connect Data Point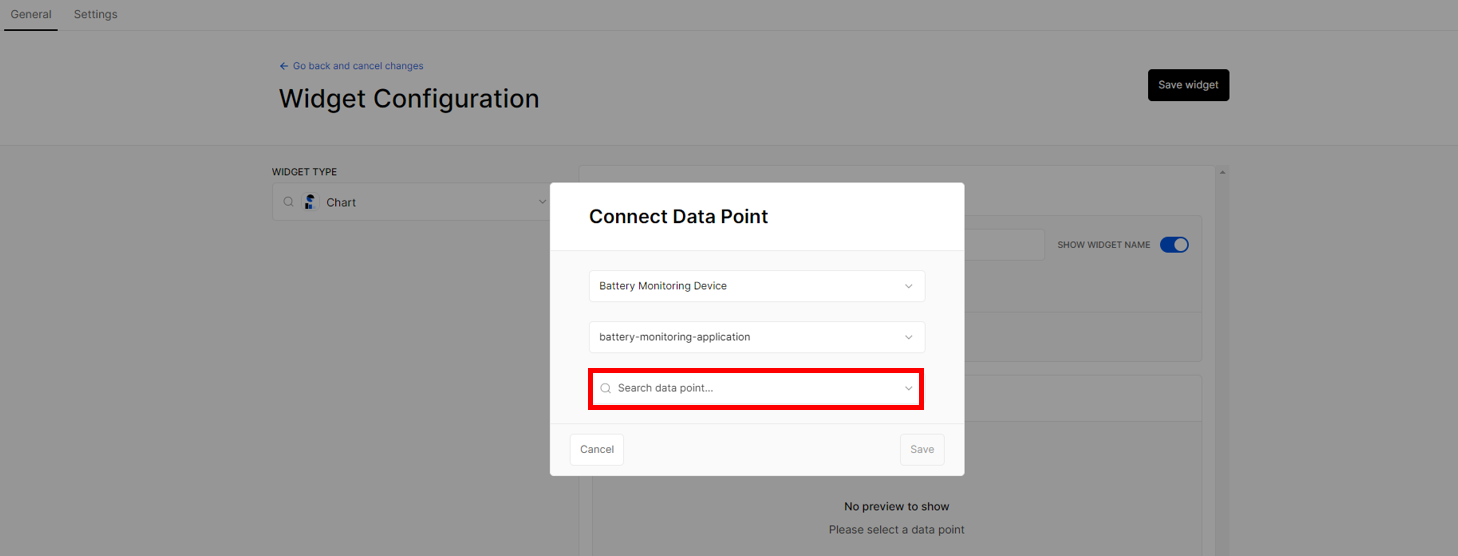 Figure 1: Connect Data Point
Figure 1: Connect Data Point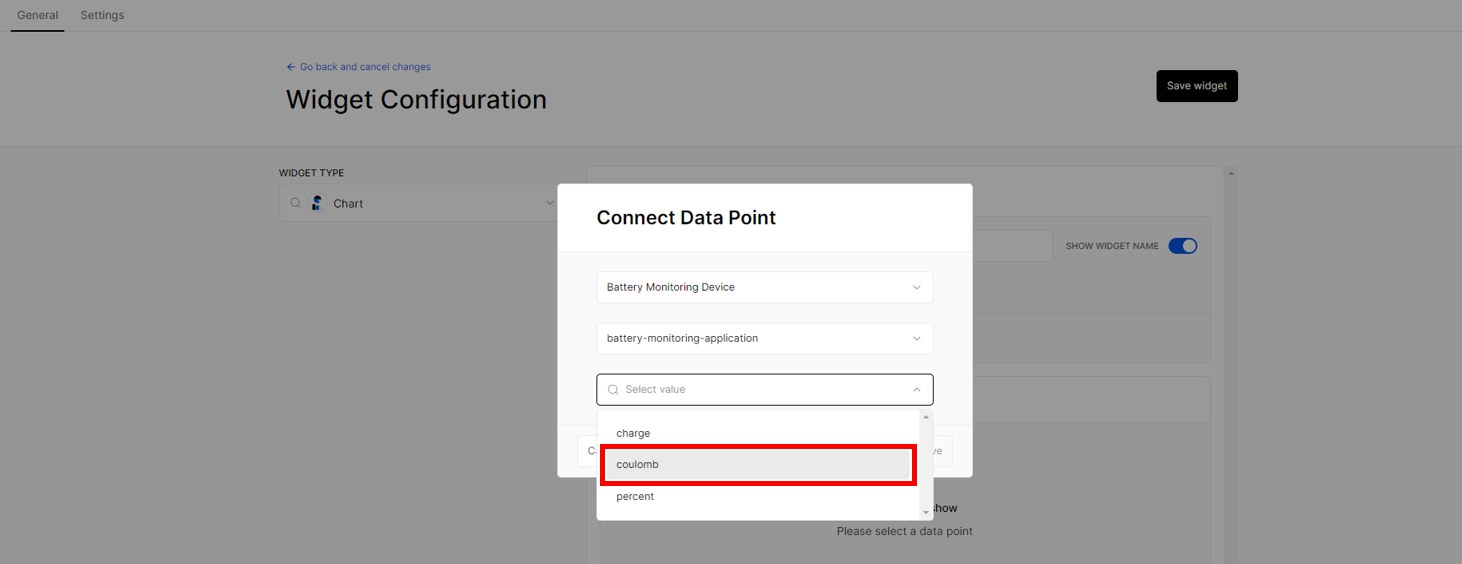 Figure 1: Connect Data Point
Figure 1: Connect Data Point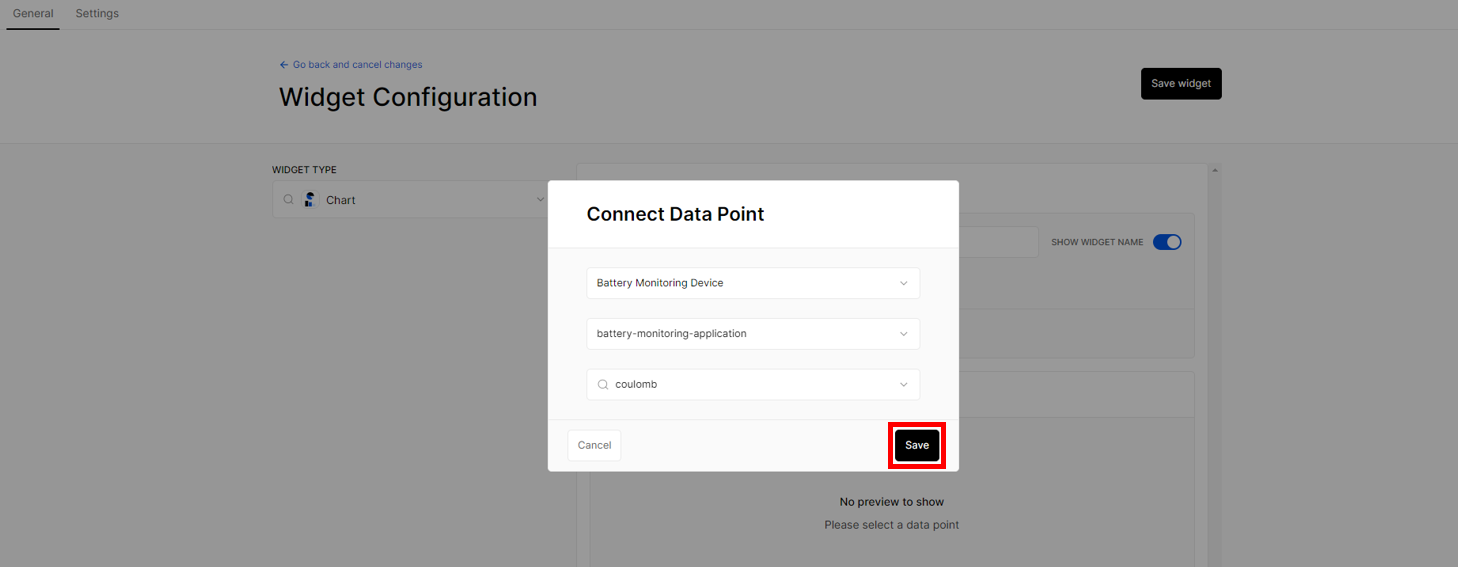 Figure 1: Connect Data Point
Figure 1: Connect Data Point- Now you have an existing preview of your data from your device. Under CHART TYPE at the left side of your screen, choose Line. Once done, go to STANDARD OPTIONS to choose the appropriate unit for your parameter to be monitored in the dashboard. Once done, click Save widget.
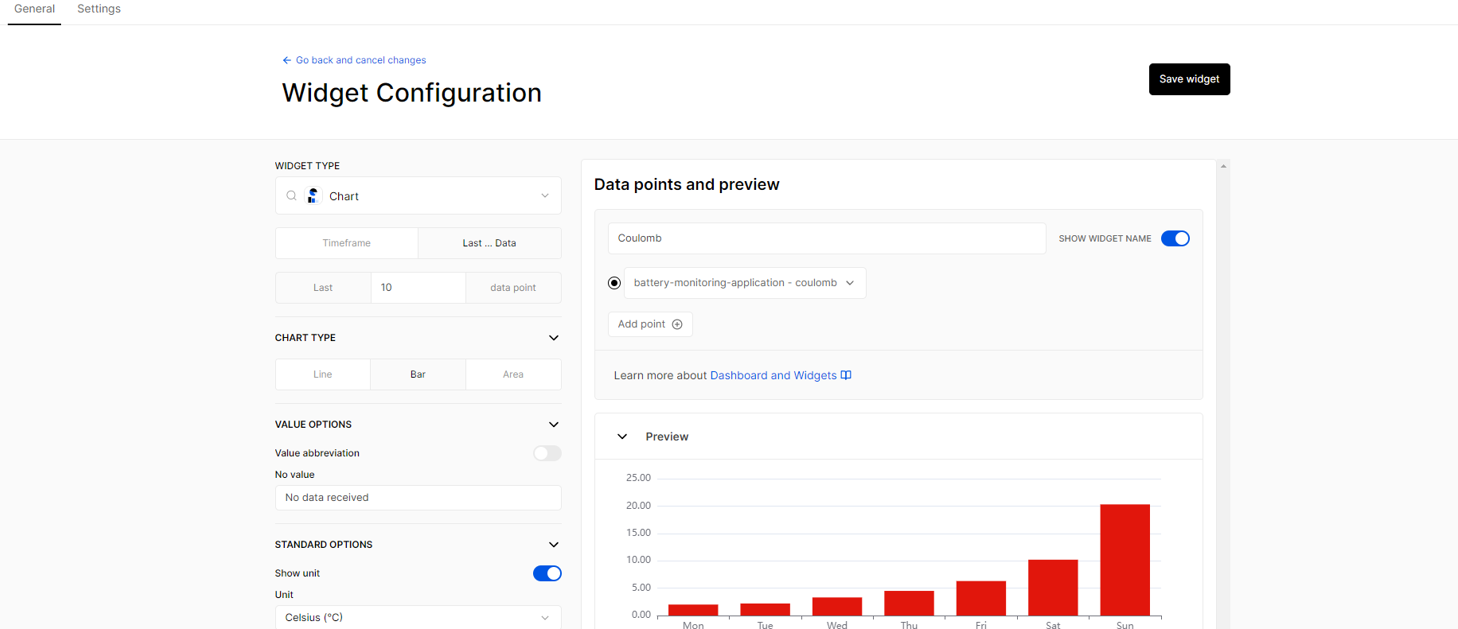 Figure 1: Widget Configuration
Figure 1: Widget Configuration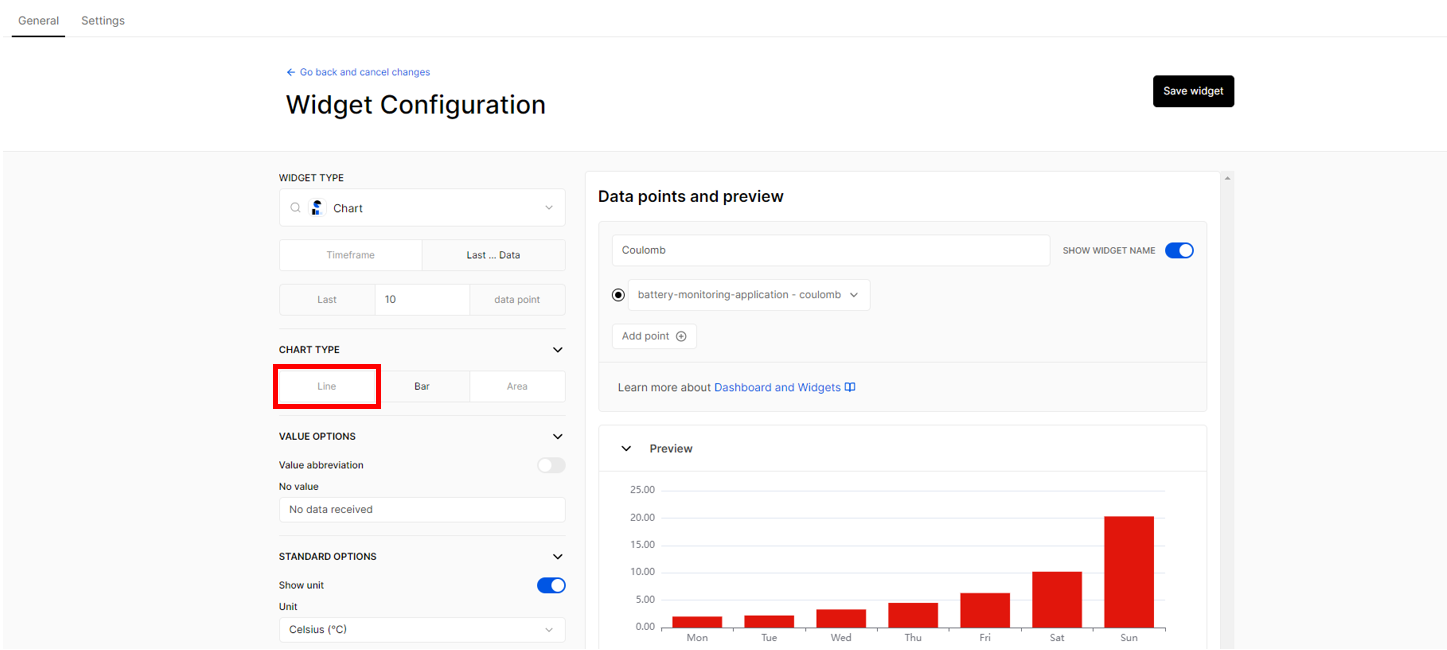 Figure 1: Widget Configuration
Figure 1: Widget Configuration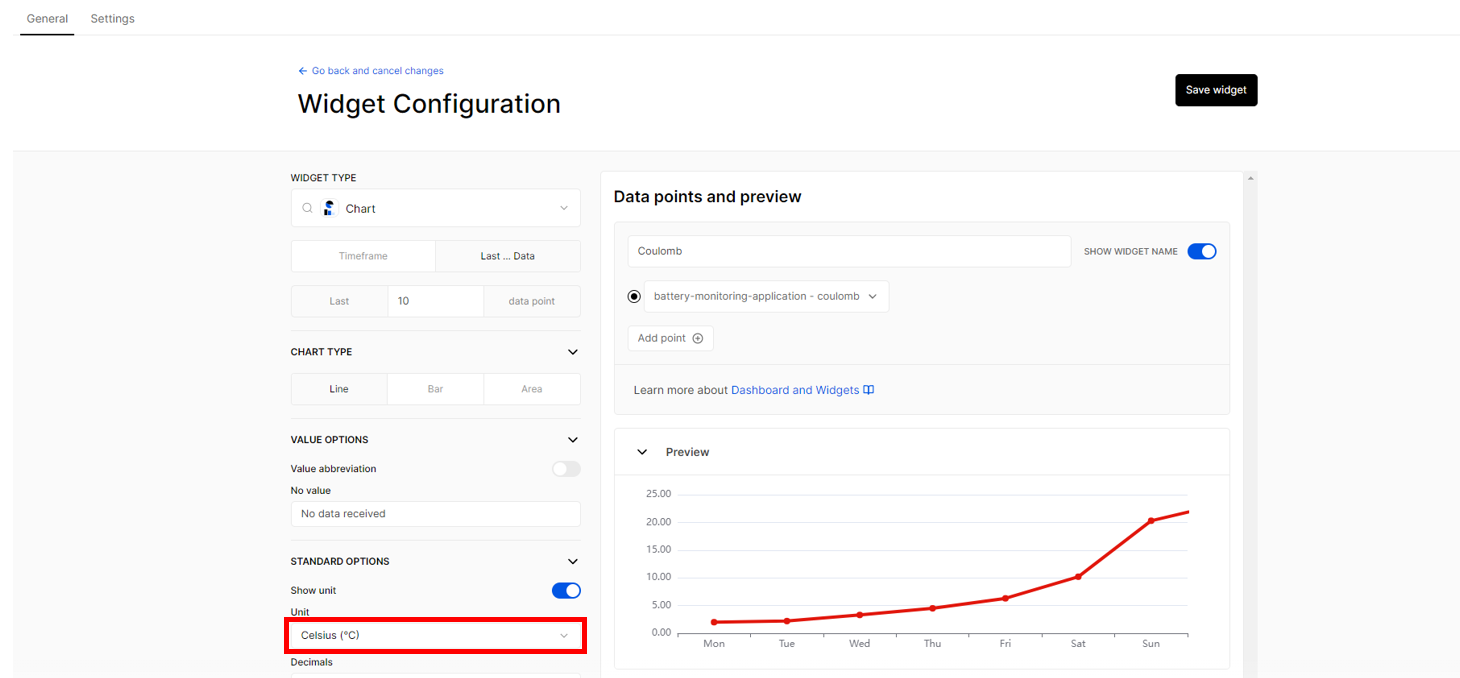 Figure 1: Widget Configuration
Figure 1: Widget Configuration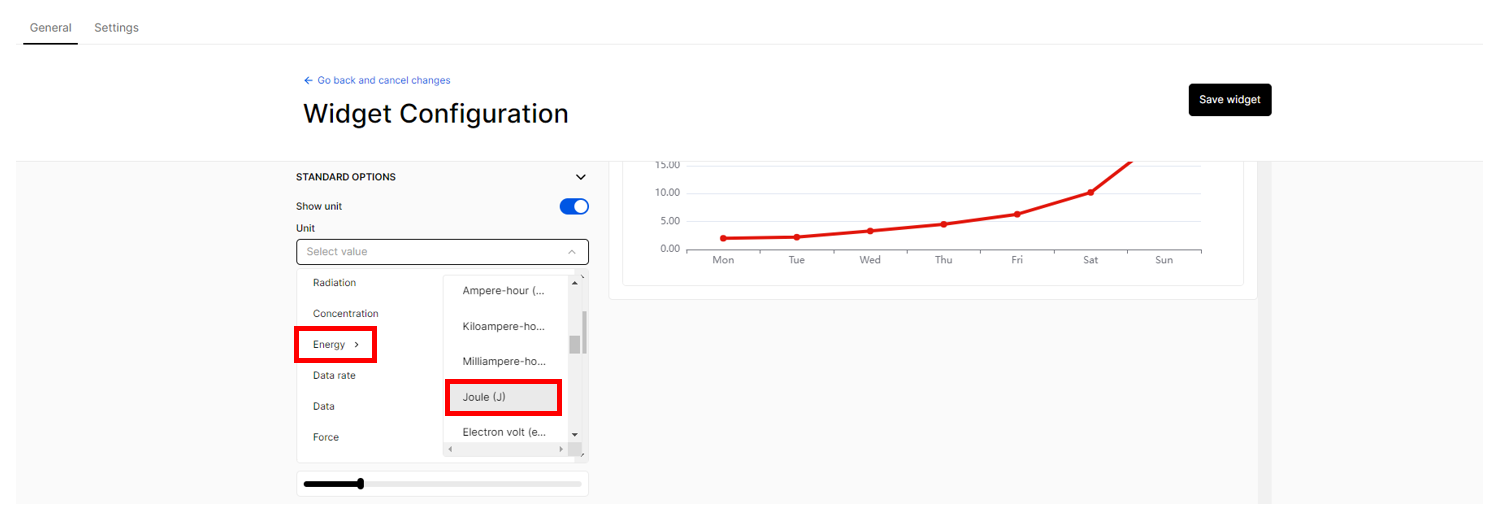 Figure 1: Widget Configuration
Figure 1: Widget Configuration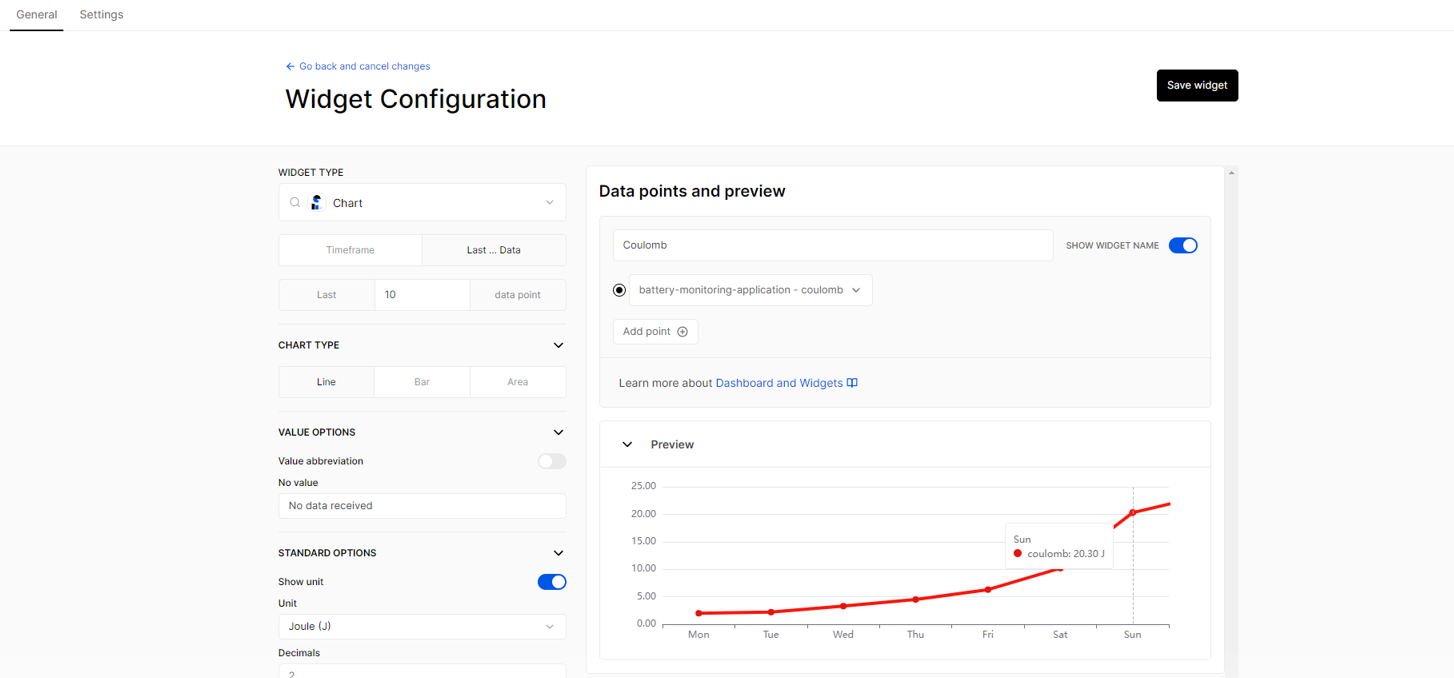 Figure 1: Widget Configuration
Figure 1: Widget Configuration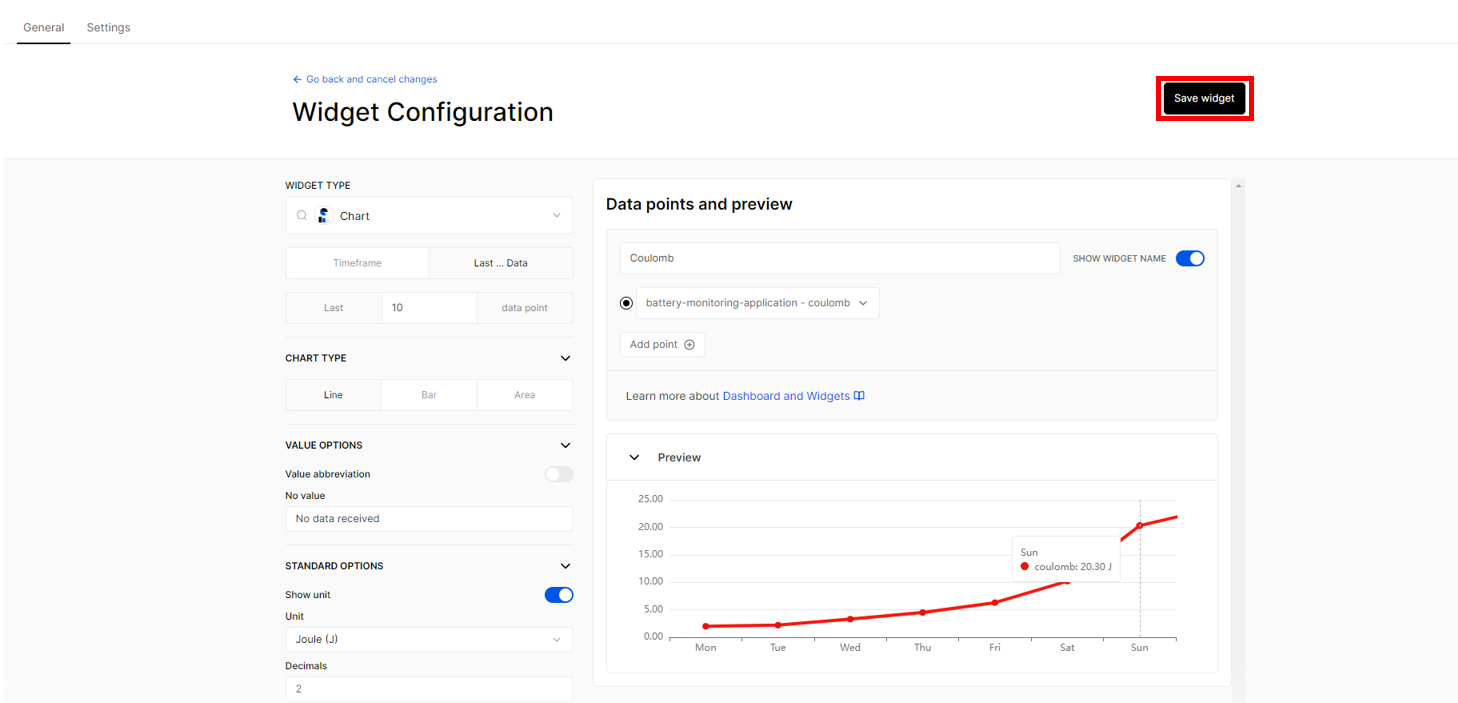 Figure 1: Saving the changes made in your Widget Configuration
Figure 1: Saving the changes made in your Widget Configuration- Then click Save changes to include the data of parameter. Then you have now the newly-made widget for your specific parameter.
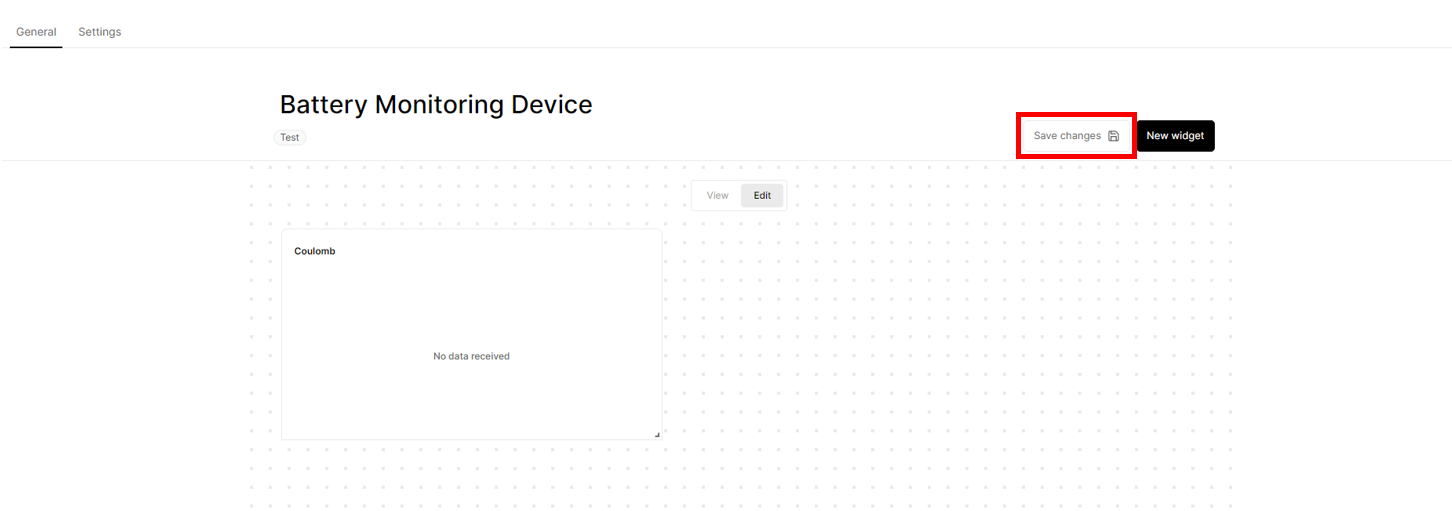 Figure 1: Save changes
Figure 1: Save changes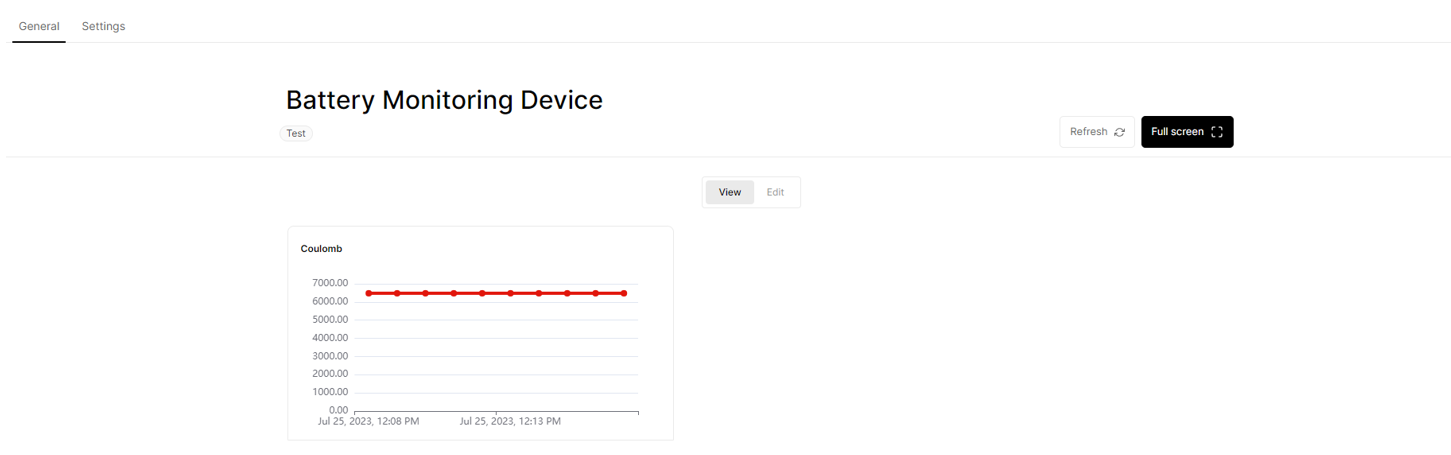 Figure 1: Newly-made widget
Figure 1: Newly-made widget- In able for you to include additional widgets for other parameters, you need to click Edit > New widget then repeat Step 15 to Step 17.
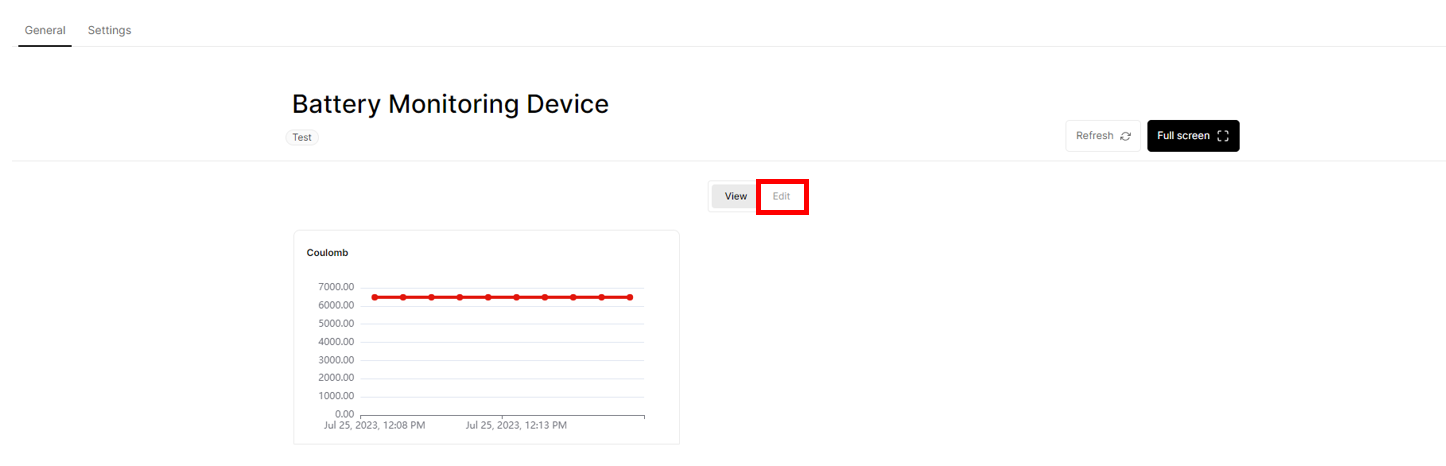 Figure 1: Adding widgets into your dashboard
Figure 1: Adding widgets into your dashboard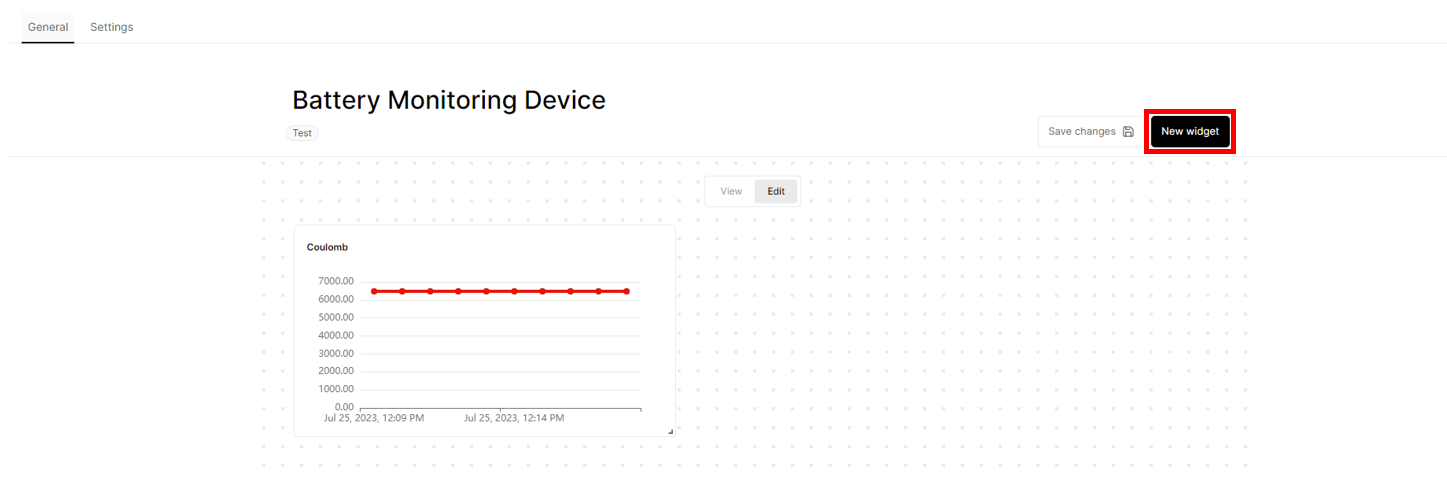 Figure 1: Adding widgets into your dashboard
Figure 1: Adding widgets into your dashboard- Then there you have it a real-time monitoring dashboard for your battery monitoring device.
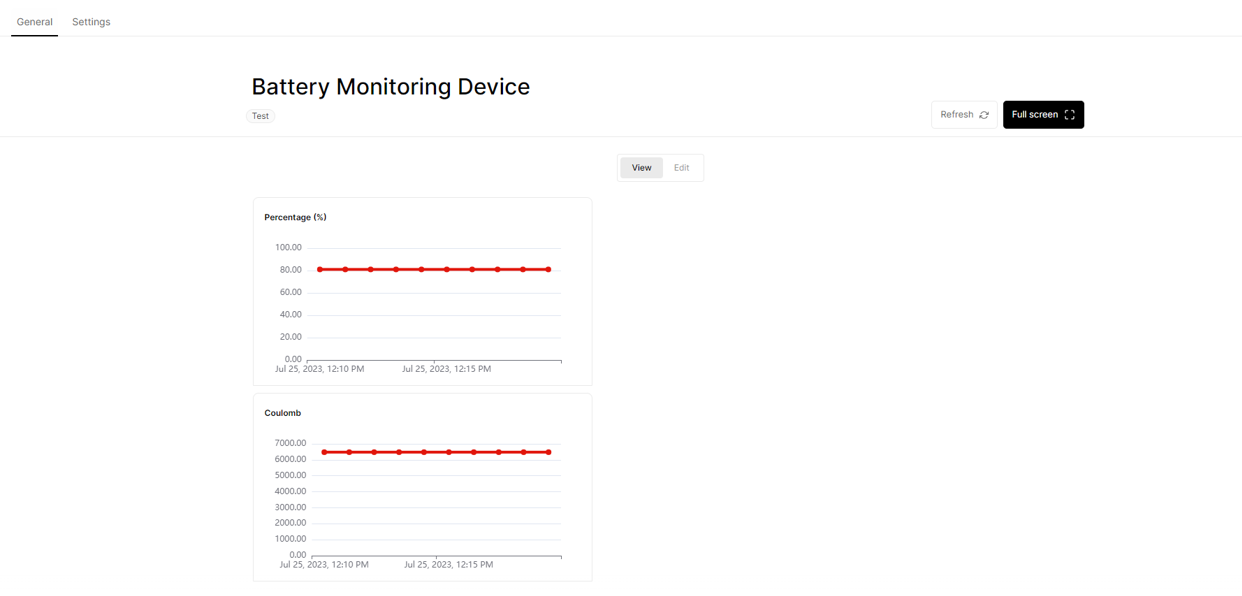 Figure 1: Monitoring dashboard for your battery monitoring device
Figure 1: Monitoring dashboard for your battery monitoring deviceMaterial Classifier LoRaWAN Application
The Material Classifier LoRaWAN Application is used to monitor the distance to a certain material and at the same time, it determines whether a material is metallic or non-metallic via TTN or Qubitro. It uses RAK12014 module responsible for accurate distance measurement based on VL53L0X, RAK12029 module responsible for metal detection based on LDC1614, and RAK13001 relay module that can control an external device once a metallic material is detected.
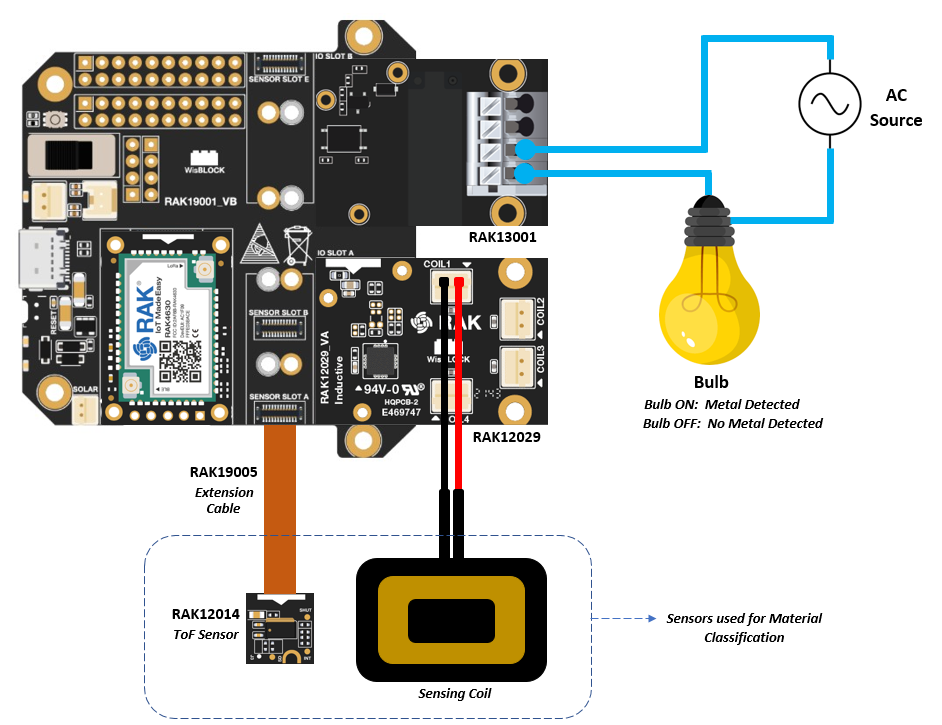 Figure 1: Material Classifier device
Figure 1: Material Classifier deviceMaterial Classifier - TTN Registration Section and Device Registration
-
If you already have an existing TTN account, you may proceed to the next steps. If you haven't created any TTN account, please refer to this link to create one.
-
Once done with the TTN account creation, you may now proceed with the device registration. Please refer to this guide for your reference. After creating the application and adding the device in TTN, you can proceed on the LoRaWAN Code uploading steps.
LoRaWAN Code for Material Classifier
-
If you already have Arduino IDE installed to your laptop or PC and added RAK4631 board into it, you may proceed to the next step. If you haven't yet installed the Arduino IDE, please refer to this link for the steps.
-
After the installation, you can now proceed programming your Material Classifier device. Just copy the code below for Material Classifier LoRaWAN Application and paste it into the Arduino IDE.
The example code uses SX126x-Arduino library which needs to be added to successfully compile the LoRaWAN code.
Click to view the code
#include <Arduino.h>
#include <LoRaWan-RAK4630.h> //http://librarymanager/All#SX126x
#include <SPI.h>
#include <Wire.h>
// For RAK12014 module
#include <vl53l0x_class.h> // Click to install library: http://librarymanager/All#stm32duino_vl53l0x
VL53L0X sensor_vl53l0x(&Wire, WB_IO2);
uint32_t distance;
int status;
// For RAK13001 module
#define RELAY_PIN WB_IO4
int object;
// For RAK12029 module
#include "RAK12029_LDC1614.h"
#define INDUCTANCE 13.000
#define CAPATANCE 100.0
#define GETCHANNEL LDC1614_CHANNEL_0 // LDC1614_CHANNEL_(0~3); selecting the coil channel from 0 - 3
RAK12029_LDC1614_Inductive ldc;
u16 value = 0;
u32 ChannelData = 0;
#ifdef RAK4630
#define BOARD "RAK4631 "
#define RAK4631_BOARD true
#else
#define RAK4631_BOARD false
#endif
bool doOTAA = true; // OTAA is used by default.
#define SCHED_MAX_EVENT_DATA_SIZE APP_TIMER_SCHED_EVENT_DATA_SIZE /**< Maximum size of scheduler events. */
#define SCHED_QUEUE_SIZE 60 /**< Maximum number of events in the scheduler queue. */
#define LORAWAN_DATERATE DR_0 /*LoRaMac datarates definition, from DR_0 to DR_5*/
#define LORAWAN_TX_POWER TX_POWER_5 /*LoRaMac tx power definition, from TX_POWER_0 to TX_POWER_15*/
#define JOINREQ_NBTRIALS 3 /**< Number of trials for the join request. */
DeviceClass_t g_CurrentClass = CLASS_A; /* class definition*/
LoRaMacRegion_t g_CurrentRegion = LORAMAC_REGION_US915; /* Region:EU868*/
lmh_confirm g_CurrentConfirm = LMH_CONFIRMED_MSG; /* confirm/unconfirm packet definition*/
uint8_t gAppPort = LORAWAN_APP_PORT; /* data port*/
/**@brief Structure containing LoRaWan parameters, needed for lmh_init()
*/
static lmh_param_t g_lora_param_init = { LORAWAN_ADR_ON, LORAWAN_DATERATE, LORAWAN_PUBLIC_NETWORK, JOINREQ_NBTRIALS, LORAWAN_TX_POWER, LORAWAN_DUTYCYCLE_OFF };
// Forward declaration
static void lorawan_has_joined_handler(void);
static void lorawan_join_failed_handler(void);
static void lorawan_rx_handler(lmh_app_data_t *app_data);
static void lorawan_confirm_class_handler(DeviceClass_t Class);
static void send_lora_frame(void);
/**@brief Structure containing LoRaWan callback functions, needed for lmh_init()
*/
static lmh_callback_t g_lora_callbacks = { BoardGetBatteryLevel, BoardGetUniqueId, BoardGetRandomSeed,
lorawan_rx_handler, lorawan_has_joined_handler, lorawan_confirm_class_handler, lorawan_join_failed_handler };
//OTAA keys !!!! KEYS ARE MSB !!!!
uint8_t nodeDeviceEUI[8] = { 0xAC, 0x1F, 0x09, 0xFF, 0xFE, 0x06, 0xD3, 0xE9 };
uint8_t nodeAppEUI[8] = { 0x00, 0x00, 0x00, 0x00, 0x00, 0x00, 0x00, 0x00 };
uint8_t nodeAppKey[16] = { 0xC0, 0x81, 0xBB, 0x65, 0x54, 0xCF, 0xF7, 0x65, 0x87, 0x70, 0xFD, 0x31, 0x7F, 0x01, 0x87, 0x51 };
// ABP keys
uint32_t nodeDevAddr = 0x260116F8;
uint8_t nodeNwsKey[16] = { 0x7E, 0xAC, 0xE2, 0x55, 0xB8, 0xA5, 0xE2, 0x69, 0x91, 0x51, 0x96, 0x06, 0x47, 0x56, 0x9D, 0x23 };
uint8_t nodeAppsKey[16] = { 0xFB, 0xAC, 0xB6, 0x47, 0xF3, 0x58, 0x45, 0xC7, 0x50, 0x7D, 0xBF, 0x16, 0x8B, 0xA8, 0xC1, 0x7C };
// Private definition
#define LORAWAN_APP_DATA_BUFF_SIZE 64 /**< buffer size of the data to be transmitted. */
static uint8_t m_lora_app_data_buffer[LORAWAN_APP_DATA_BUFF_SIZE]; //< Lora user application data buffer.
static lmh_app_data_t m_lora_app_data = { m_lora_app_data_buffer, 0, 0, 0, 0 }; //< Lora user application data structure.
static uint32_t count = 0;
static uint32_t count_fail = 0;
void setup() {
// Sensor Power Switch
pinMode(WB_IO2, OUTPUT);
digitalWrite(WB_IO2, HIGH);
// Control Chip Switch
pinMode(WB_IO5, OUTPUT);
digitalWrite(WB_IO5, LOW);
// Control Relay Module
pinMode(RELAY_PIN,OUTPUT);
digitalWrite(RELAY_PIN, LOW); // relay module initially LOW
pinMode(LED_GREEN, OUTPUT); // Output LED
pinMode(LED_BLUE, OUTPUT); // Output LED
// Initialize LoRa chip.
lora_rak4630_init();
// Initialize Serial for debug output
time_t timeout = millis();
Serial.begin(115200);
while (!Serial) {
if ((millis() - timeout) < 5000) {
delay(100);
} else {
break;
}
}
Serial.println("=====================================");
Serial.println("Welcome to RAK4630 LoRaWan!!!");
if (doOTAA) {
Serial.println("Type: OTAA");
} else {
Serial.println("Type: ABP");
}
switch (g_CurrentRegion) {
case LORAMAC_REGION_AS923:
Serial.println("Region: AS923");
break;
case LORAMAC_REGION_AU915:
Serial.println("Region: AU915");
break;
case LORAMAC_REGION_CN470:
Serial.println("Region: CN470");
break;
case LORAMAC_REGION_EU433:
Serial.println("Region: EU433");
break;
case LORAMAC_REGION_IN865:
Serial.println("Region: IN865");
break;
case LORAMAC_REGION_EU868:
Serial.println("Region: EU868");
break;
case LORAMAC_REGION_KR920:
Serial.println("Region: KR920");
break;
case LORAMAC_REGION_US915:
Serial.println("Region: US915");
break;
}
Serial.println("=====================================");
// Setup the EUIs and Keys
if (doOTAA) {
lmh_setDevEui(nodeDeviceEUI);
lmh_setAppEui(nodeAppEUI);
lmh_setAppKey(nodeAppKey);
} else {
lmh_setNwkSKey(nodeNwsKey);
lmh_setAppSKey(nodeAppsKey);
lmh_setDevAddr(nodeDevAddr);
}
uint32_t err_code;
// Initialize LoRaWan
err_code = lmh_init(&g_lora_callbacks, g_lora_param_init, doOTAA, g_CurrentClass, g_CurrentRegion);
if (err_code != 0) {
Serial.printf("lmh_init failed - %d\n", err_code);
return;
}
// Start Join procedure
lmh_join();
Serial.println("===========================================");
Serial.println("RAK12014 + RAK12029 + RAK13001 LoRaWAN Code");
Serial.println("===========================================");
Wire.begin();
// Configure VL53L0X component.
sensor_vl53l0x.begin();
// Switch off VL53L0X component.
sensor_vl53l0x.VL53L0X_Off();
// Initialize VL53L0X component.
status = sensor_vl53l0x.InitSensor(0x52);
if (status) {
Serial.println("Init sensor_vl53l0x failed...");
}
// From RAK12029
ldc.LDC1614_init();
/*single channel use case configuration.*/
if (ldc.LDC1614_single_channel_config(GETCHANNEL, INDUCTANCE, CAPATANCE)) {
Serial.println("can't detect sensor!");
while (1) delay(100);
}
}
void loop() {
// Put your application tasks here, like reading of sensors,
// Controlling actuators and/or other functions.
// Read data from RAK12014
status = sensor_vl53l0x.GetDistance(&distance);
// Read data from RAK12029
ldc.IIC_read_16bit(LDC1614_READ_DEVICE_ID, &value);
if (value == 0x3055) {
//u32 ChannelData = 0;
/*Get channel 0 result and parse it.*/
delay(100);
if (ldc.LDC1614_get_channel_result(GETCHANNEL, &ChannelData) == 0) {
/*sensor result value.you can make a lot of application according to its changes.*/
if (0 != ChannelData) {
digitalWrite(LED_BLUE, HIGH); // Indicator Blue LED
digitalWrite(LED_GREEN, HIGH); // Indicator Green LED
}
delay(200);
digitalWrite(LED_BLUE, LOW); // Indicator Blue LED
digitalWrite(LED_GREEN, LOW); // Indicator Green LED
}
}
if (ChannelData >= 49800000) // metallic material sensed nearby via inductive sensor
{
digitalWrite(RELAY_PIN, HIGH); // Turns ON the relay module
object = 1; // "1" corresponds to metallic object
Serial.println("Metal Detected");
}
else if (ChannelData <= 49650000) // nothing metallic was sensed; default value sensed by the inductive sensor
{
digitalWrite(RELAY_PIN, LOW); // Turns OFF the relay module
object = 0; // "0" corresponds to non-metallic object
Serial.println("No Metal Detected");
}
Serial.println("Sending frame now...");
send_lora_frame();
Serial.print(distance); // From RAK12014 module
Serial.println("mm ");
Serial.println(object); // From RAK13001 module
Serial.println(ChannelData); // From RAK12029 module
delay(5000);
}
/**@brief LoRa function for handling HasJoined event.
*/
void lorawan_has_joined_handler(void) {
Serial.println("OTAA Mode, Network Joined!");
}
/**@brief LoRa function for handling OTAA join failed
*/
static void lorawan_join_failed_handler(void) {
Serial.println("OTAA join failed!");
Serial.println("Check your EUI's and Keys's!");
Serial.println("Check if a Gateway is in range!");
}
/**@brief Function for handling LoRaWan received data from Gateway
*
* @param[in] app_data Pointer to rx data
*/
void lorawan_rx_handler(lmh_app_data_t *app_data) {
Serial.printf("LoRa Packet received on port %d, size:%d, rssi:%d, snr:%d, data:%s\n",
app_data->port, app_data->buffsize, app_data->rssi, app_data->snr, app_data->buffer);
}
void lorawan_confirm_class_handler(DeviceClass_t Class) {
Serial.printf("switch to class %c done\n", "ABC"[Class]);
// Informs the server that switch has occurred ASAP
m_lora_app_data.buffsize = 0;
m_lora_app_data.port = gAppPort;
lmh_send(&m_lora_app_data, g_CurrentConfirm);
}
String data = "";
void send_lora_frame(void) {
if (lmh_join_status_get() != LMH_SET) {
//Not joined, try again later
return;
}
Serial.print("result: ");
uint32_t i = 0;
memset(m_lora_app_data.buffer, 0, LORAWAN_APP_DATA_BUFF_SIZE);
m_lora_app_data.port = gAppPort;
data = " Distance: " + String(distance) + " mm " + " Metallic: " + String(object) + " Inductive_Sense: " + String(ChannelData);
Serial.println(data);
uint32_t distance_data = distance; // data from RAK12014 module
uint32_t channel_data = ChannelData; // data from RAK12029 module
int metallic_data = object; // data from RAK13001 module
m_lora_app_data.buffer[i++] = 0x01; // byte[0]
// Data from RAK12014 module
m_lora_app_data.buffer[i++] = (uint8_t)((distance_data & 0xFF000000) >> 24); // byte[1]
m_lora_app_data.buffer[i++] = (uint8_t)((distance_data & 0x00FF0000) >> 16); // byte[2]
m_lora_app_data.buffer[i++] = (uint8_t)((distance_data & 0x0000FF00) >> 8); // byte[3]
m_lora_app_data.buffer[i++] = (uint8_t)(distance_data & 0x000000FF); // byte[4]
// Data from RAK12029 module (inductive sensor)
m_lora_app_data.buffer[i++] = (uint8_t)((channel_data & 0xFF000000) >> 24); // byte[5]
m_lora_app_data.buffer[i++] = (uint8_t)((channel_data & 0x00FF0000) >> 16); // byte[6]
m_lora_app_data.buffer[i++] = (uint8_t)((channel_data & 0x0000FF00) >> 8); // byte[7]
m_lora_app_data.buffer[i++] = (uint8_t)(channel_data & 0x000000FF); // byte[8]
// Data from RAK13001 module (relay module status)
m_lora_app_data.buffer[i++] = metallic_data; // byte[9]
m_lora_app_data.buffsize = i;
lmh_error_status error = lmh_send(&m_lora_app_data, g_CurrentConfirm);
if (error == LMH_SUCCESS) {
count++;
Serial.printf("lmh_send ok count %d\n", count);
} else {
count_fail++;
Serial.printf("lmh_send fail count %d\n", count_fail);
}
}
Before uploading the Arduino Code, there are configurations that you need to set up to ensure that the device can join a LoRaWAN Network server. The steps below will explain the default settings and how to configure them.
- Set up the LoRaWAN region. The LORAMAC_REGION can be any of your desired region to work with. You can change this to a region that is applicable to you like
LORAMAC_REGION_US915,LORAMAC_REGION_AU915, etc. Below is the table of LoRaWAN regions and their respective countries where they are used in:
| LoRaWAN Region | Usage |
|---|---|
| LORAMAC_REGION_AS923-1 | Australia, Singapore, Solomon Islands, Sri-Lanka, Taiwan |
| LORAMAC_REGION_AS923-2 | Vietnam |
| LORAMAC_REGION_AS923-3 | Philippines, Albania, Algeria, Denmark, Greenland, Jordan |
| LORAMAC_REGION_AS923-4 | Israel |
| LORAMAC_REGION_AU915 | Australia, Anguilla, Argentina, and many parts of South America |
| LORAMAC_REGION_CN470 | China |
| LORAMAC_REGION_EU433 | EU, UK, Brazil, Costa Rica, Cuba, and many parts of Africa |
| LORAMAC_REGION_IN865 | India, Cook Islands, Egypt, Hong Kong, Jordan, New Zealand, Niger |
| LORAMAC_REGION_EU868 | EU, UK and many parts of Africa |
| LORAMAC_REGION_KR920 | Republic of Korea |
| LORAMAC_REGION_US915 | USA |
| LORAMAC_REGION_RU864 | Russia |
LoRaMacRegion_t g_CurrentRegion = LORAMAC_REGION_US915; /* Region:US915*/
- Set up the LoRaWAN activation method. In this case, we will be using the OTAA configuration which is also the default from the given code.
bool doOTAA = true; // OTAA is used by default.
- Set up the message type if confirmed or not. Confirmed message is the default for this one. You can change to an unconfirmed message by changing the value to
LMH_UNCONFIRMED_MSG.
lmh_confirm g_CurrentConfirm = LMH_CONFIRMED_MSG; /* confirm/unconfirm packet definition*/
- Set the device to Class A.
DeviceClass_t g_CurrentClass = CLASS_A; /* class definition*/
- Setup the EUIs and KEY. The DeviceEUI, AppEUI and AppKey are the credentials of your device registered to TTN that will be used for the OTAA keys in the code. You need to replace the ones in the code with the credentials registered in TTN.
//OTAA keys !!!! KEYS ARE MSB !!!!
uint8_t nodeDeviceEUI[8] = { 0xAC, 0x1F, 0x09, 0xFF, 0xFE, 0x06, 0xD3, 0xE9 };
uint8_t nodeAppEUI[8] = { 0x00, 0x00, 0x00, 0x00, 0x00, 0x00, 0x00, 0x00 };
uint8_t nodeAppKey[16] = { 0xC0, 0x81, 0xBB, 0x65, 0x54, 0xCF, 0xF7, 0x65, 0x87, 0x70, 0xFD, 0x31, 0x7F, 0x01, 0x87, 0x51 };
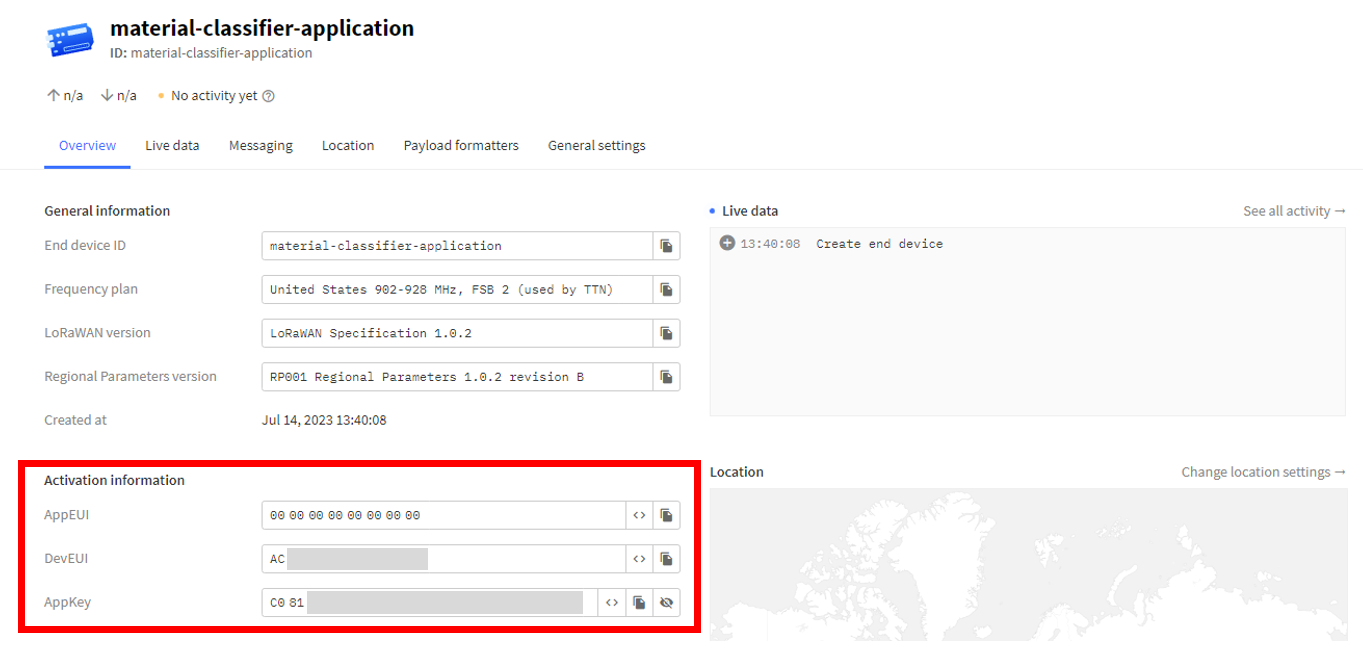 Figure 1: Device's credentials registered in TTN
Figure 1: Device's credentials registered in TTN- Once done with the code, you can now proceed uploading it into your device. You need to select first your RAK4631 board from desktop or laptop. To do this, go to Tools > Board:XXXXX > RAKwireless nRF Boards > WisBlock RAK4631. After you selected your board, you need to select the specific port of your board. To do this, go to Tools > Port > then the specific port of your board.
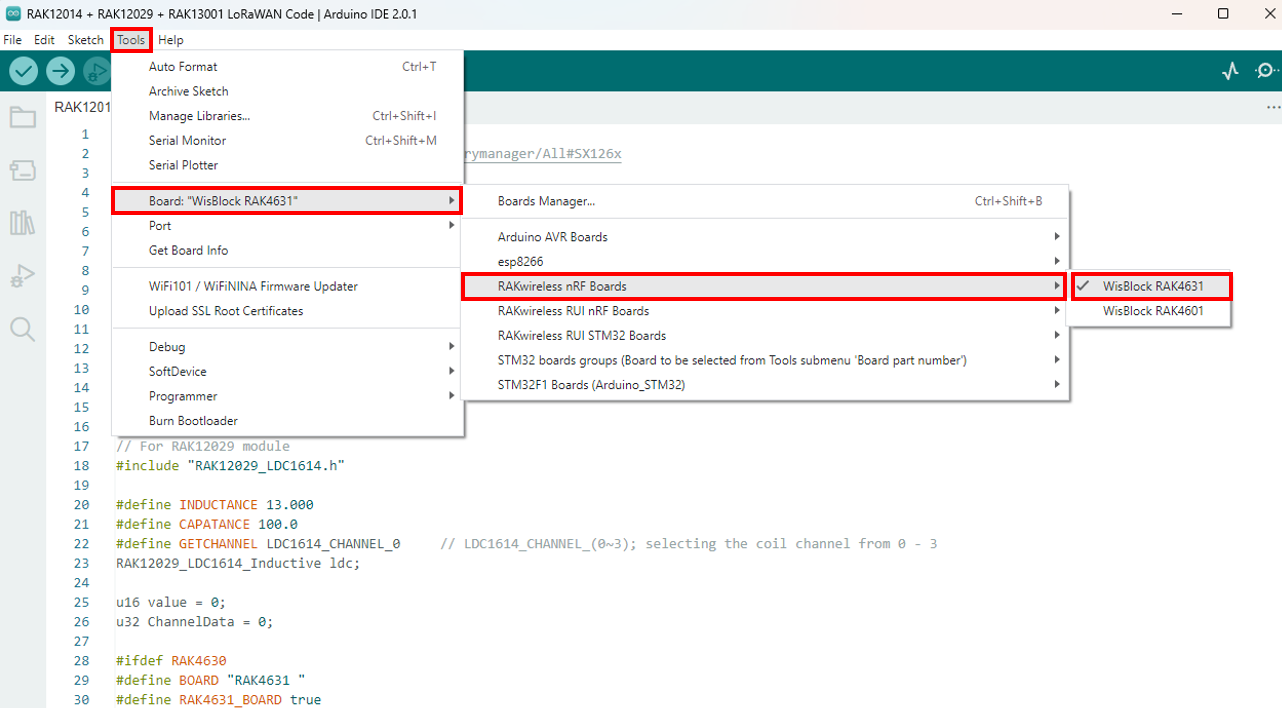 Figure 1: Selecting the RAK4631 board
Figure 1: Selecting the RAK4631 board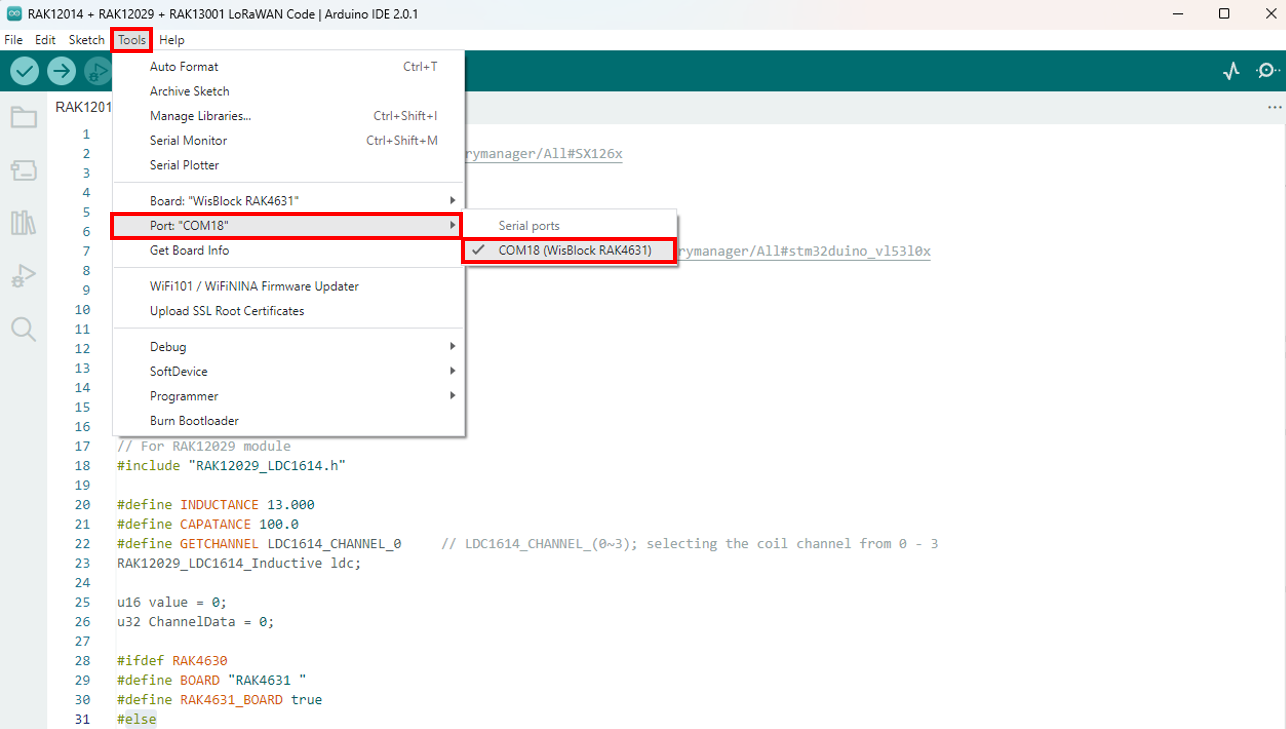 Figure 1: Selecting the port of RAK4631 board
Figure 1: Selecting the port of RAK4631 board- Once done, you can now upload your code. Simply click the right arrow sign at the upper left portion of your Arduino IDE. Once done, you will see the Device programmed notification at the bottom part of your Arduino IDE.
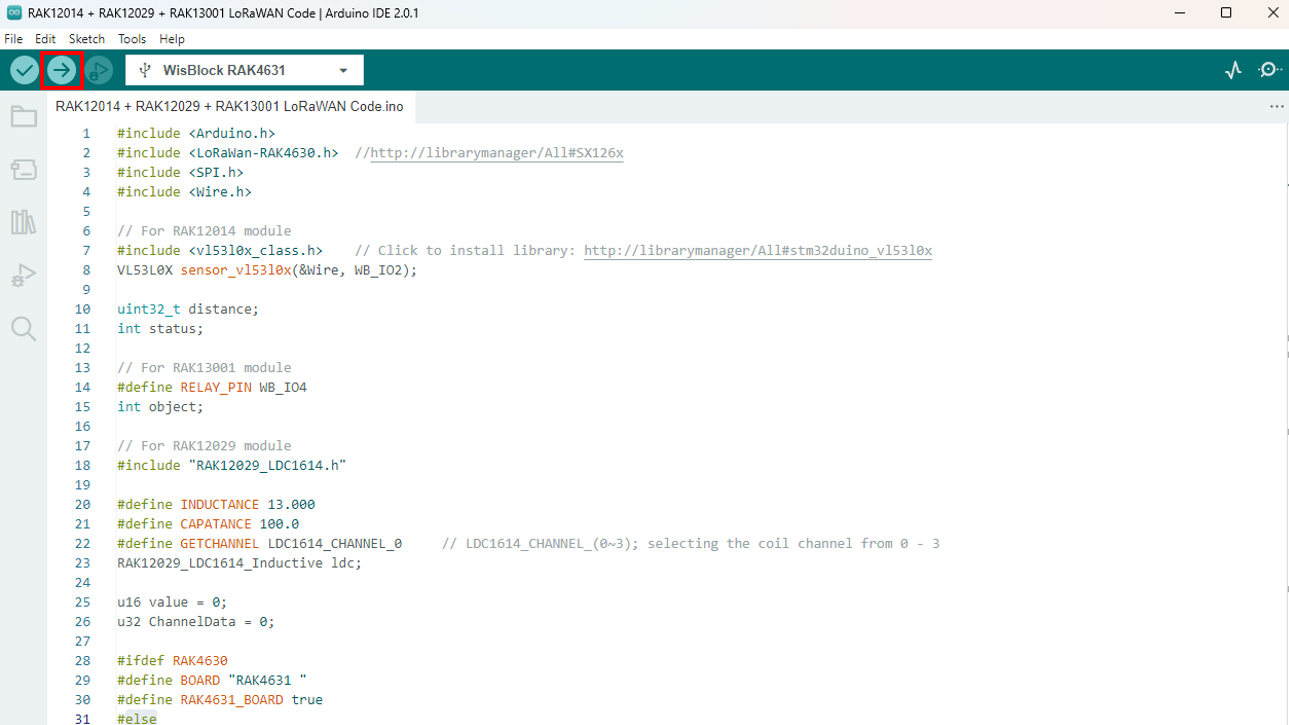 Figure 1: Uploading your code into your RAK4631 board
Figure 1: Uploading your code into your RAK4631 board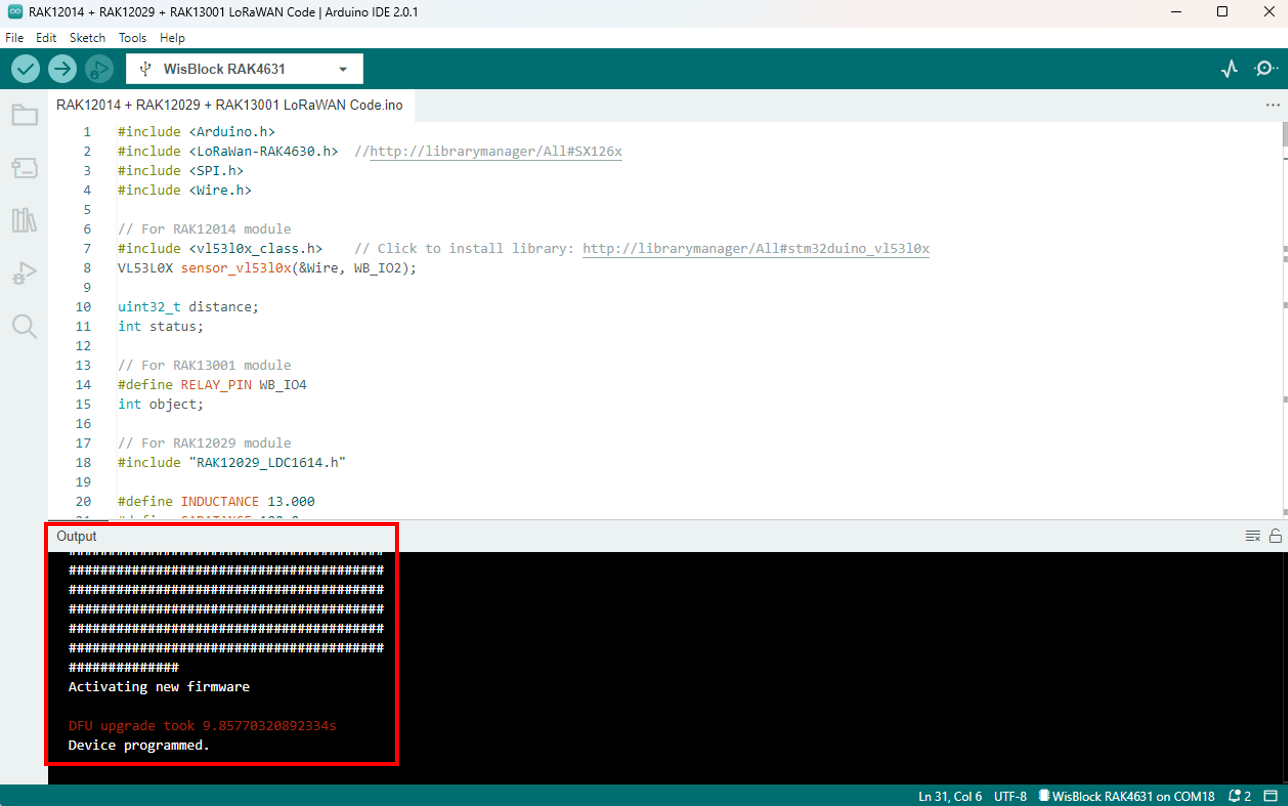 Figure 1: Arduino code is successfully uploaded into your RAK4631 board
Figure 1: Arduino code is successfully uploaded into your RAK4631 boardMaterial Classifier via TTN
- To monitor the data of your Material Classifier device via TTN, you need to go back to your TTN account where you created your application and registered your device.
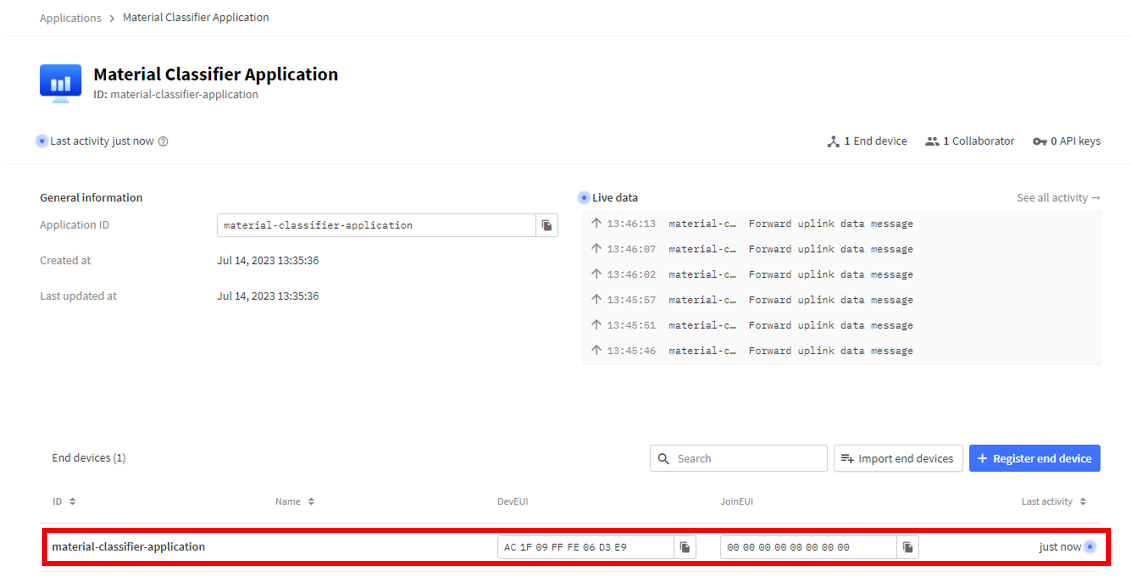 Figure 1: Your Battery Monitoring device in TTN
Figure 1: Your Battery Monitoring device in TTN- Then go to Payload formatters. Under Formatter type, select Custom Javascript formatter. Then under the Formatter code, you need to replace the default code with the one below. This will decode the data from your device going to TTN. Once done, simply click Save changes.
// LoRaWAN code for RAK12014 + RAK12029 + RAK13001 Application
function Decoder(bytes, port)
{
var decoded = {};
if (port === 2)
{
if(bytes[0] == 1) // check if the header byte is 1.
{
distance_data = (bytes[1] << 24) | (bytes[2] << 16) | (bytes[3] << 8) | (bytes[4]);
channel_data = (bytes[5] << 24) | (bytes[6] << 16) | (bytes[7] << 8) | (bytes[8]);
metallic_data = (bytes[9]);
decoded.distance = distance_data;
decoded.inductive_sense = channel_data;
decoded.metallic = metallic_data;
return decoded;
}
}
}
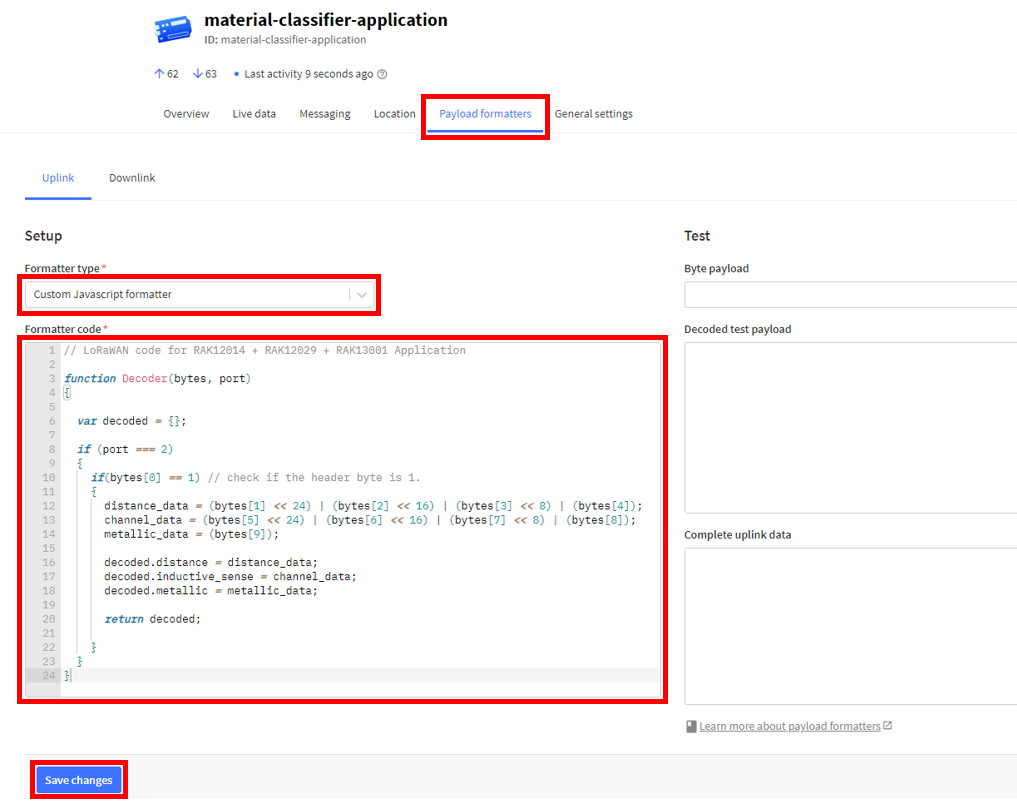 Figure 1: Payload Formatter
Figure 1: Payload Formatter- Then go back to Live data of your device in TTN and compare it with the live data from the Serial Monitor of your device. You should now seeing identical results between them.
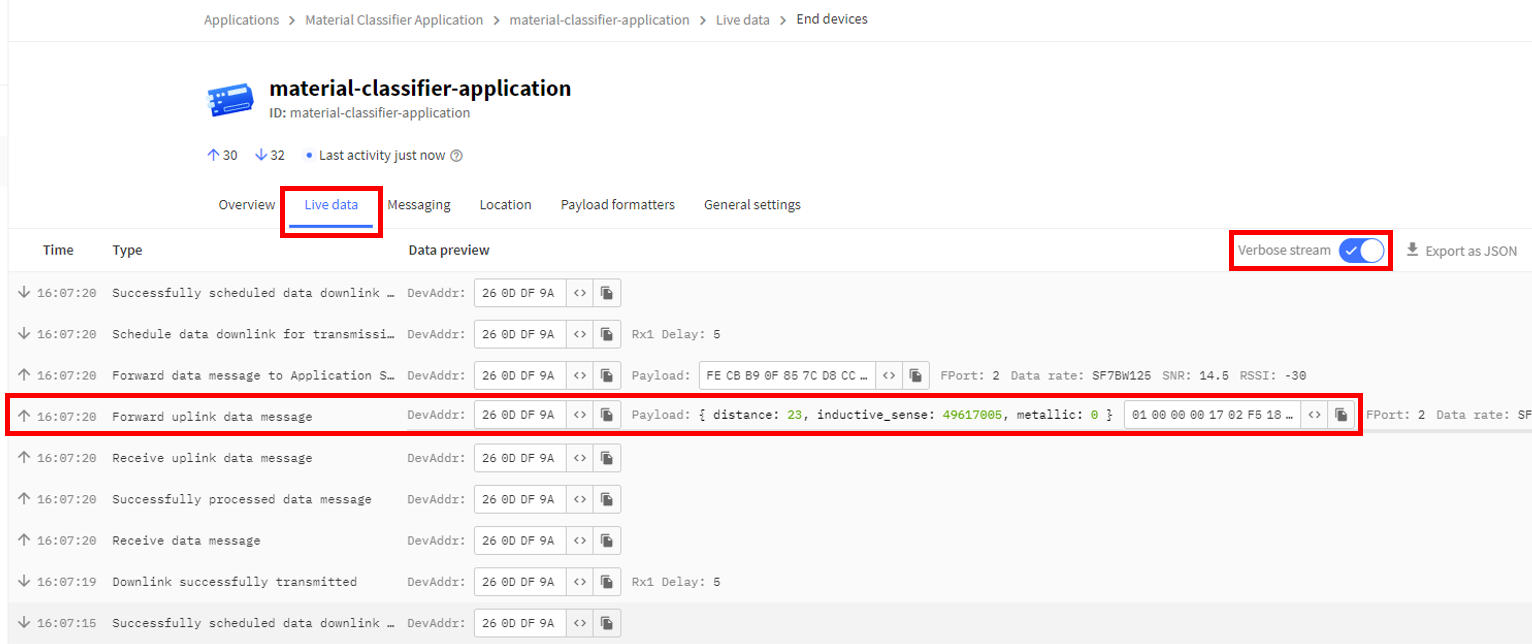 Figure 1: Live data from your device in TTN
Figure 1: Live data from your device in TTN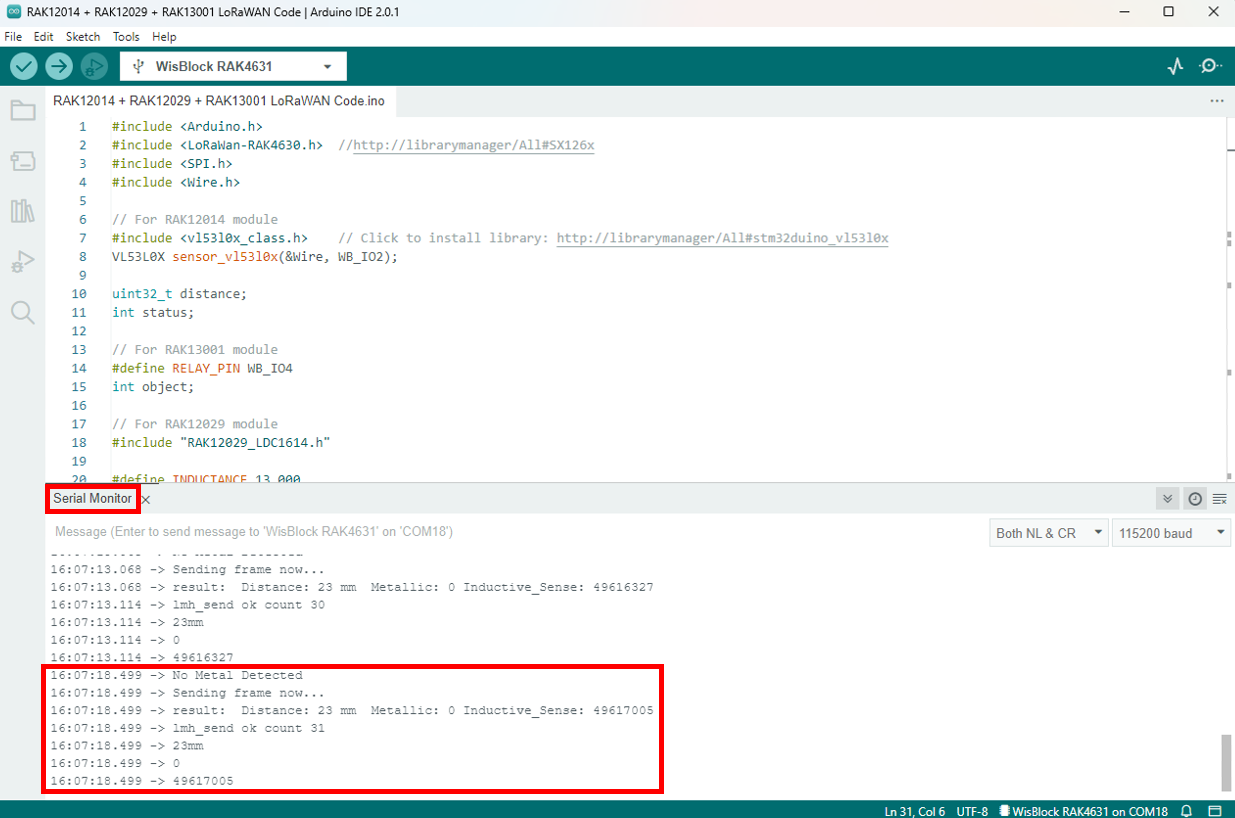 Figure 1: Live data from your device in its Serial Monitor
Figure 1: Live data from your device in its Serial MonitorMaterial Classifier via Qubitro
This section will guide you on how to integrate your application using Qubitro.
- Go to Qubitro Portal and create your account.
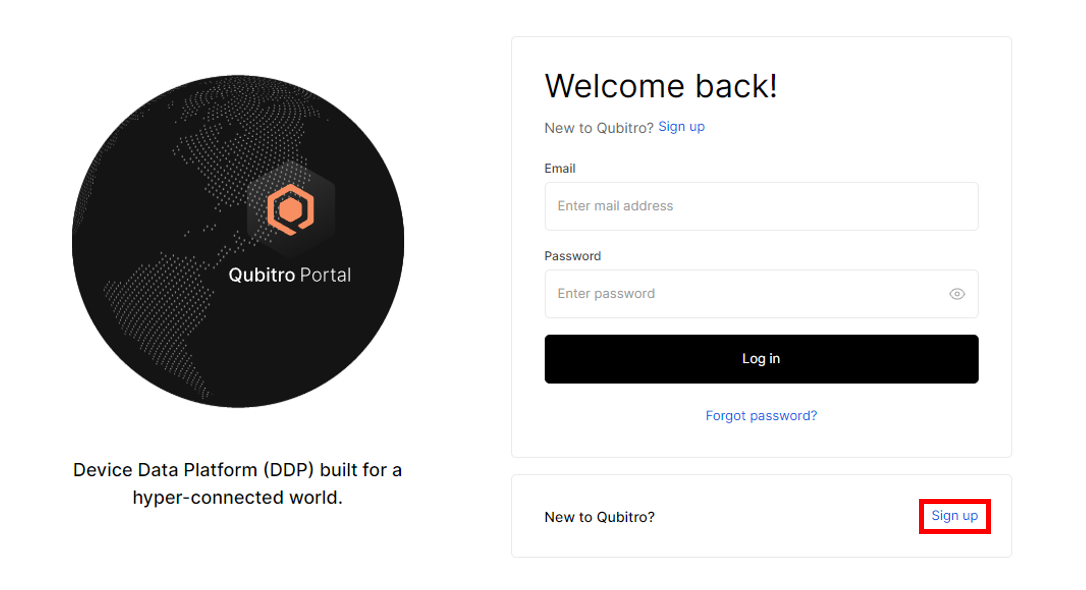 Figure 1: Creating Qubitro Account
Figure 1: Creating Qubitro Account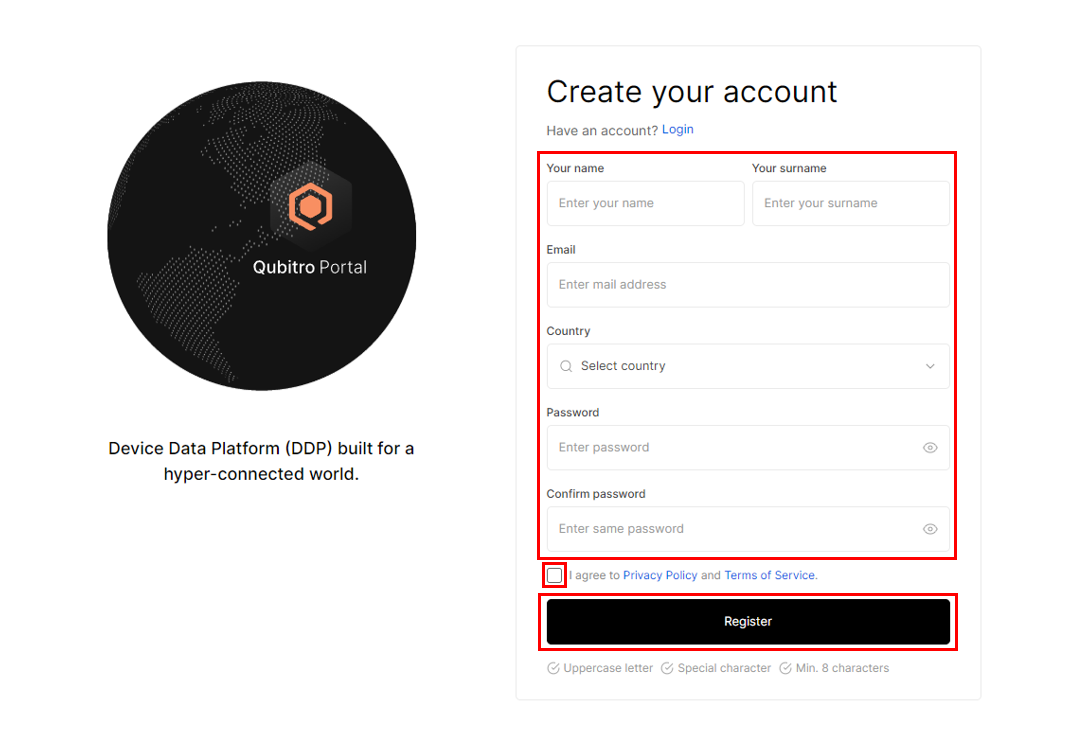 Figure 1: Creating Qubitro Account
Figure 1: Creating Qubitro Account- Once done with the account creation, login into your Qubitro Account. Then click New Project, then fill out your desired Name, as well as the Description based on your material classifier application, then click Create.
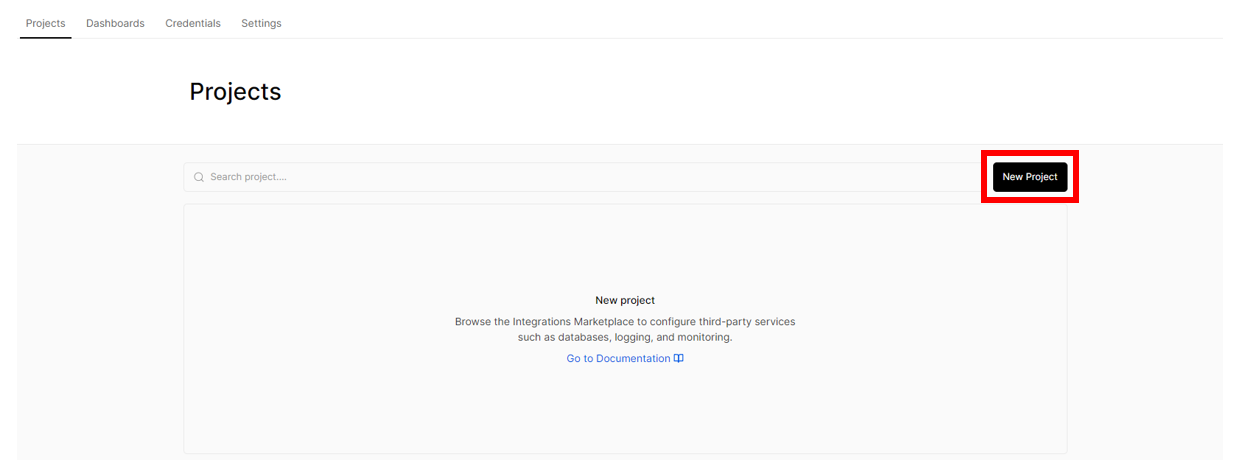 Figure 1: Creating New Project
Figure 1: Creating New Project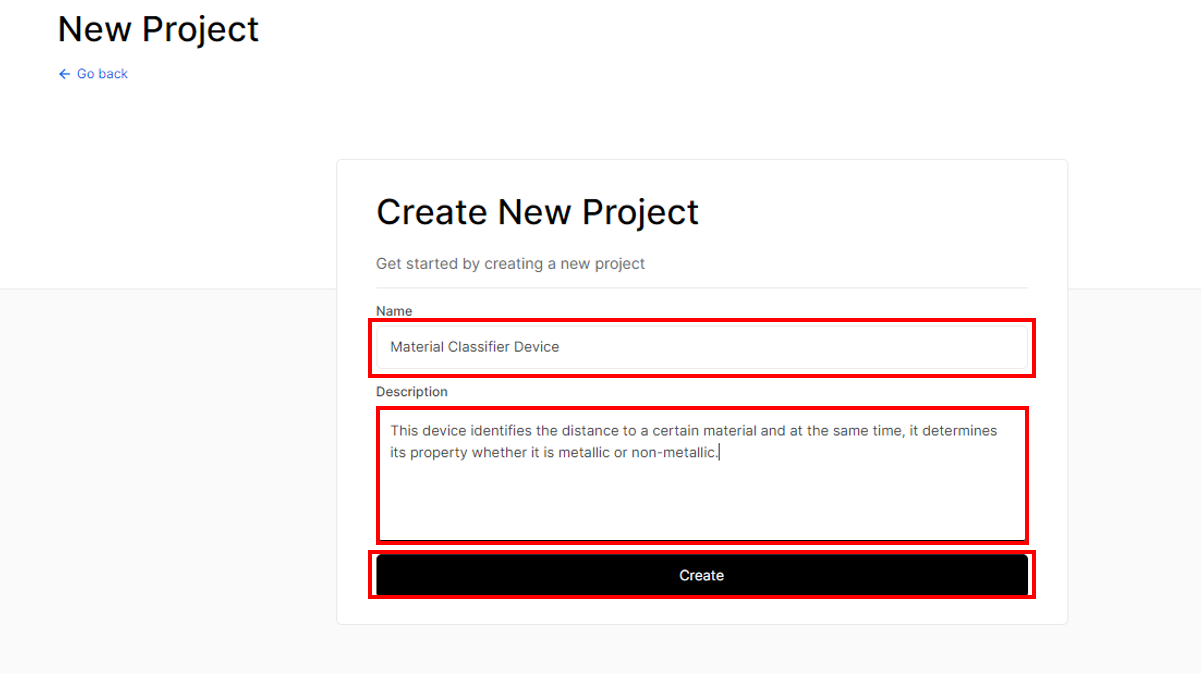 Figure 1: Creating New Project
Figure 1: Creating New Project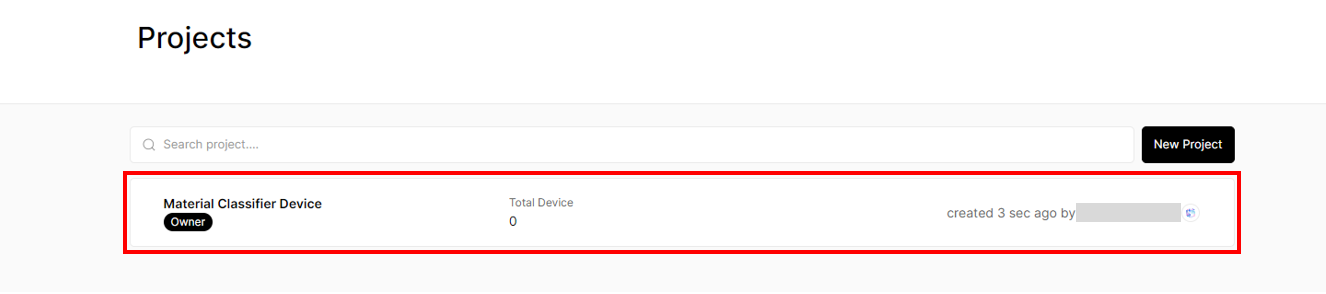 Figure 1: Created New Project
Figure 1: Created New Project- Then click into your newly-created project then click New source.
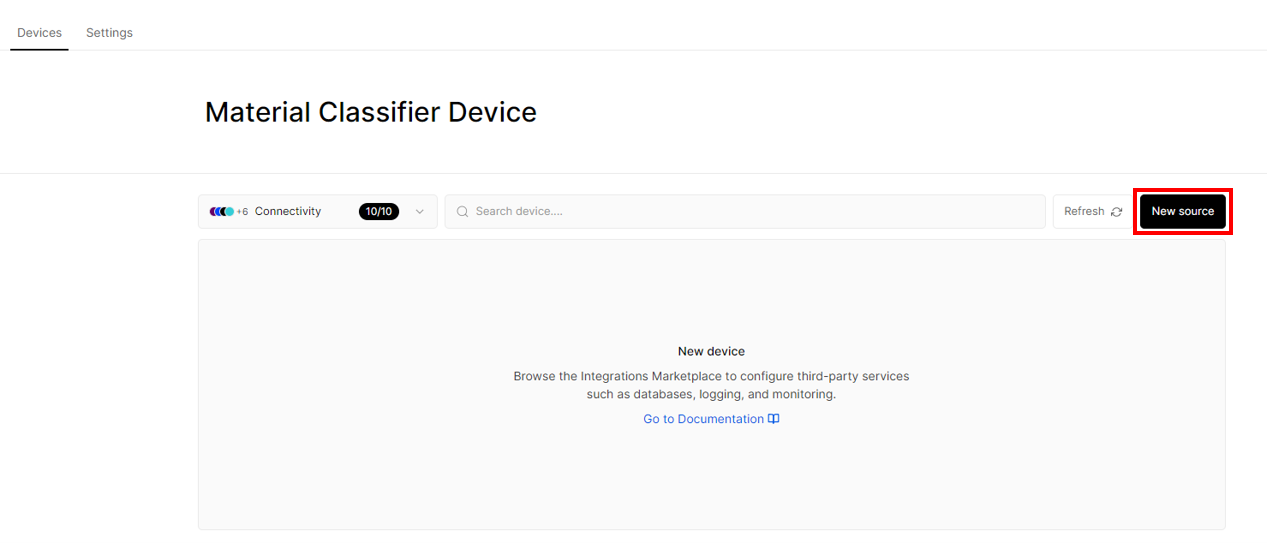 Figure 1: Adding New source
Figure 1: Adding New source- Among the data sources, choose The Things Stack.
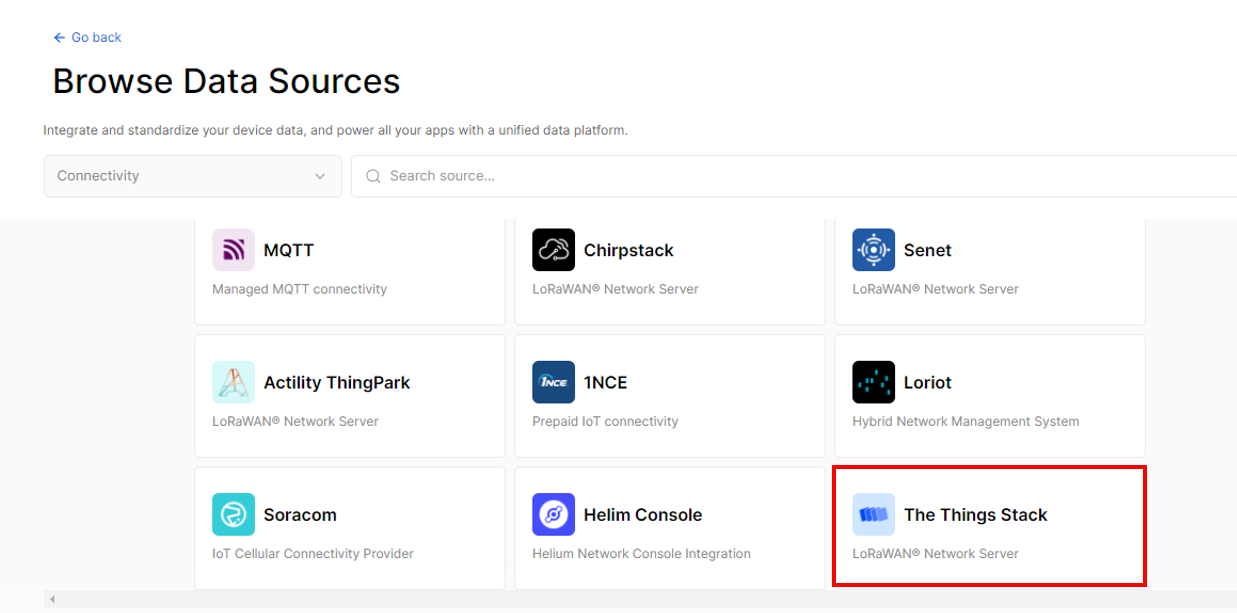 Figure 1: Choosing The Things Stack
Figure 1: Choosing The Things Stack- For the integration type, choose Import from network, then copy and paste the PROJECT ID and WEBHOOK SIGNING KEY temporarily to notepad. These credentials will be used on the later part, then click Go to project.
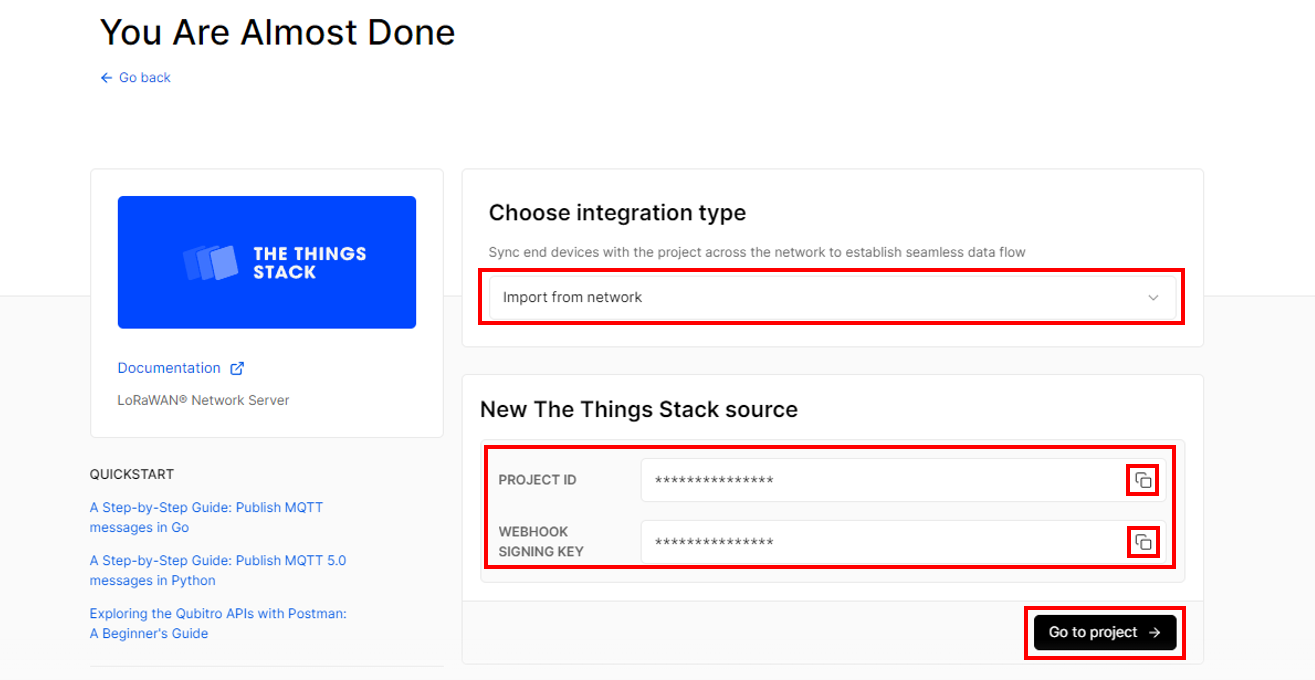 Figure 1: Copying the credentials
Figure 1: Copying the credentials- Then head back to your TTN Application where you created your material classifier application to add webhook from it. To do this, just click your device then go to Integrations > Webhooks > + Add webhook.
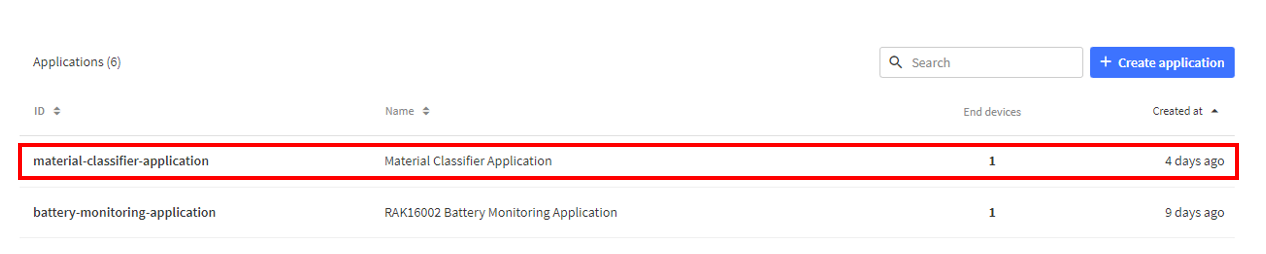 Figure 1: Going to your TTN application for your Battery Monitoring Application
Figure 1: Going to your TTN application for your Battery Monitoring Application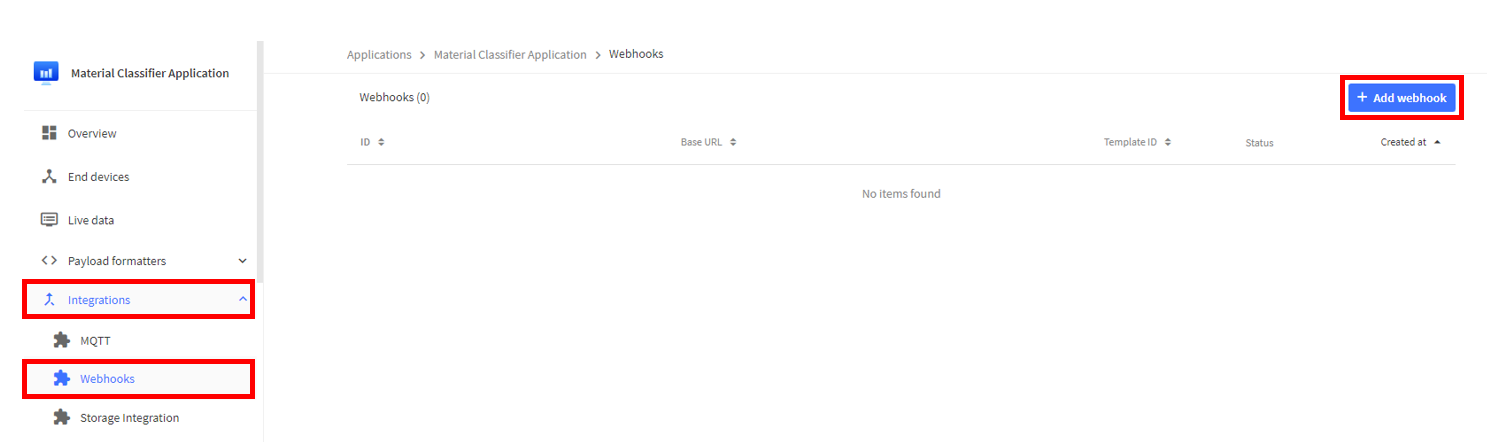 Figure 1: Adding Webhook
Figure 1: Adding Webhook- Then choose Qubitro as your webhook template.
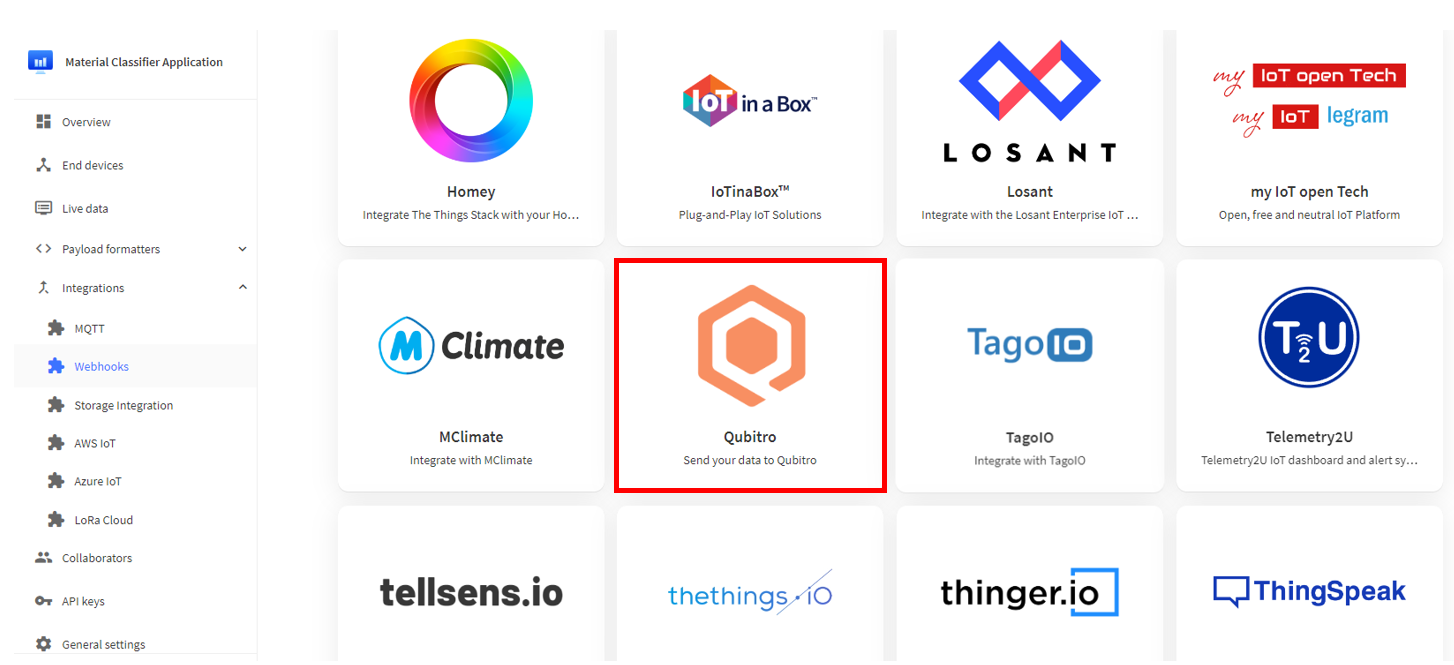 Figure 1: Qubitro
Figure 1: Qubitro-
Then fill in the needed details:
- Webhook ID - For this example, you can use material-classifier-application.
- Project ID - Paste the credential you copied from Step 5.
- Webhook Signing Key - Paste the credential you copied from Step 5.
Then click Create Qubitro webhook.
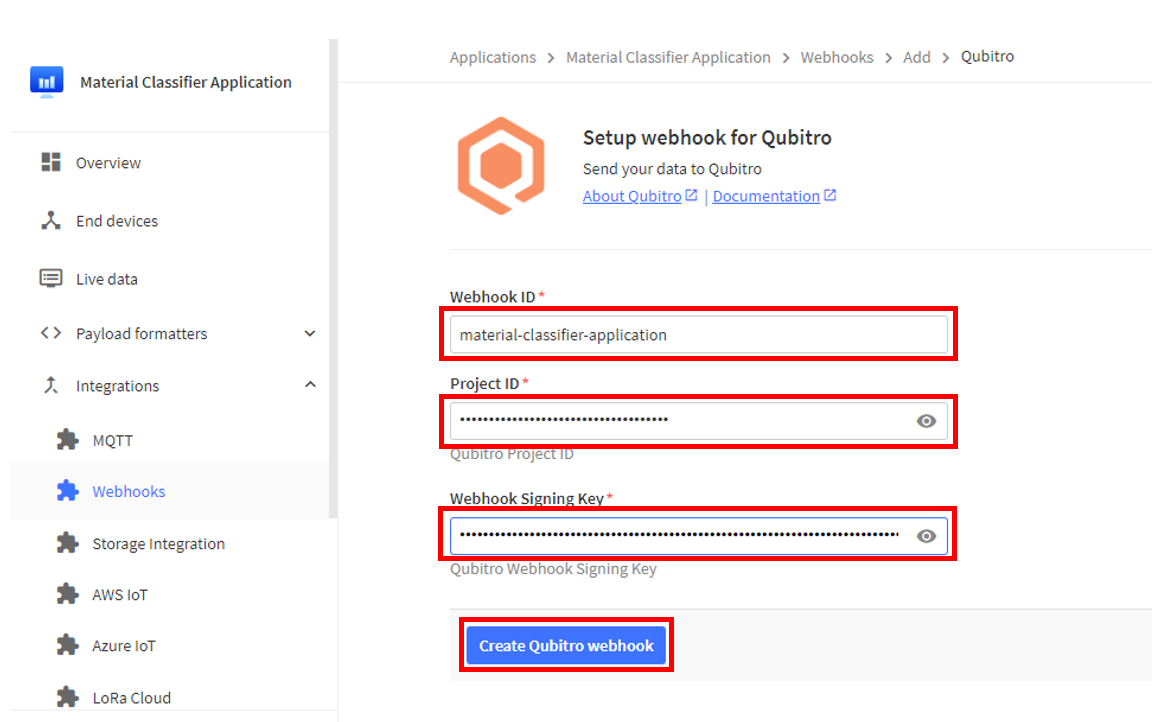 Figure 1: Creating Qubitro webhook
Figure 1: Creating Qubitro webhook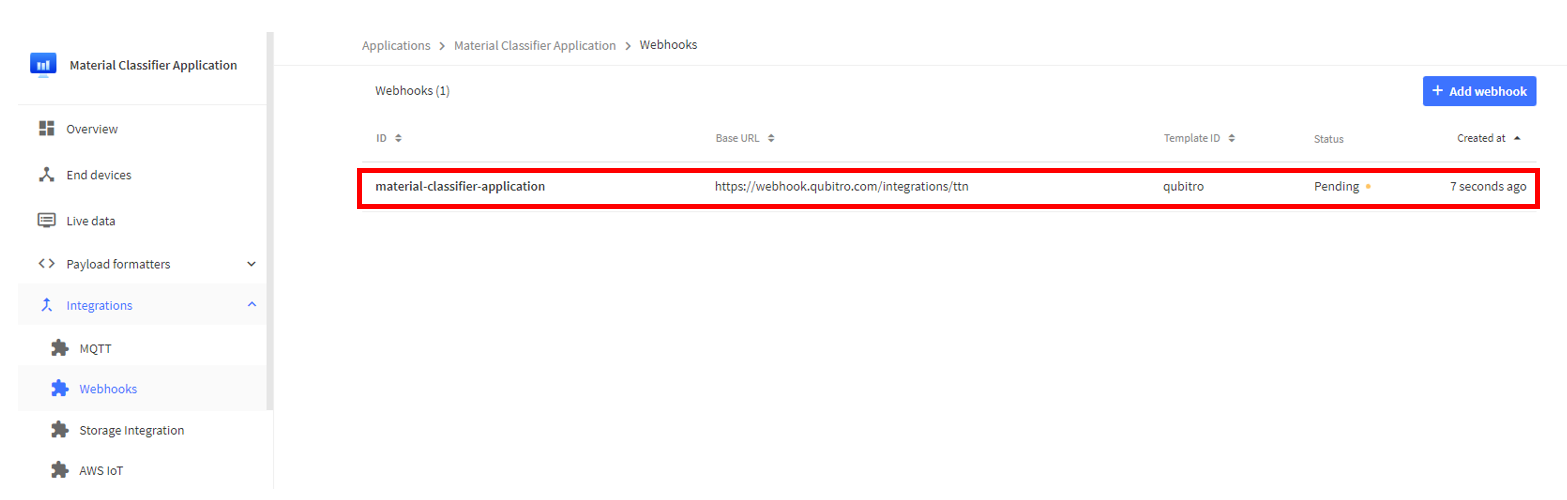 Figure 1: Added a Qubitro webhook
Figure 1: Added a Qubitro webhook- After you created your webhook, go back to your Qubitro platform to check the changes made. Refresh Qubitro by clicking the Refresh button on the upper right side of your screen. You will notice that a newly-added device is included in the platform.
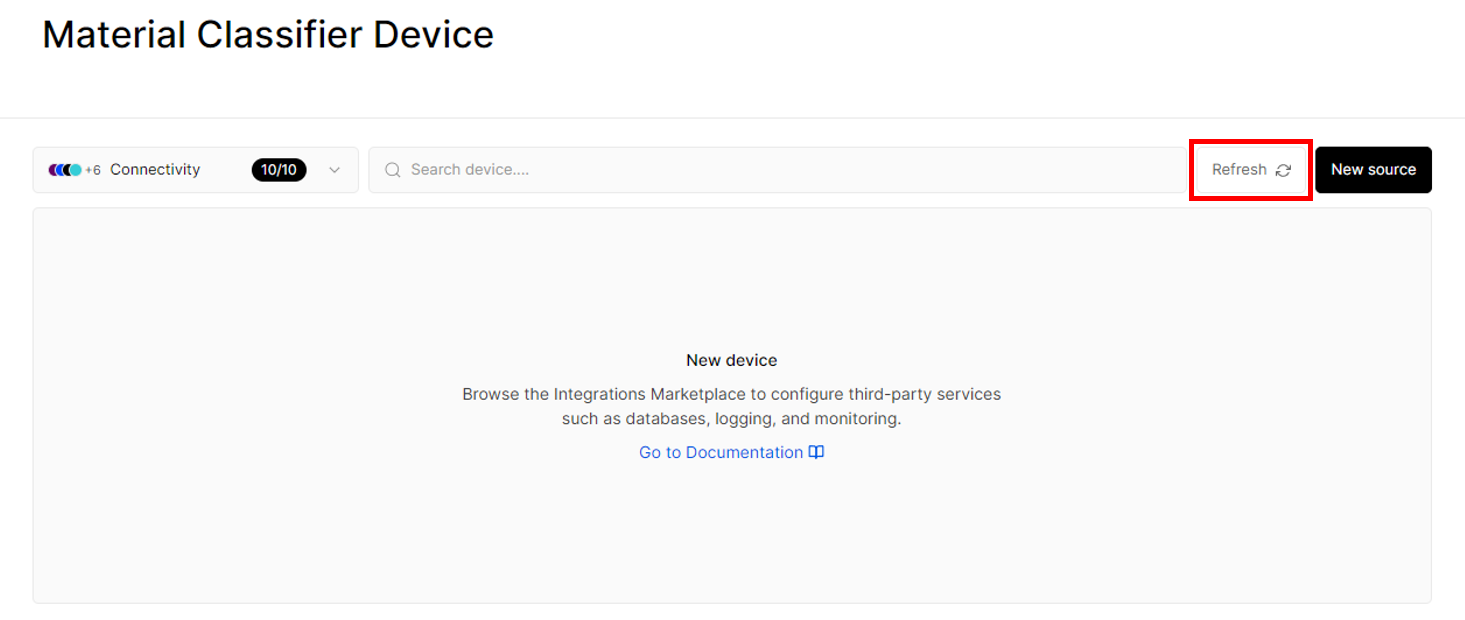 Figure 1: Refreshing Qubitro to add devices into it
Figure 1: Refreshing Qubitro to add devices into it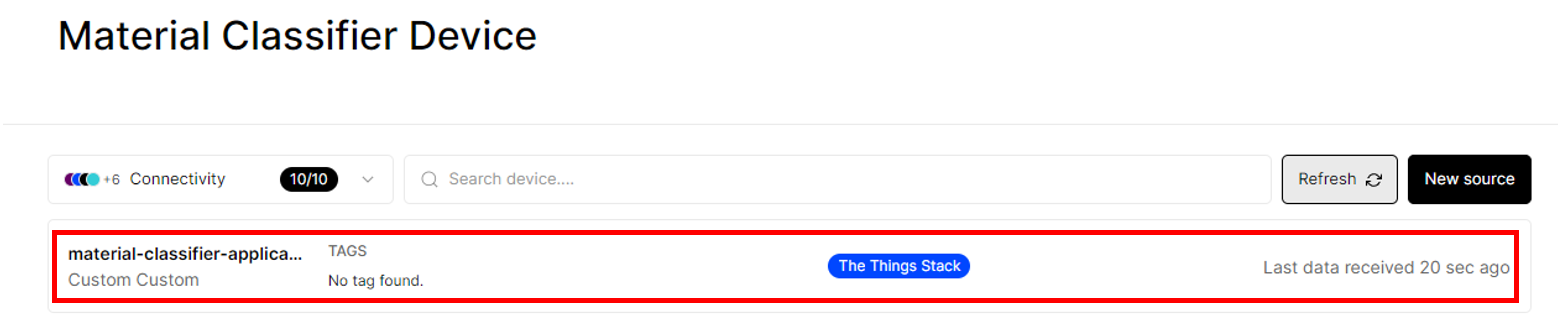 Figure 1: Device successfully included in Qubitro
Figure 1: Device successfully included in Qubitro- To add the decoder, simply go to Functions > Create Function. Then under Decoder Function, click Get started. You will be now routed to Function Configuration.
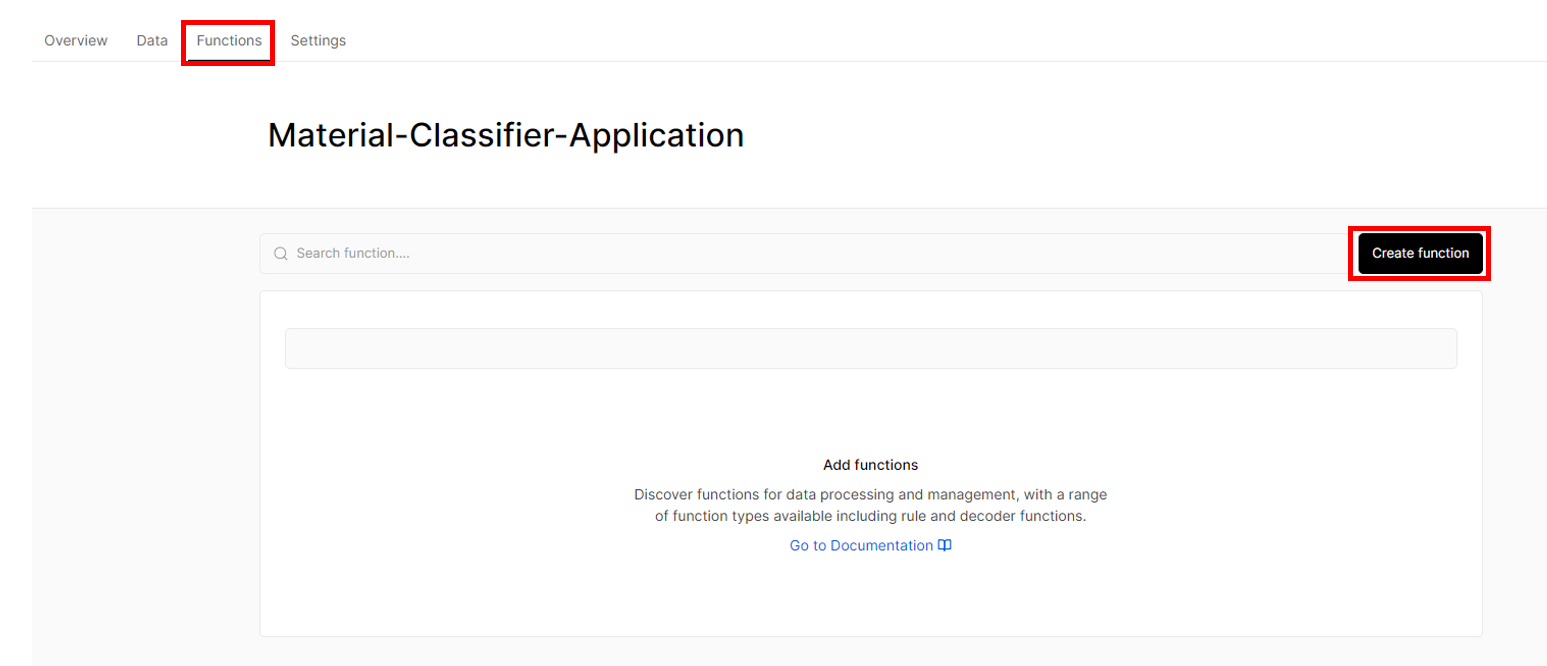 Figure 1: Creating Function
Figure 1: Creating Function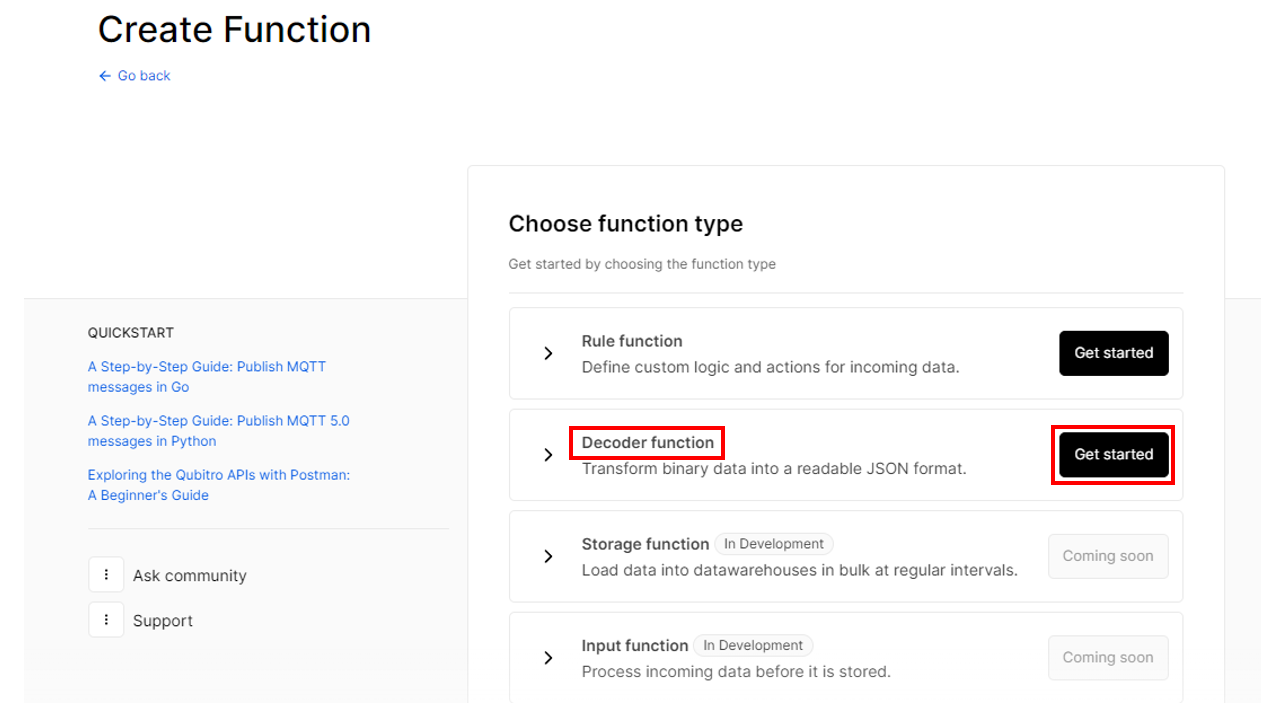 Figure 1: Decoder Function
Figure 1: Decoder Function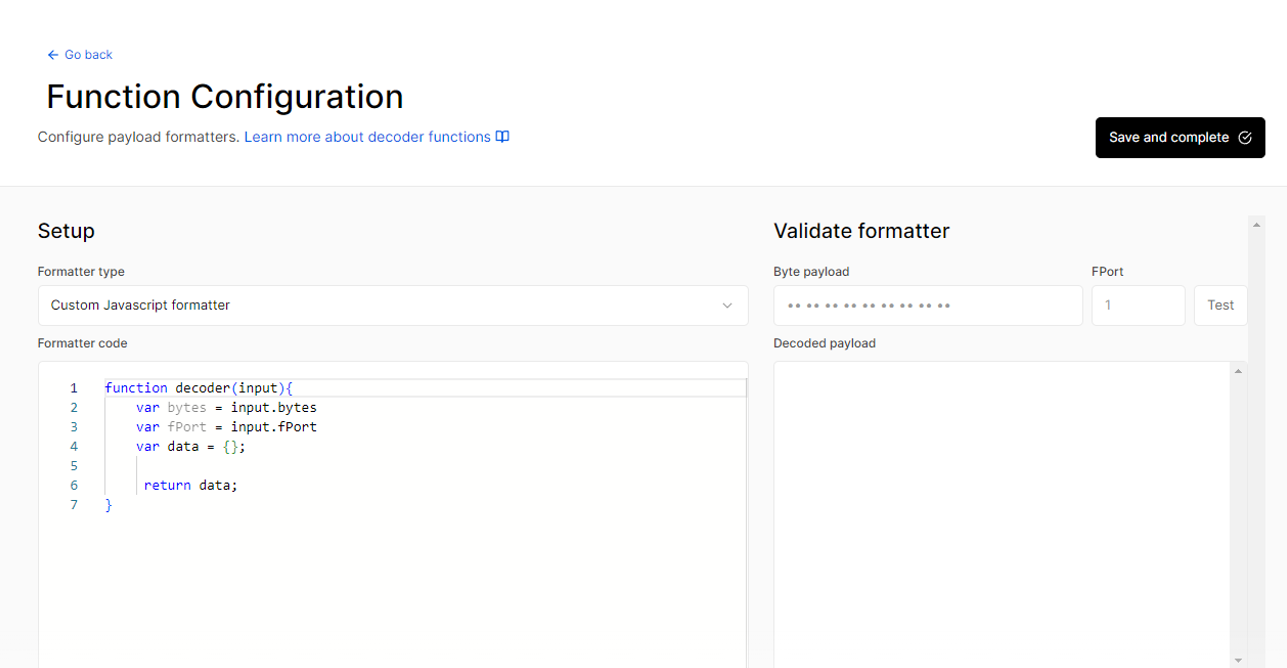 Figure 1: Function Configuration
Figure 1: Function Configuration- Under the Formatter type, choose Custom Javascript formatter. Then under the Formatter code, you need to replace its default entry with the code below:
// LoRaWAN code for RAK12014 + RAK12029 + RAK13001 Application
function Decoder(bytes, port)
{
var decoded = {};
if (port === 2)
{
if(bytes[0] == 1) // check if the header byte is 1.
{
distance_data = (bytes[1] << 24) | (bytes[2] << 16) | (bytes[3] << 8) | (bytes[4]);
channel_data = (bytes[5] << 24) | (bytes[6] << 16) | (bytes[7] << 8) | (bytes[8]);
metallic_data = (bytes[9]);
decoded.distance = distance_data;
decoded.inductive_sense = channel_data;
decoded.metallic = metallic_data;
return decoded;
}
}
}
Once done, simply click Save and complete.
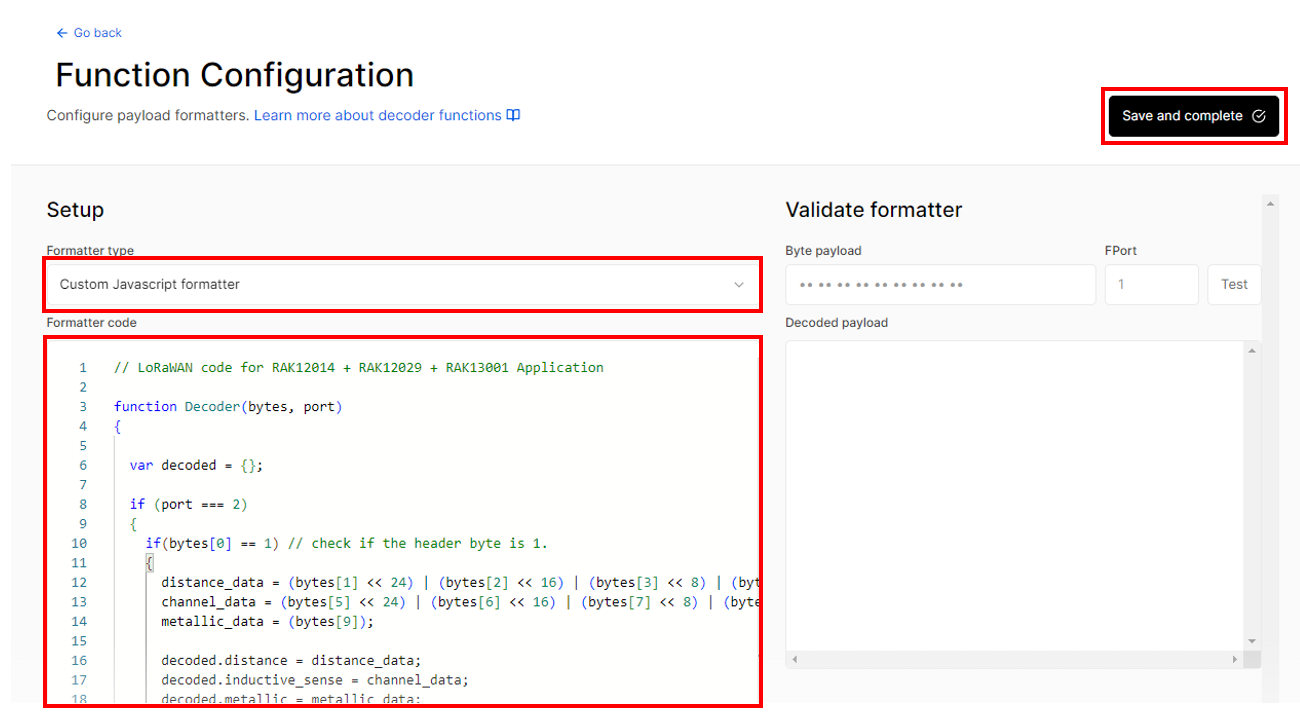 Figure 1: Function Configuration
Figure 1: Function Configuration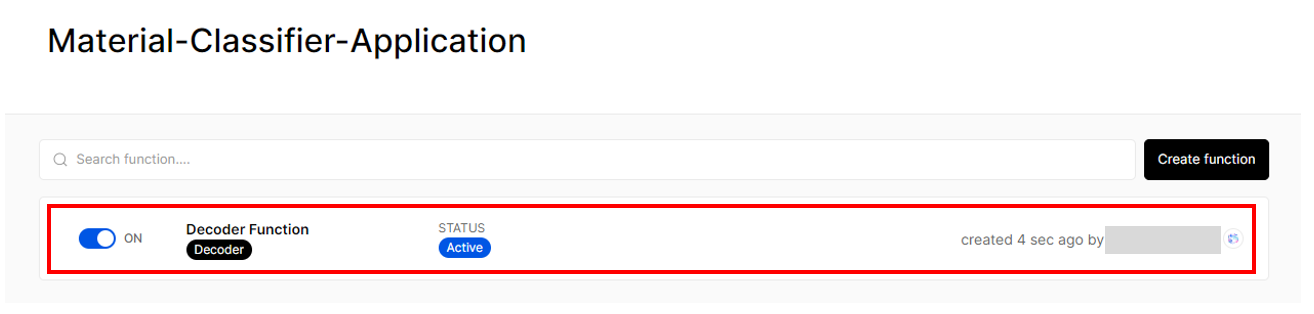 Figure 1: Created Decoder Function
Figure 1: Created Decoder Function- Then go to your device and click on the Data tab to check for the incoming data coming from your device. You should now be seeing live data from your device. To gather the most recent data, simply click Refresh.
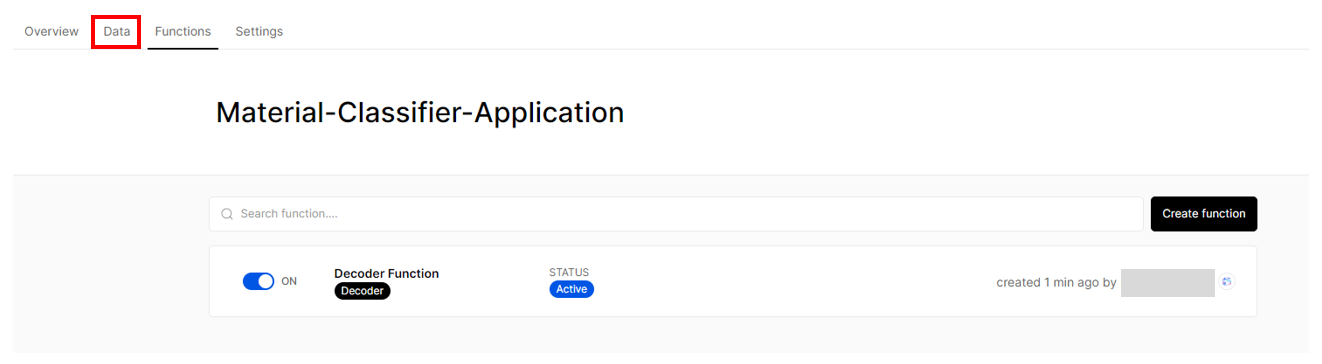 Figure 1: Data Tab
Figure 1: Data Tab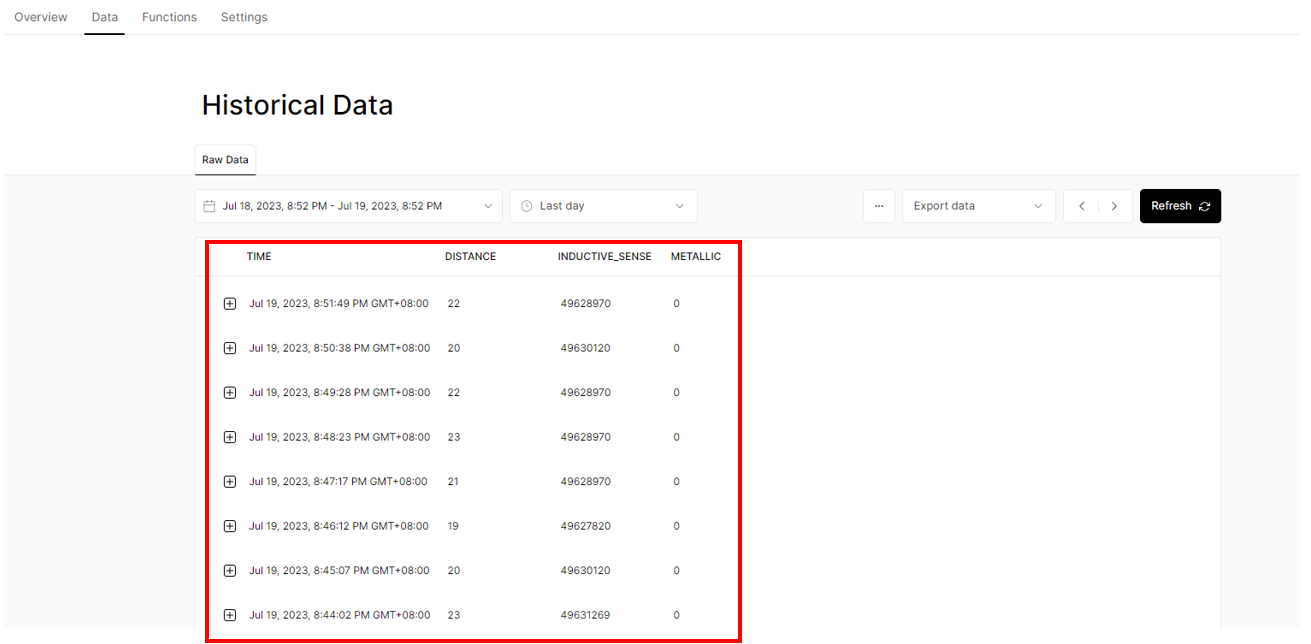 Figure 1: Historical Data
Figure 1: Historical Data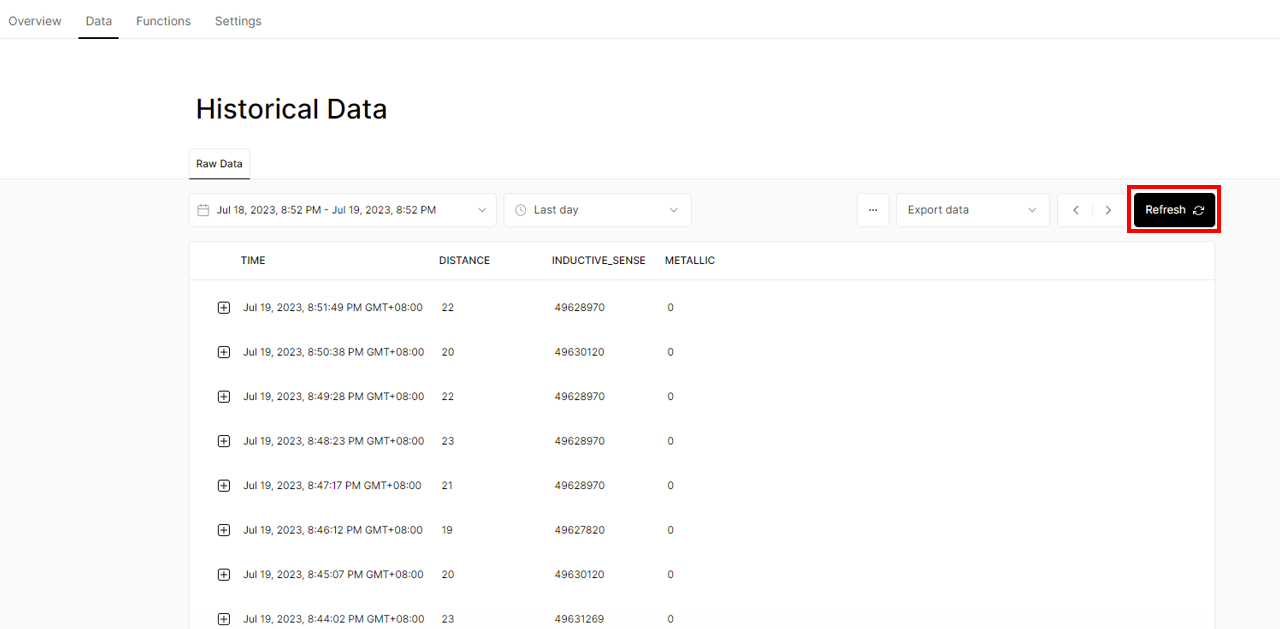 Figure 1: Refreshing data to get newer ones
Figure 1: Refreshing data to get newer ones- To add a monitoring dashboard for the data from the material classifier device, you need to go to Home which is located at the left top most part of your screen. Then click Dashboards > New dashboard > Create new. Then fill out the Create New Dashboard portion using the details of your device. For the Tags, just simply input Test then click Create. Once done, click on to your newly-created dashboard.
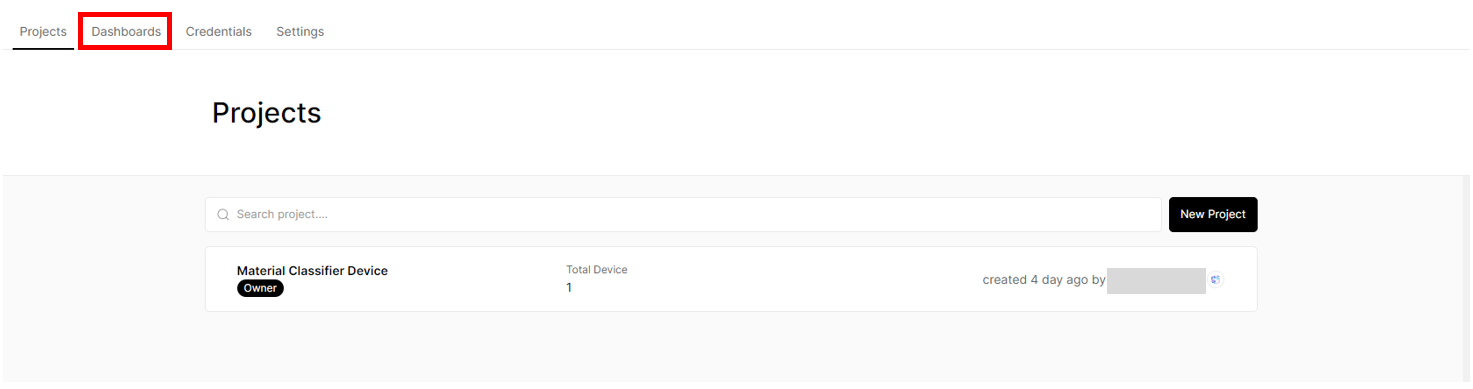 Figure 1: Creating dashboard for your Material Classifier device
Figure 1: Creating dashboard for your Material Classifier device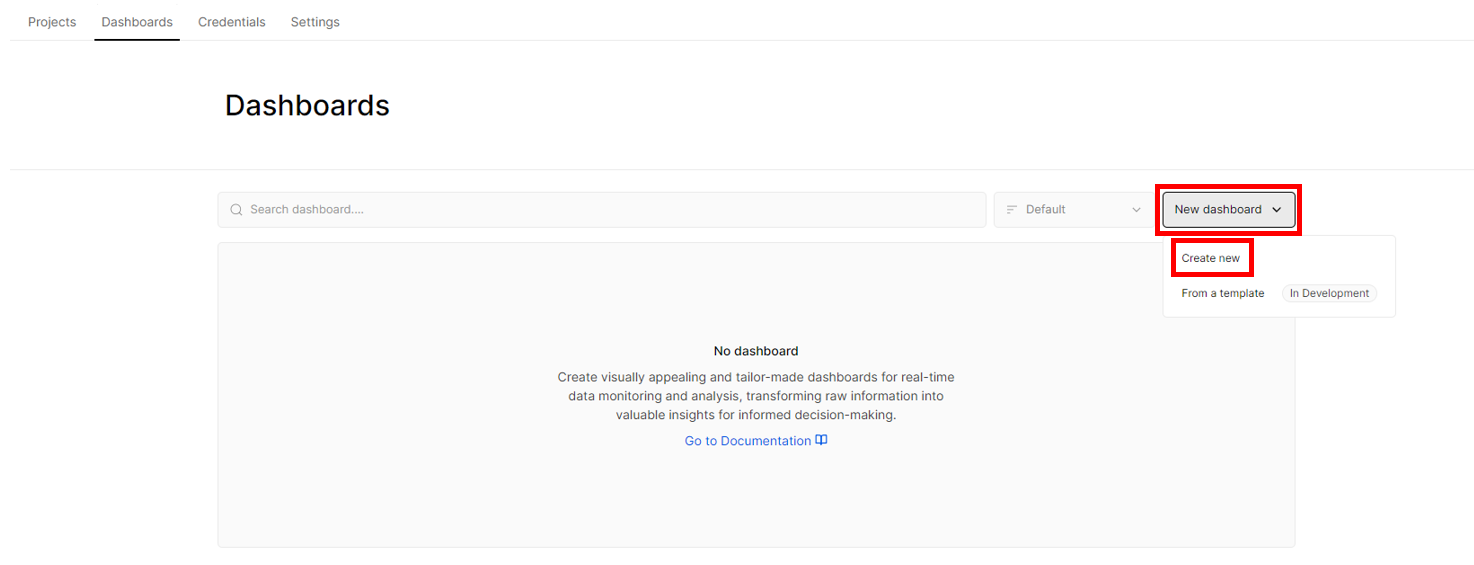 Figure 1: Creating dashboard for your Material Classifier device
Figure 1: Creating dashboard for your Material Classifier device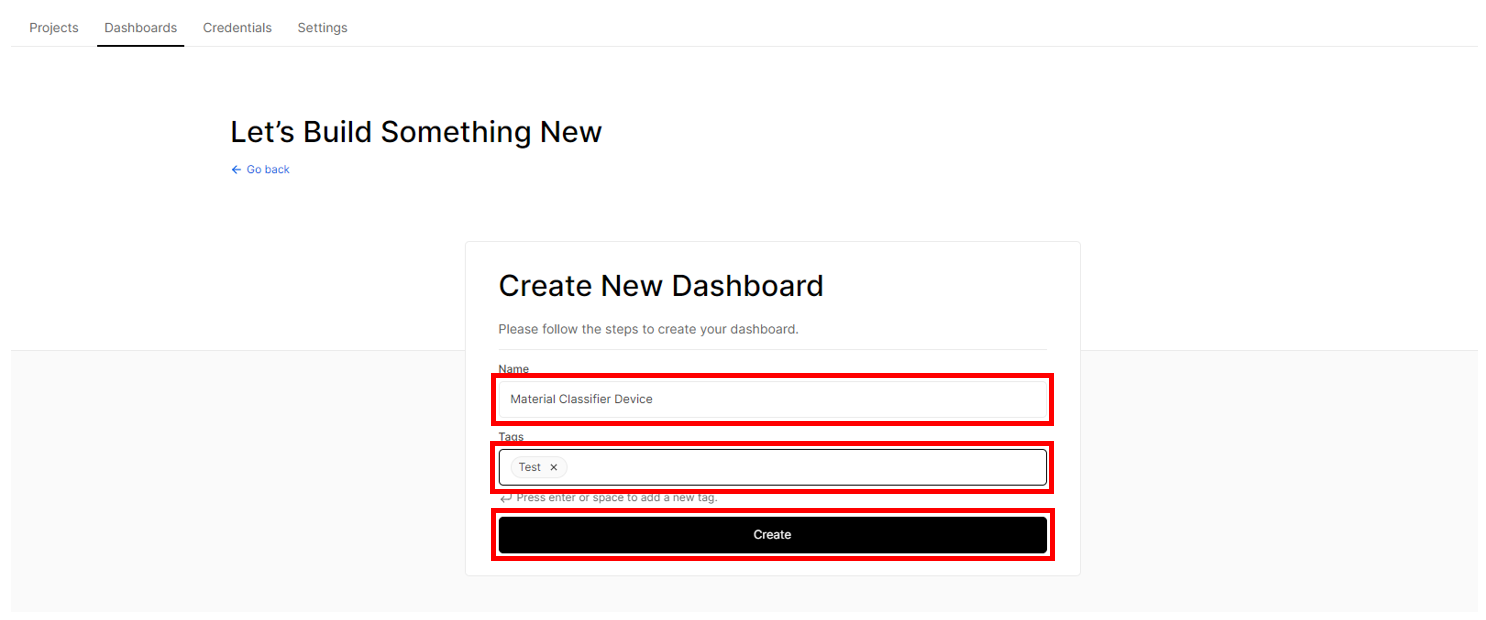 Figure 1: Creating dashboard for your Material Classifier device
Figure 1: Creating dashboard for your Material Classifier device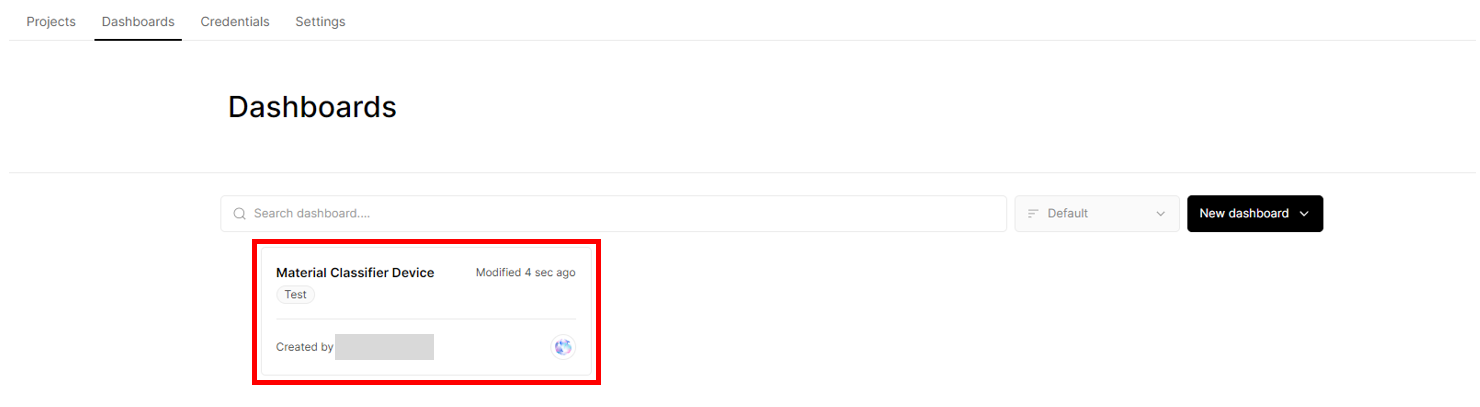 Figure 1: Newly-created dashboard for your Material Classifier device
Figure 1: Newly-created dashboard for your Material Classifier device- Click Edit > New widget to add a widget for a specific parameter need to be monitored.
 Figure 1: Adding a widget
Figure 1: Adding a widget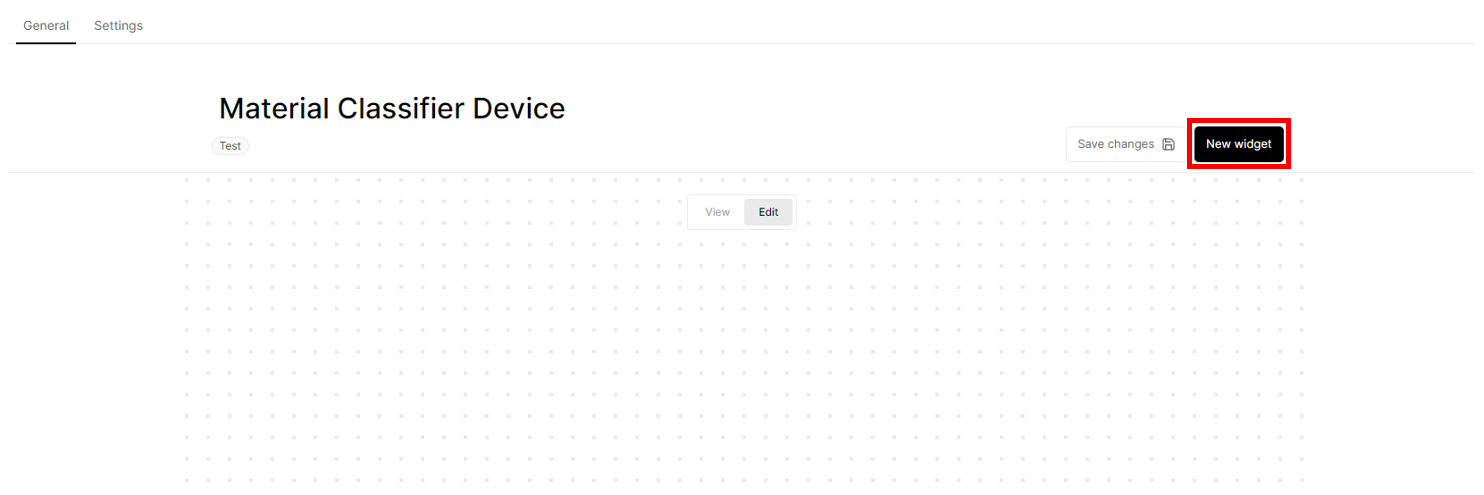 Figure 1: Adding a widget
Figure 1: Adding a widget- Once done, you're now at the Widget Configuration. At the WIDGET TYPE, choose Chart. Then provide the name of the parameter under SHOW WIDGET NAME. Once done, proceed to Add point +. Choose your existing project, application and the specific parameter you need to monitor in your dashboard. Once done, just click Save.
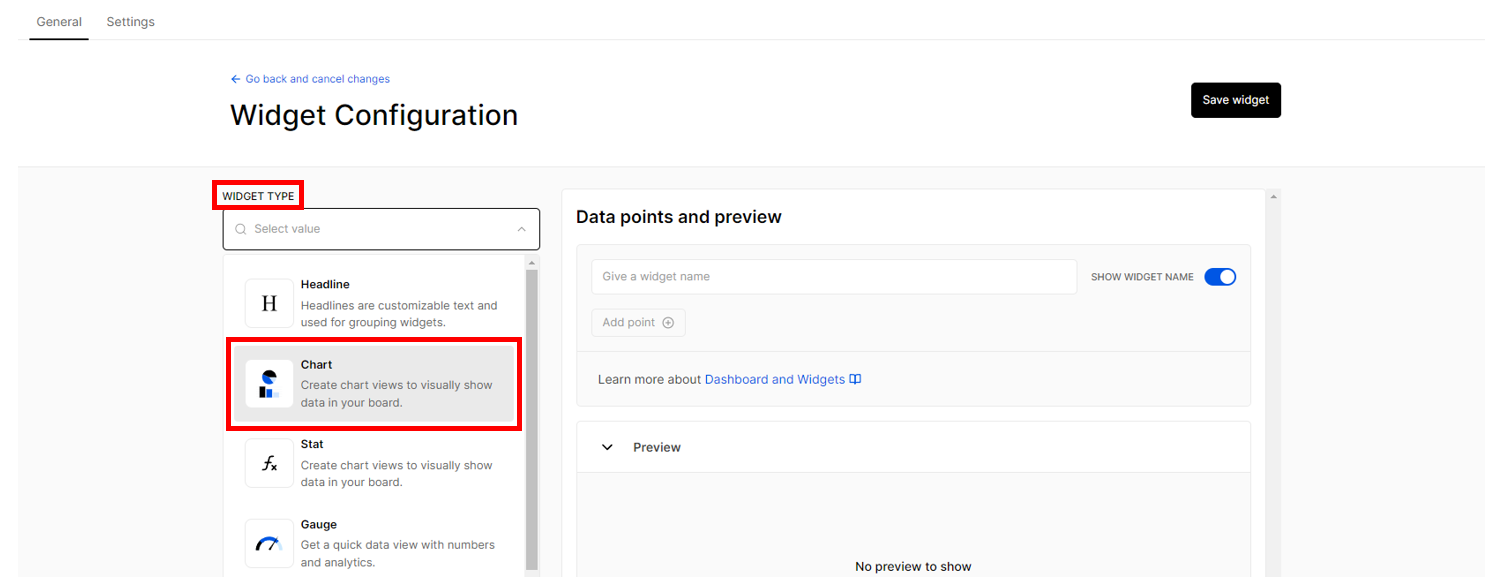 Figure 1: Widget Configuration
Figure 1: Widget Configuration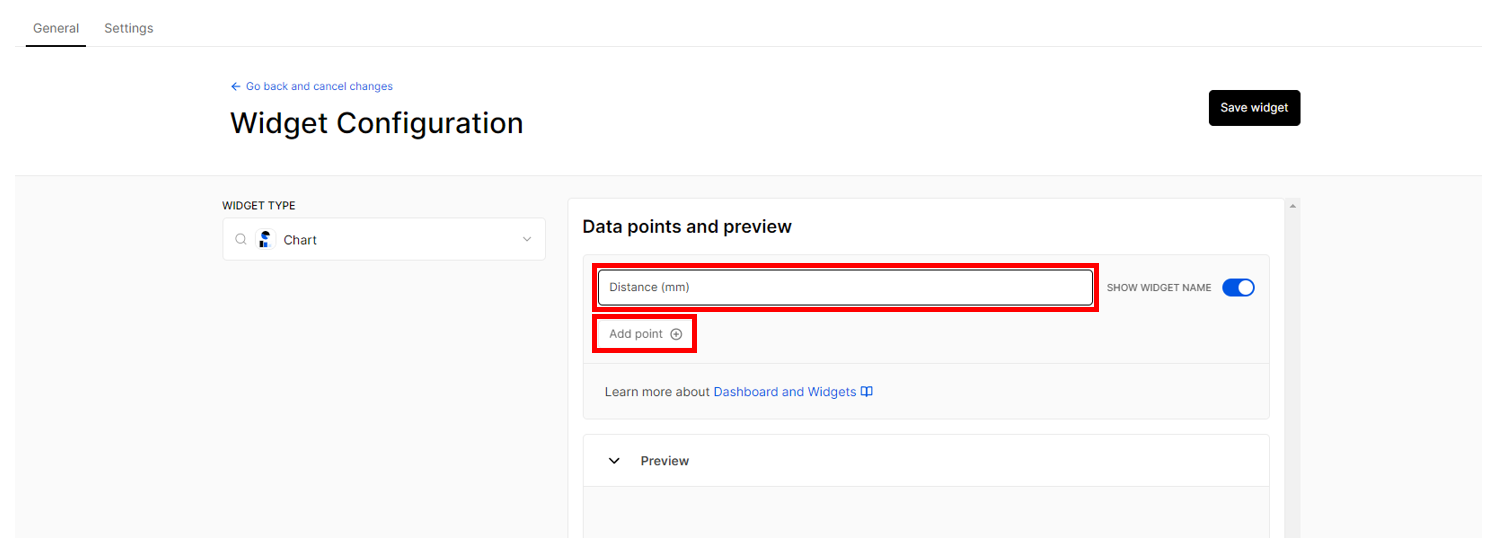 Figure 1: Widget Configuration
Figure 1: Widget Configuration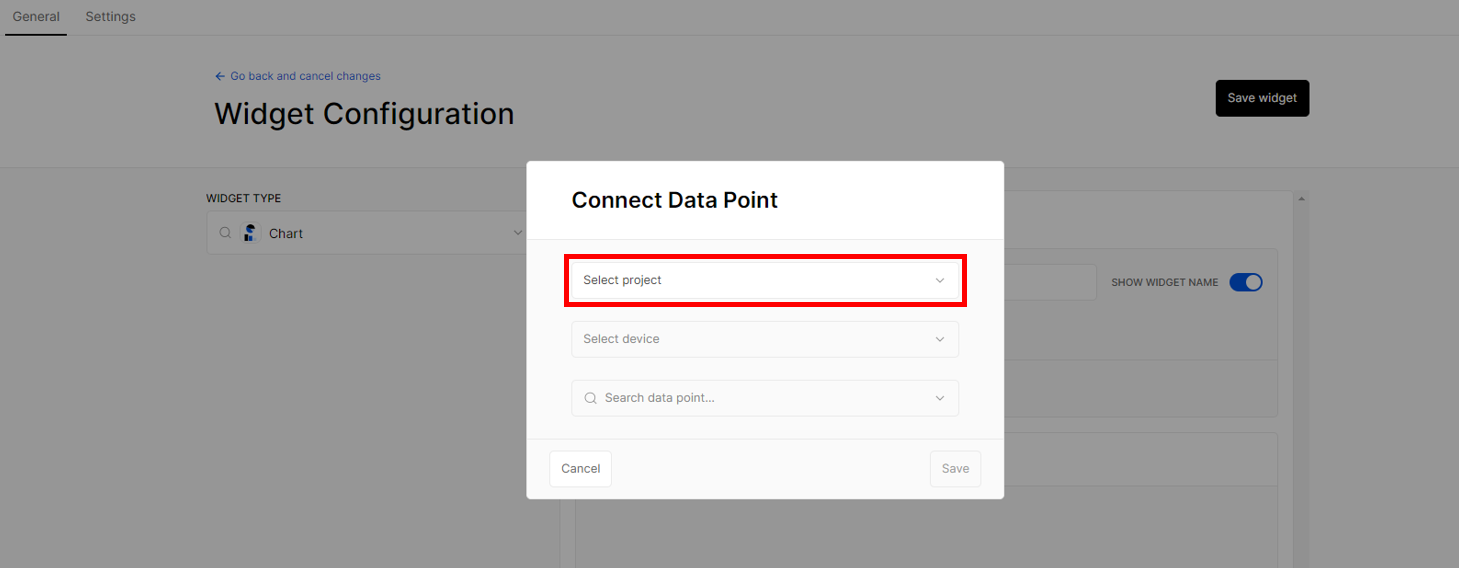 Figure 1: Connect Data Point
Figure 1: Connect Data Point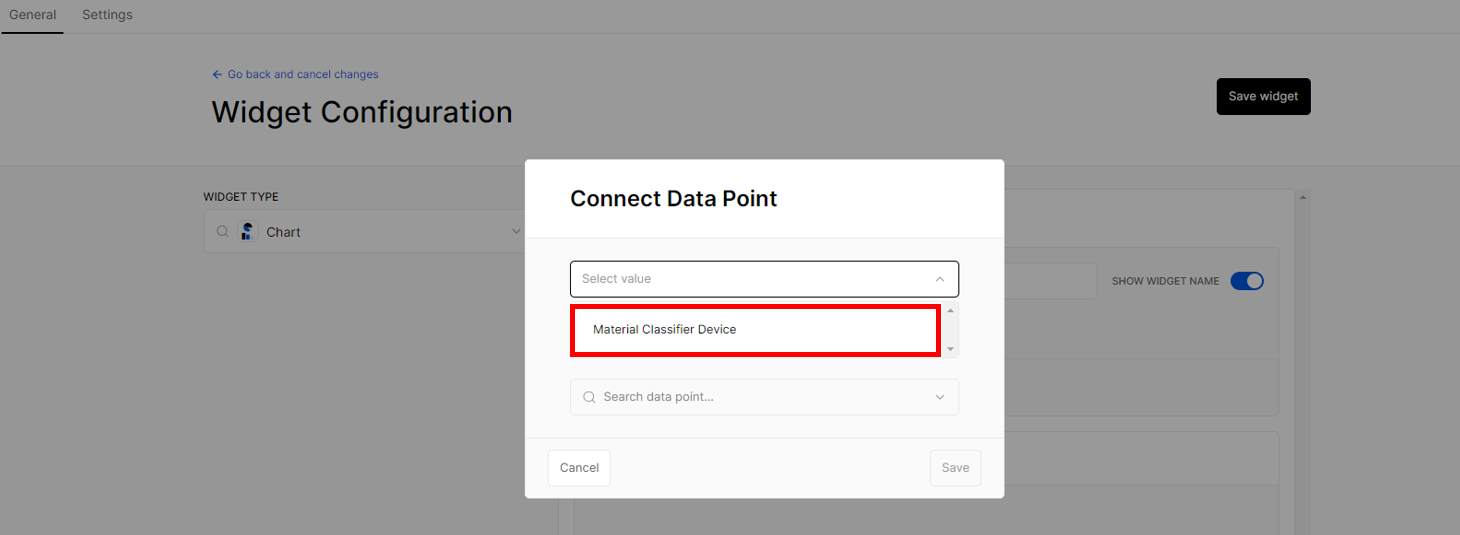 Figure 1: Connect Data Point
Figure 1: Connect Data Point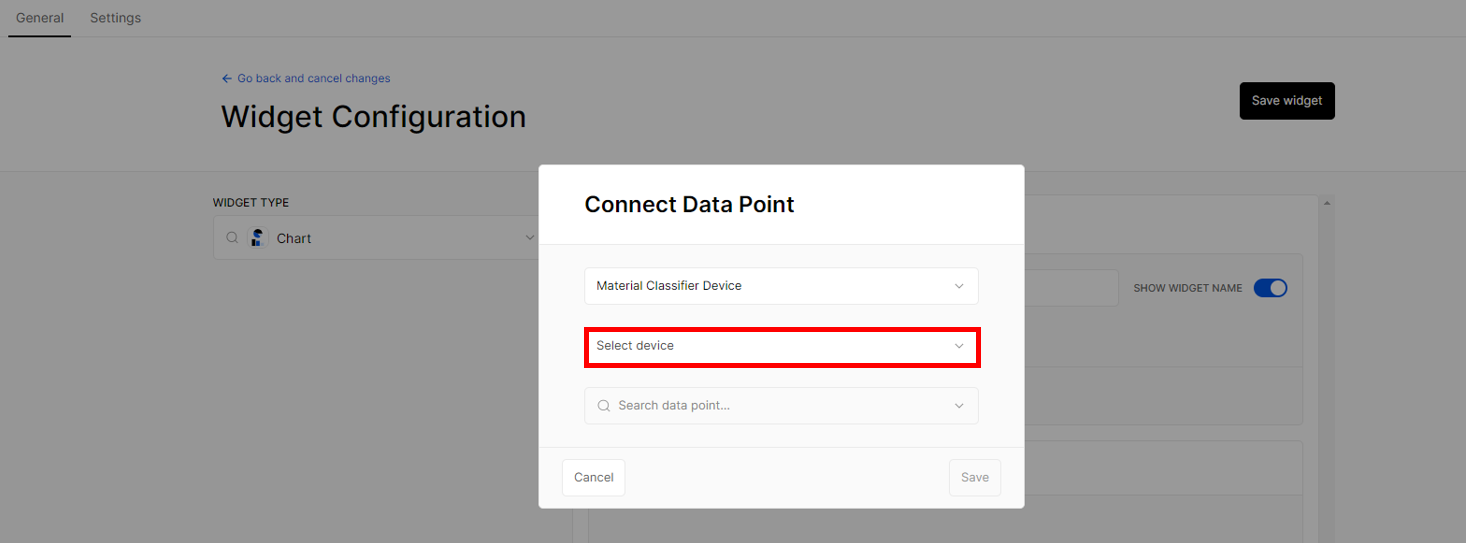 Figure 1: Connect Data Point
Figure 1: Connect Data Point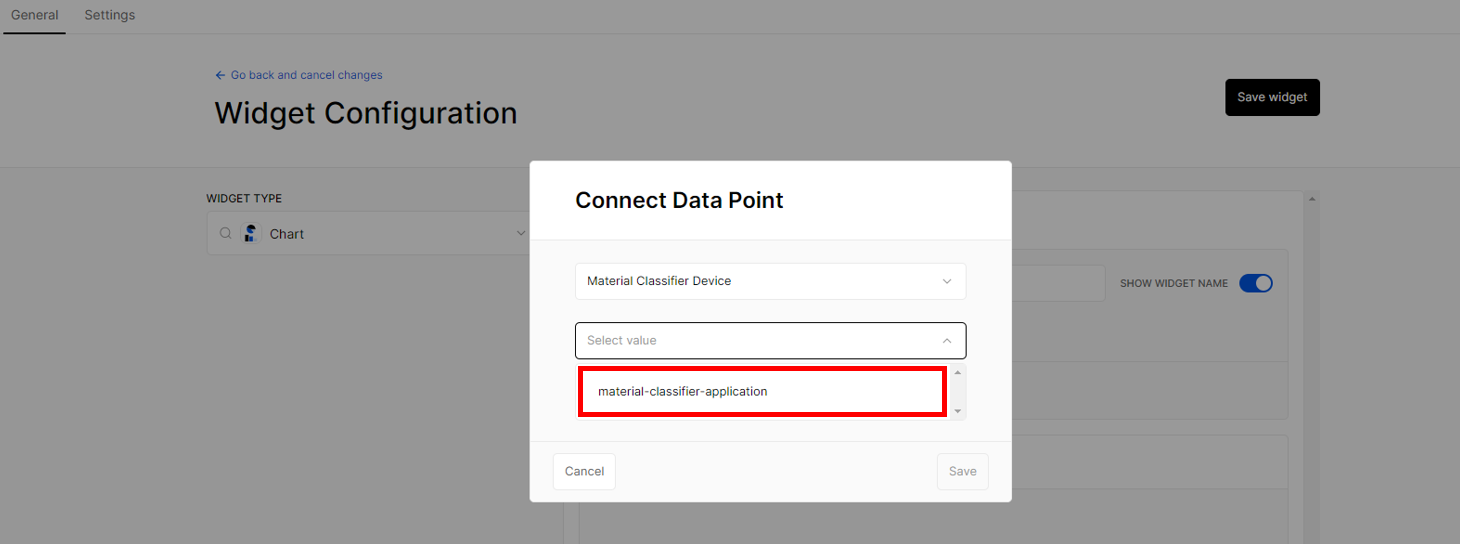 Figure 1: Connect Data Point
Figure 1: Connect Data Point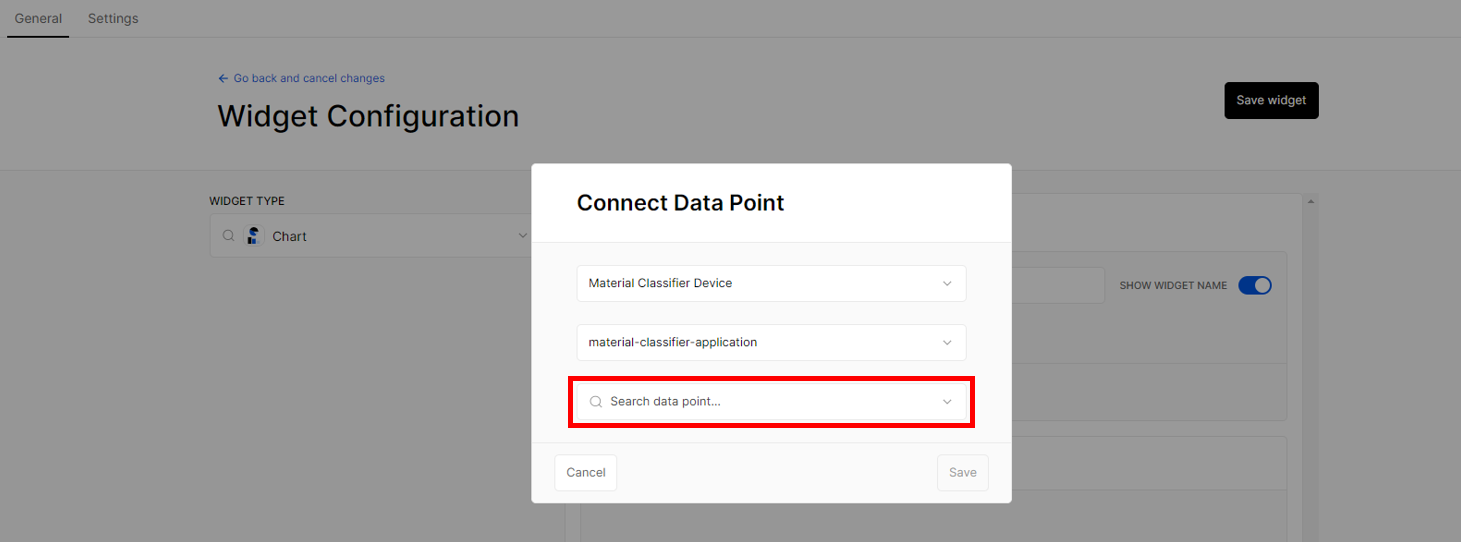 Figure 1: Connect Data Point
Figure 1: Connect Data Point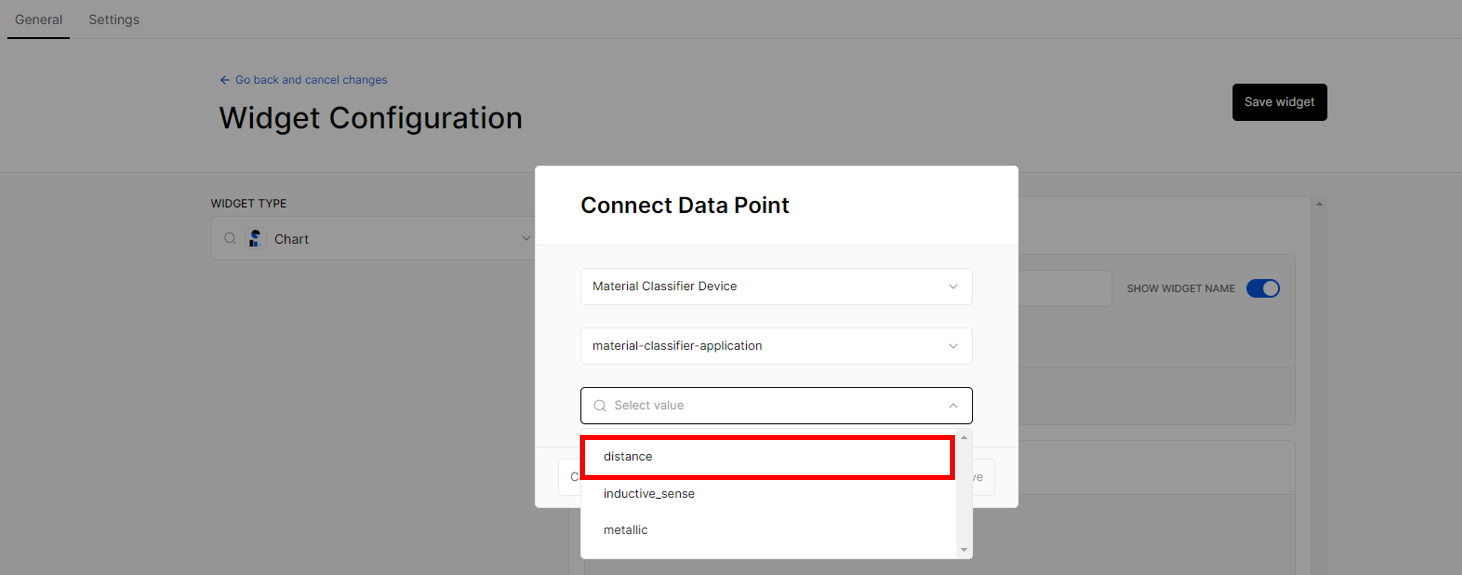 Figure 1: Connect Data Point
Figure 1: Connect Data Point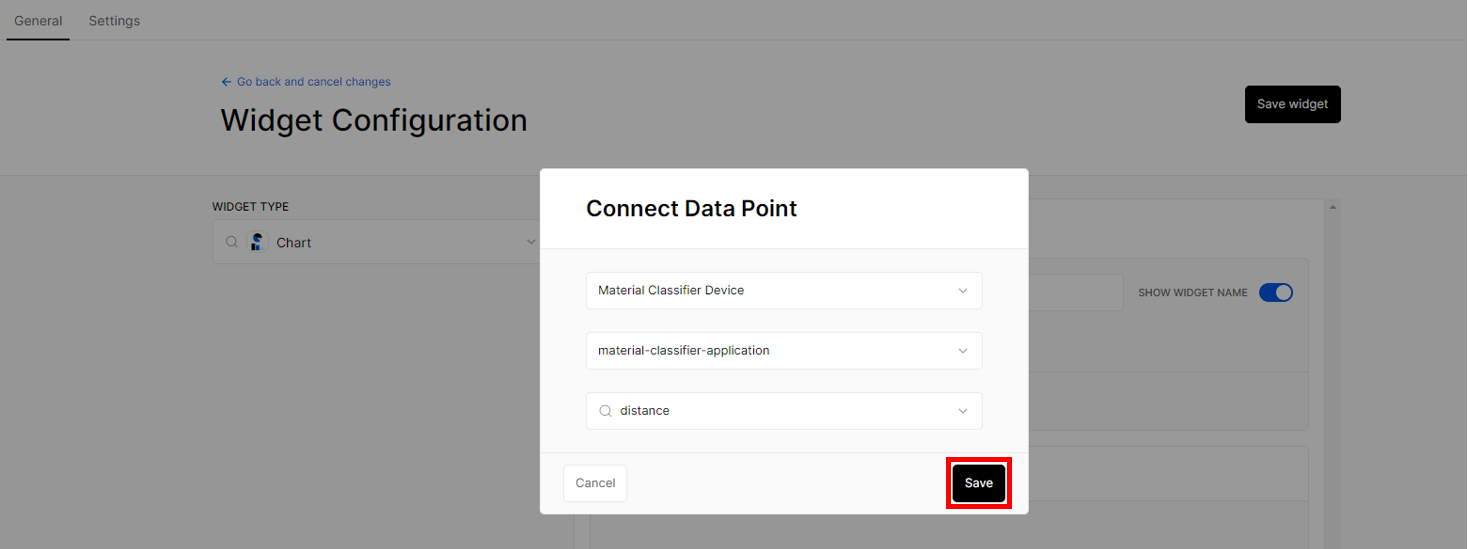 Figure 1: Connect Data Point
Figure 1: Connect Data Point- Now you have an existing preview of your data from your device. Under CHART TYPE at the left side of your screen, choose Line. Once done, go to STANDARD OPTIONS to choose the appropriate unit for your parameter to be monitored in the dashboard. Once done, click Save widget.
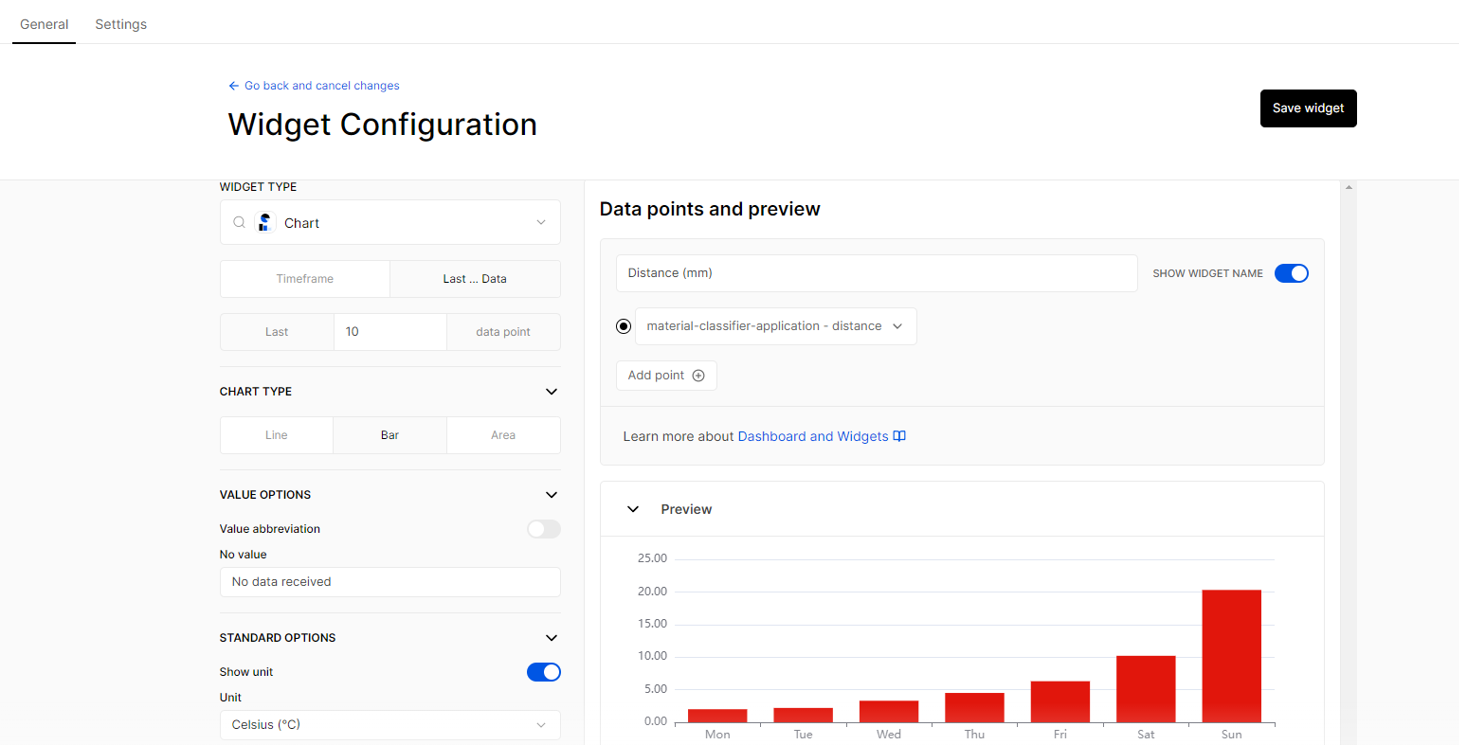 Figure 1: Widget Configuration
Figure 1: Widget Configuration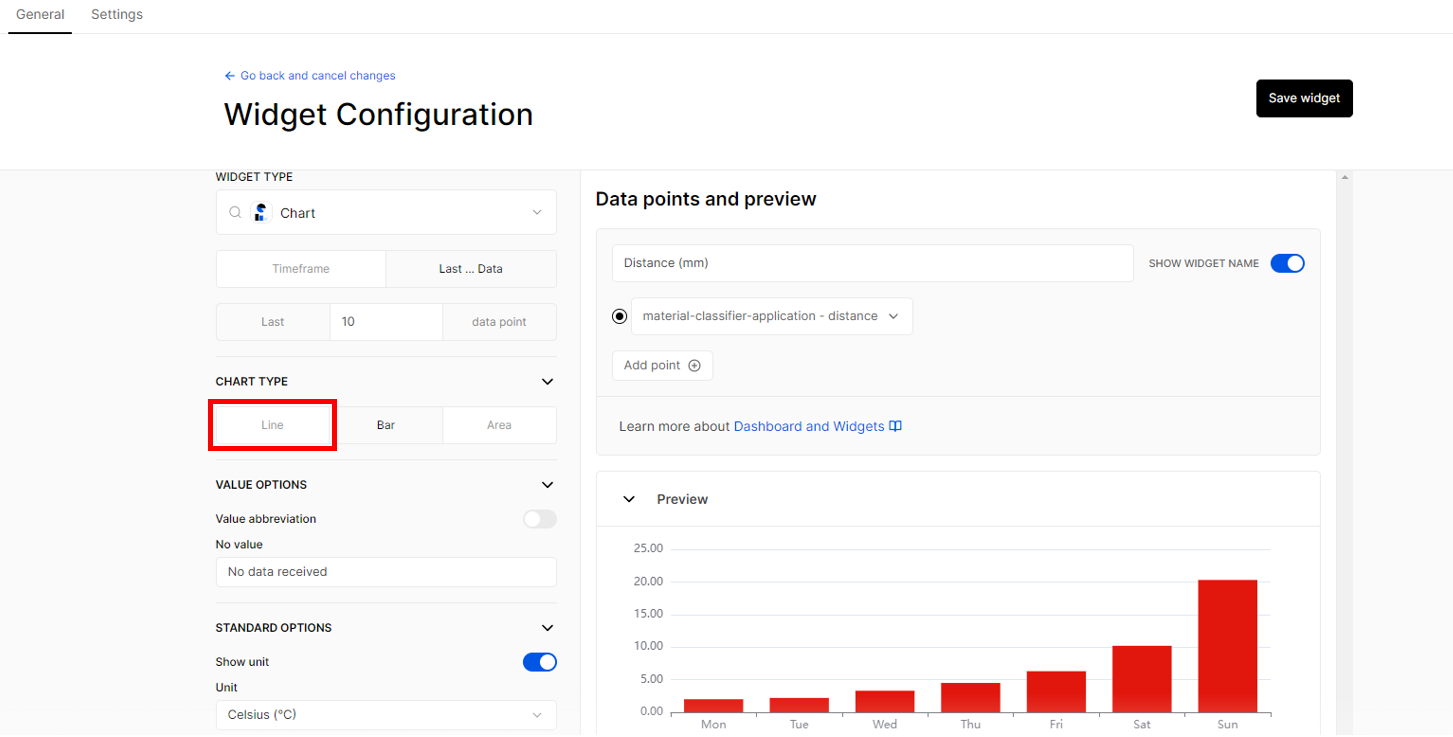 Figure 1: Widget Configuration
Figure 1: Widget Configuration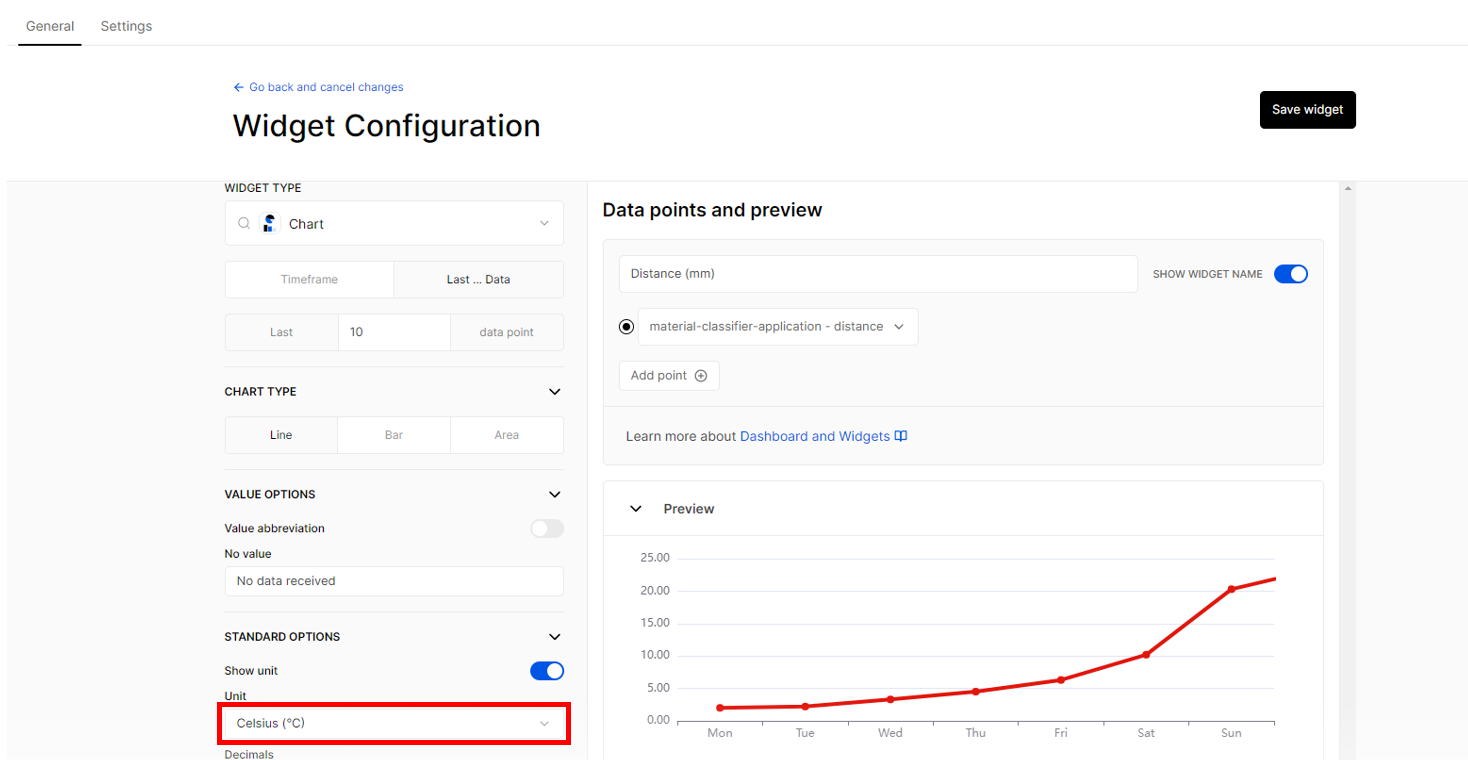 Figure 1: Widget Configuration
Figure 1: Widget Configuration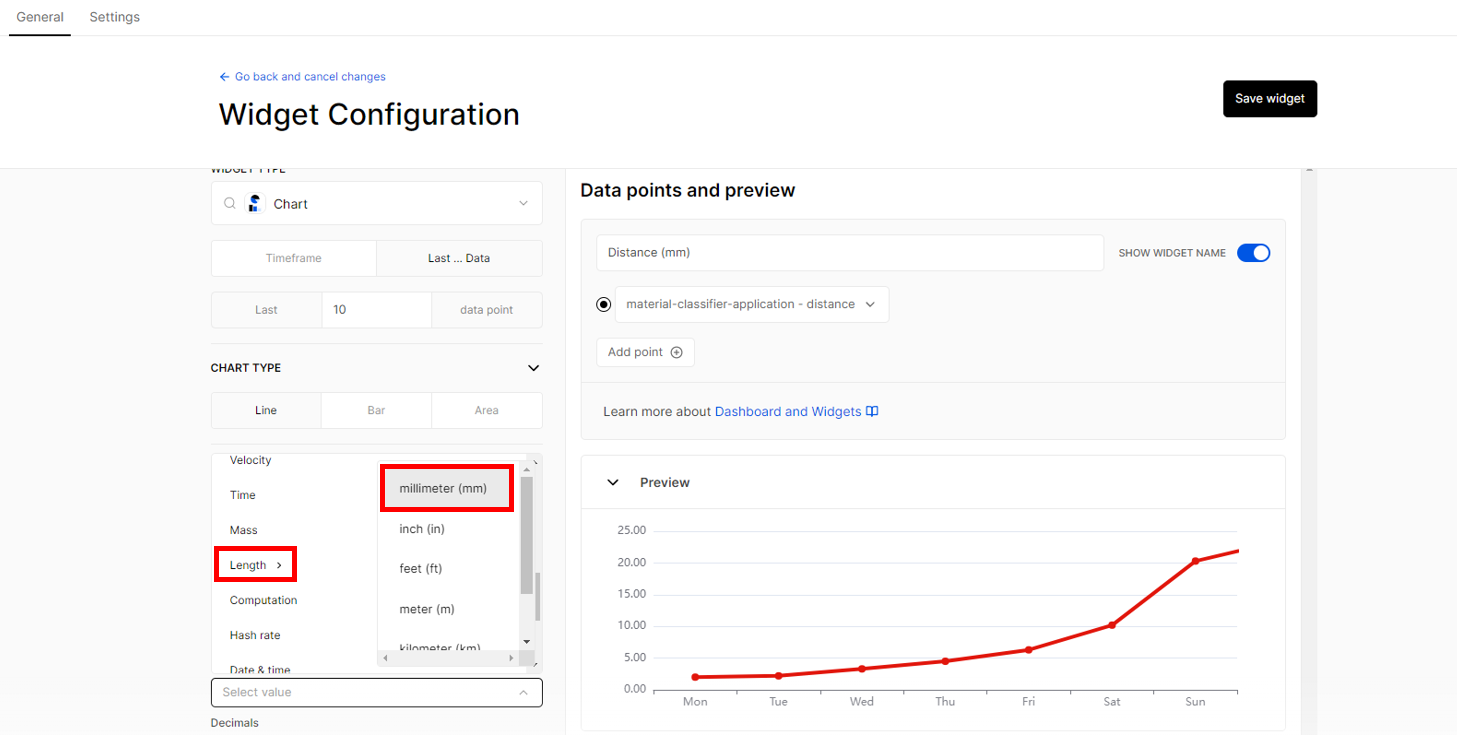 Figure 1: Widget Configuration
Figure 1: Widget Configuration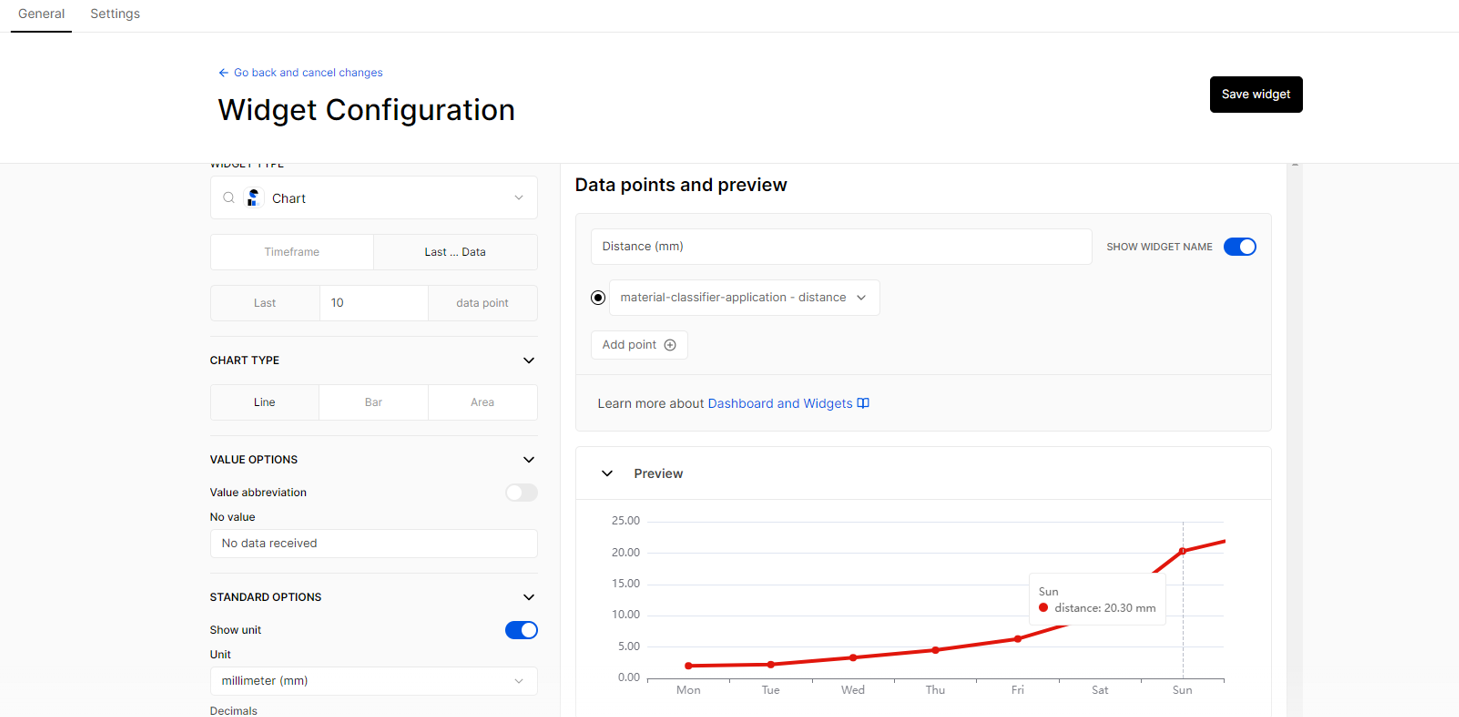 Figure 1: Widget Configuration
Figure 1: Widget Configuration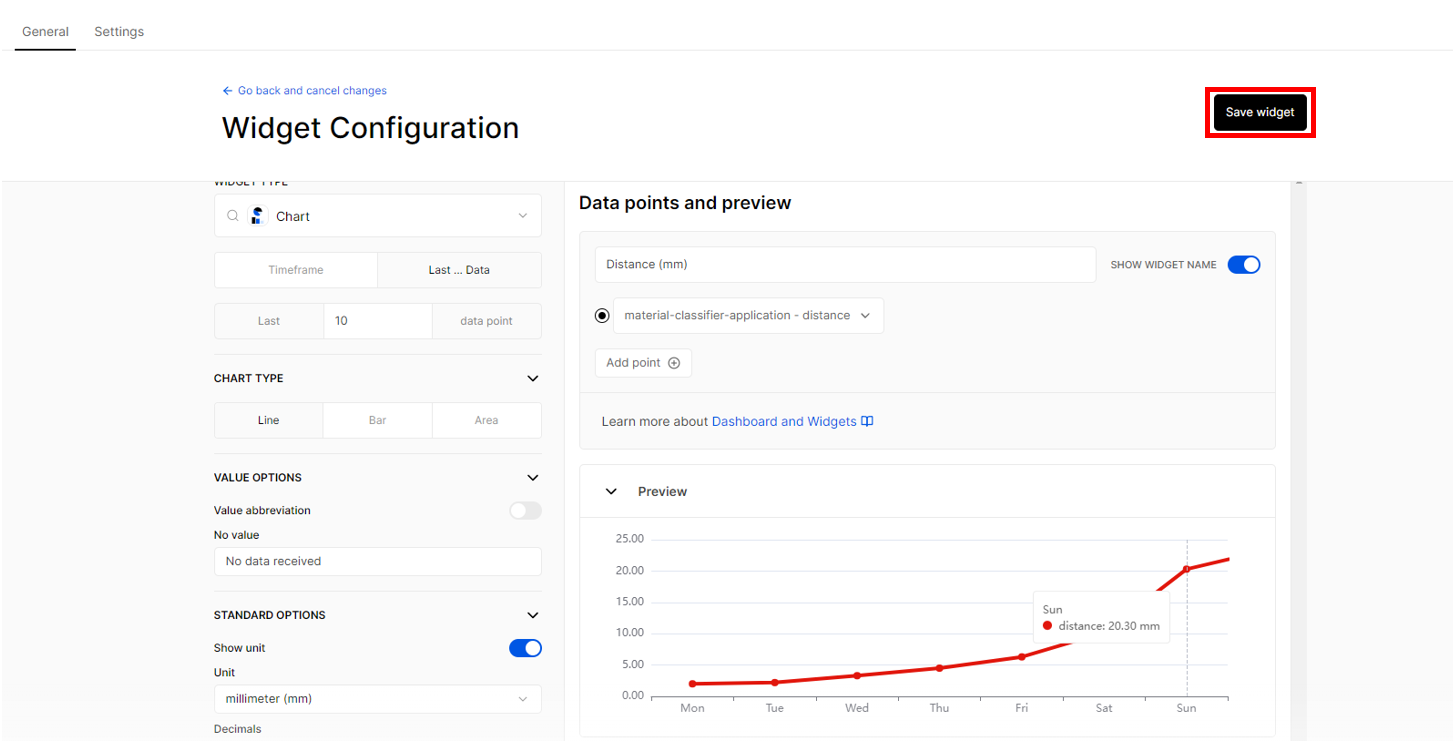 Figure 1: Saving the changes made in your Widget Configuration
Figure 1: Saving the changes made in your Widget Configuration- Then click Save changes to include the data of parameter. Then you have now the newly-made widget for your specific parameter.
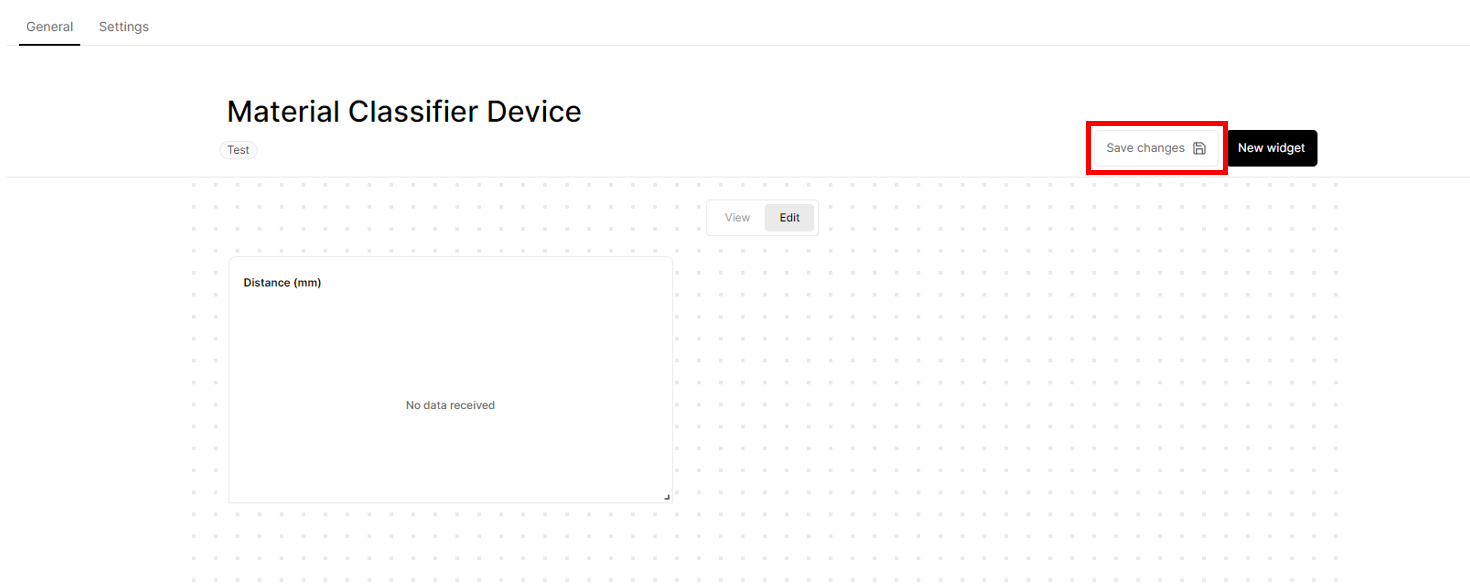 Figure 1: Save changes
Figure 1: Save changes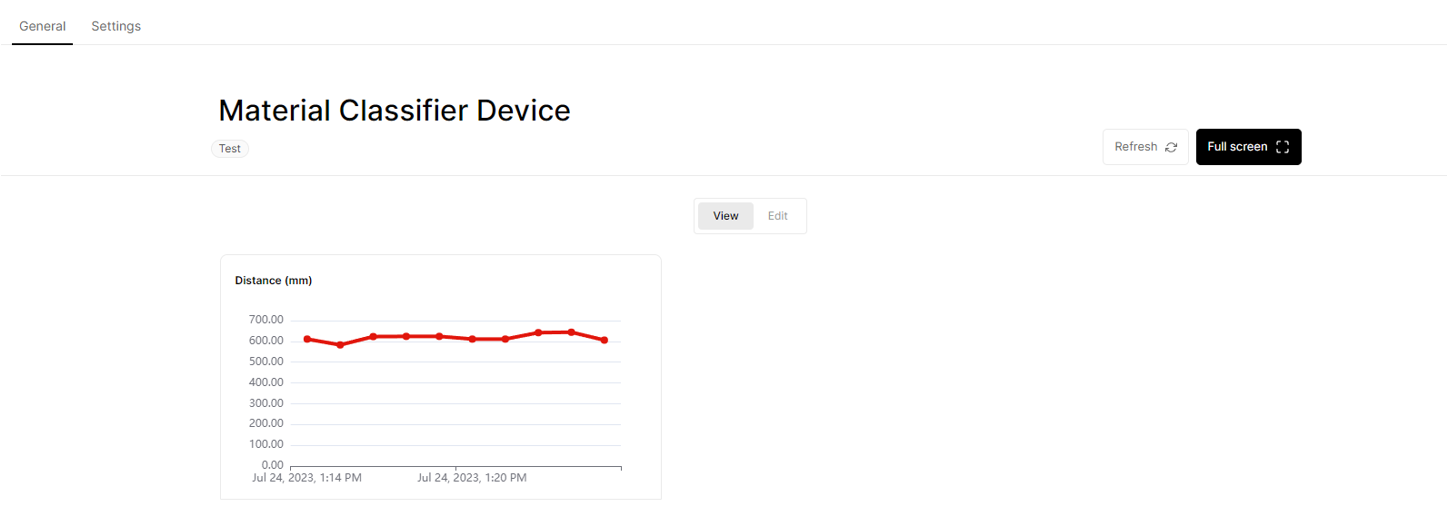 Figure 1: Newly-made widget
Figure 1: Newly-made widget- In able for you to include additional widgets for other parameters, you need to click Edit > New widget then repeat Step 15 to Step 17.
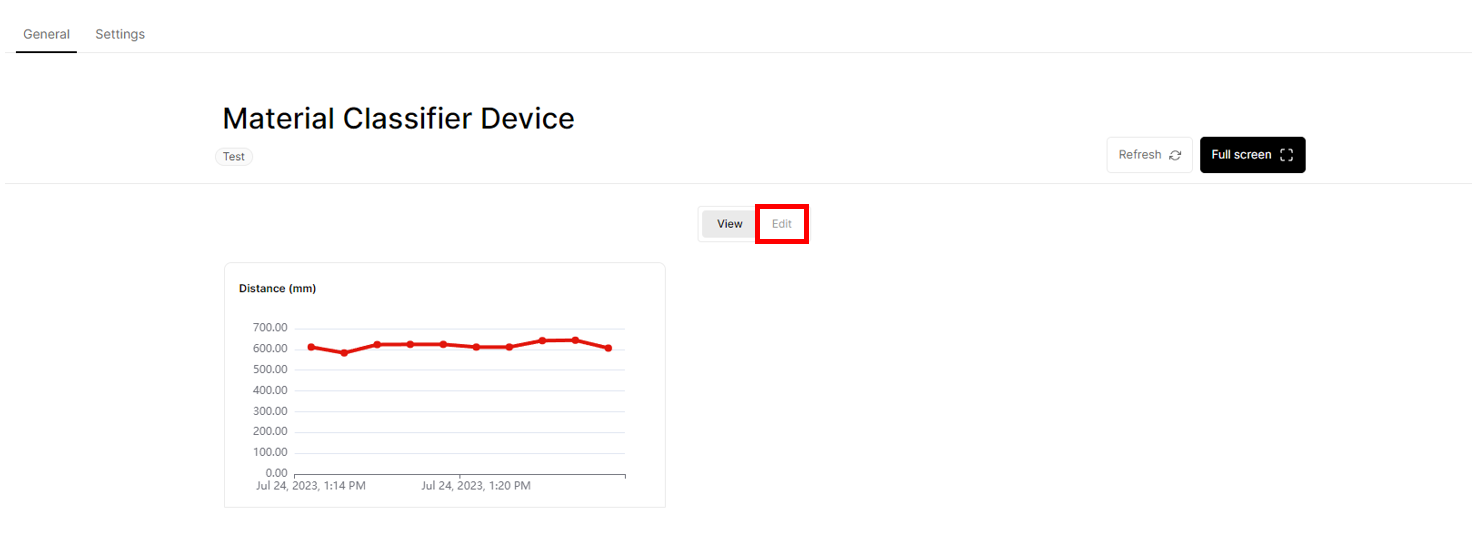 Figure 1: Adding widgets into your dashboard
Figure 1: Adding widgets into your dashboard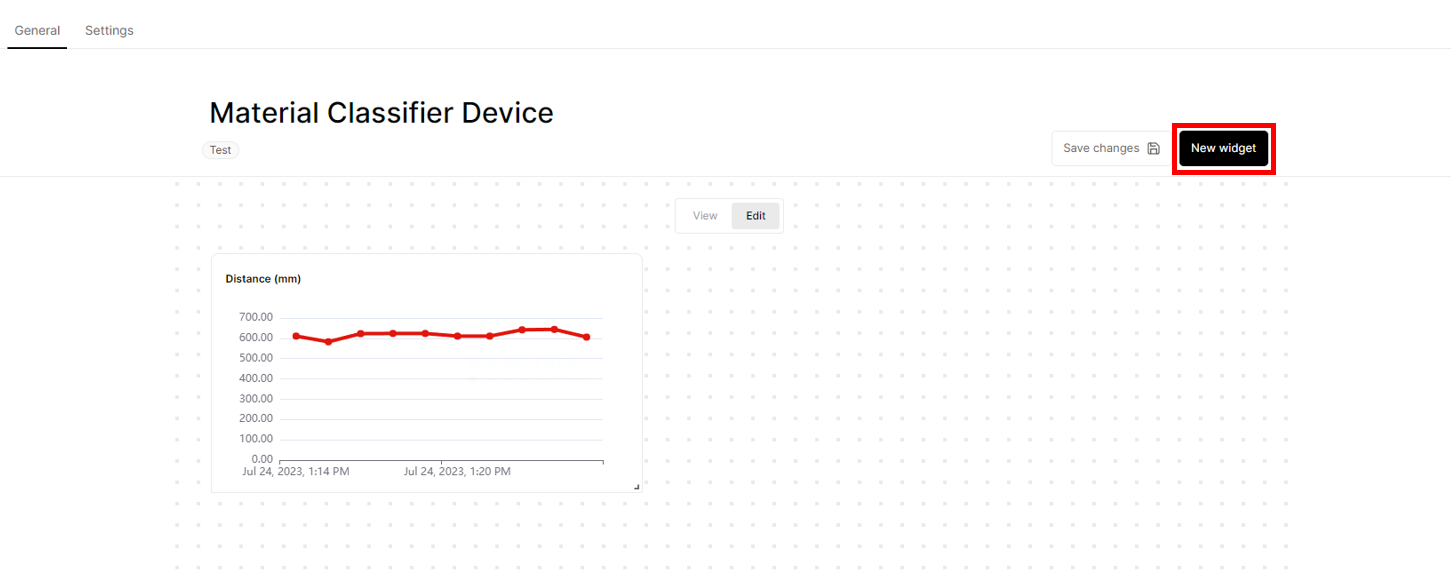 Figure 1: Adding widgets into your dashboard
Figure 1: Adding widgets into your dashboard- Then there you have it a real-time monitoring dashboard for your material classifier device.
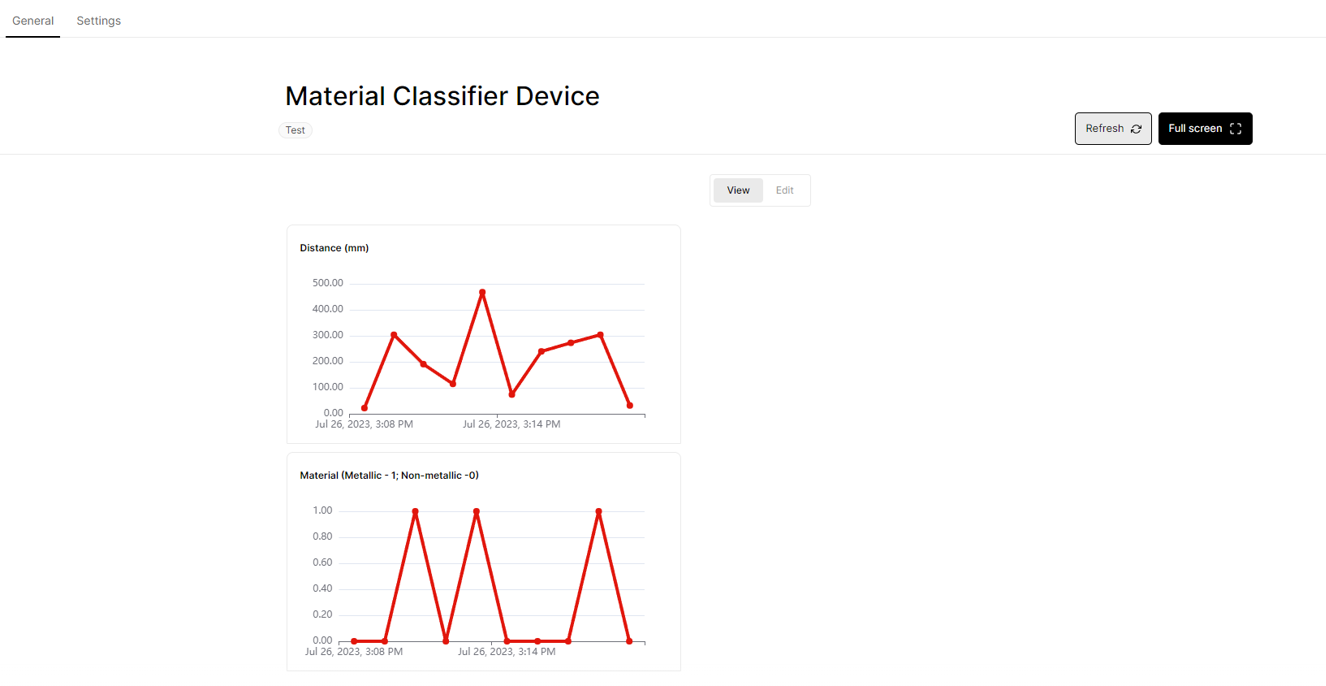 Figure 1: Monitoring dashboard for your material classifier device
Figure 1: Monitoring dashboard for your material classifier deviceMiscellaneous
TTN Account Creation
- The first step is to go to The Things Network and sign up an account shown in the figure below. Then select a cluster as shown in the figure below.
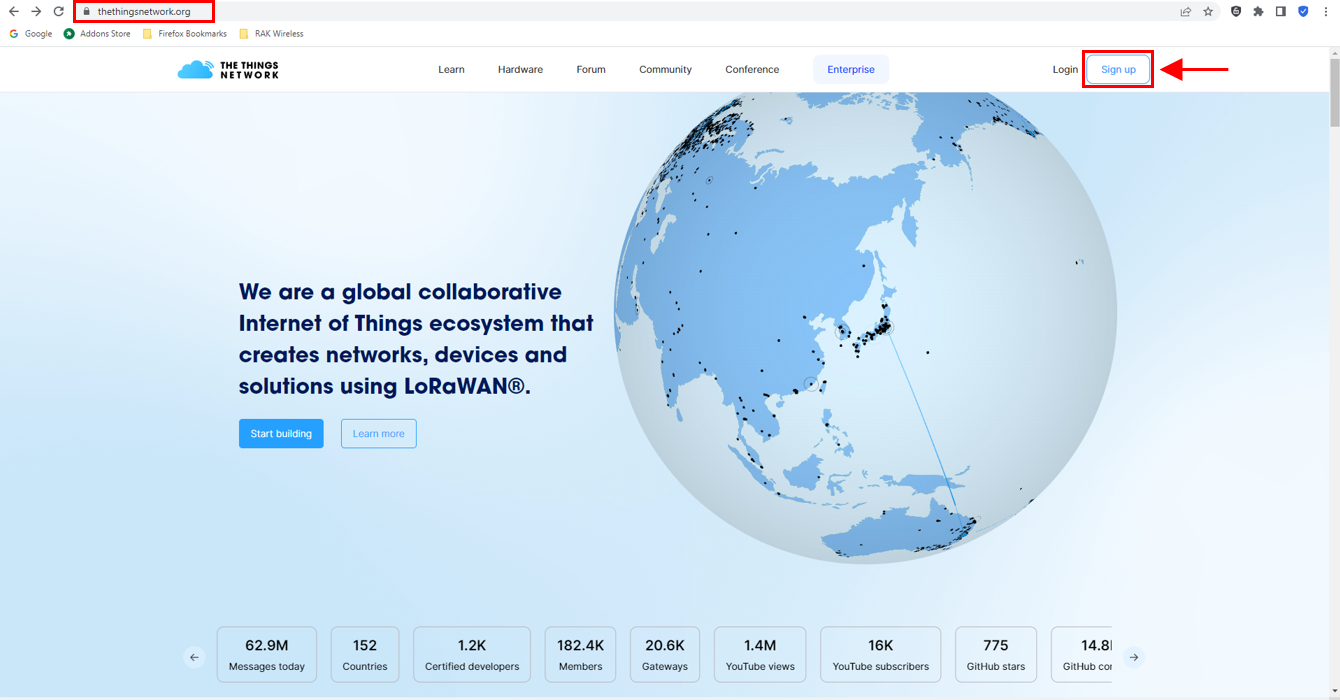 Figure 1: Signing up an account in TTN
Figure 1: Signing up an account in TTN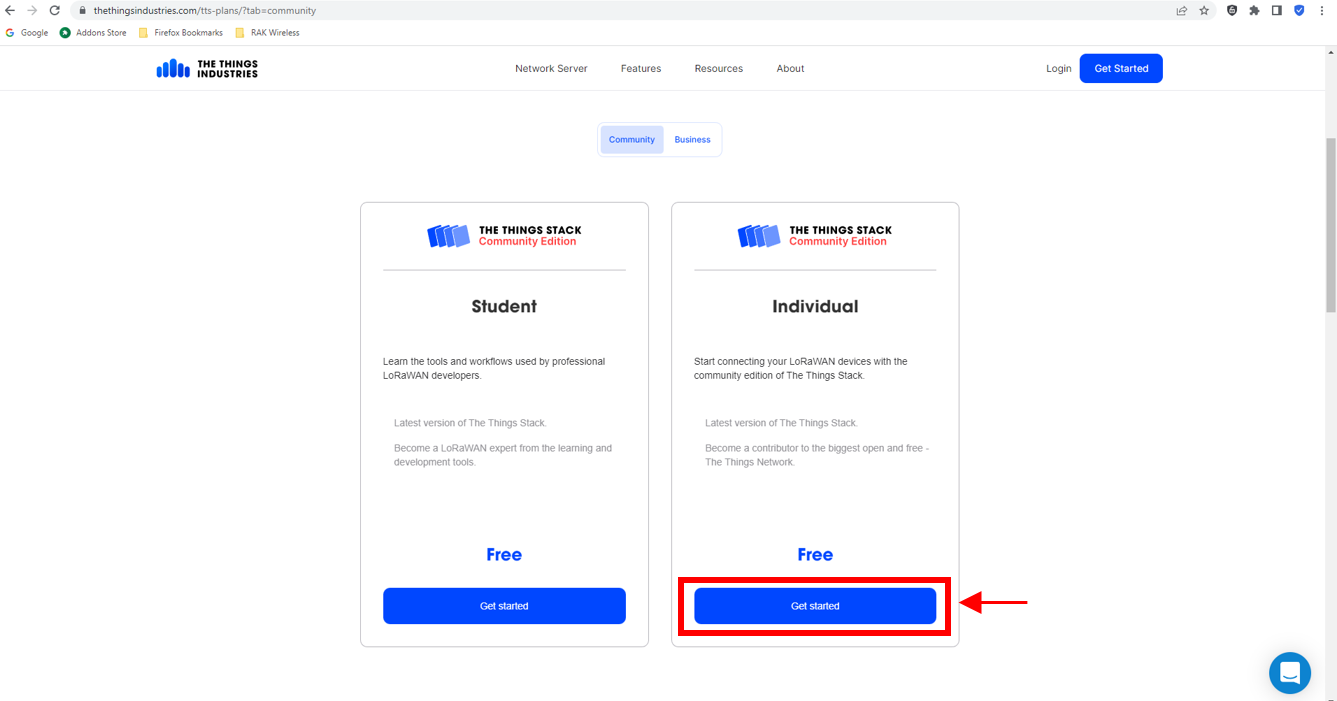 Figure 1: Signing up an account in TTN
Figure 1: Signing up an account in TTN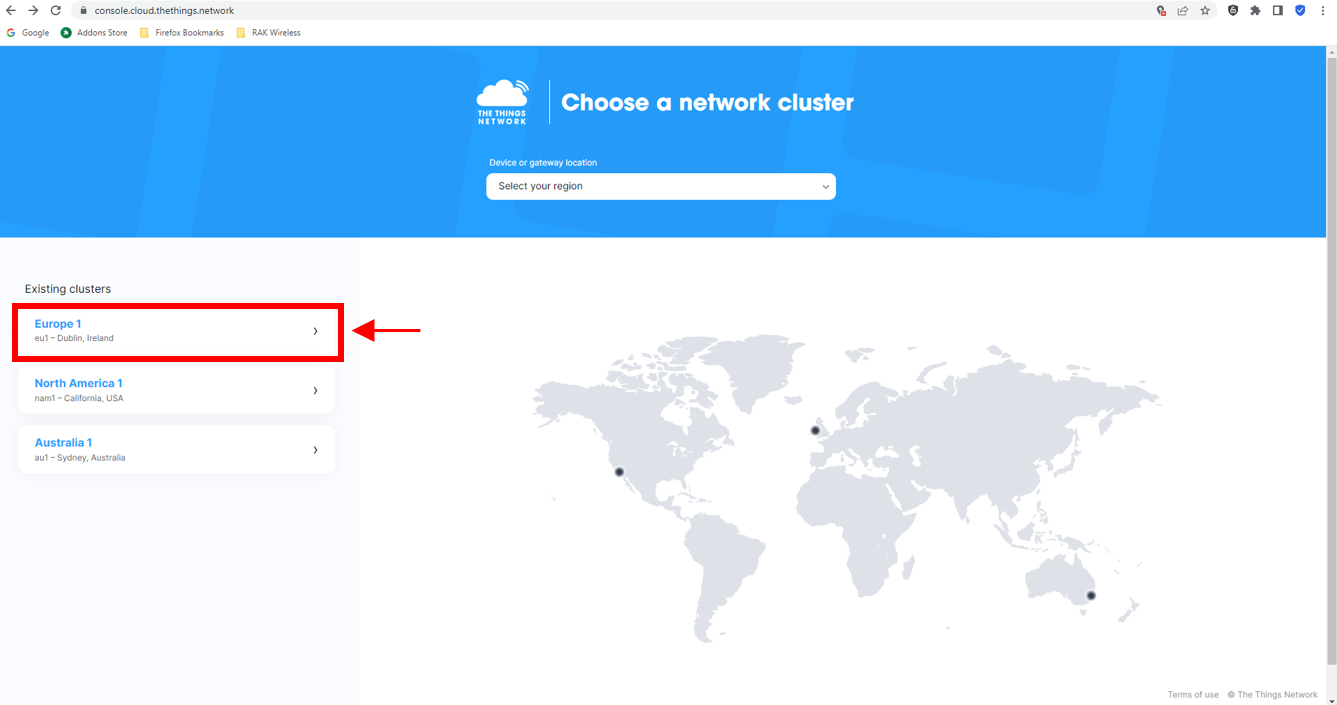 Figure 1: Selecting Cluster in TTN
Figure 1: Selecting Cluster in TTN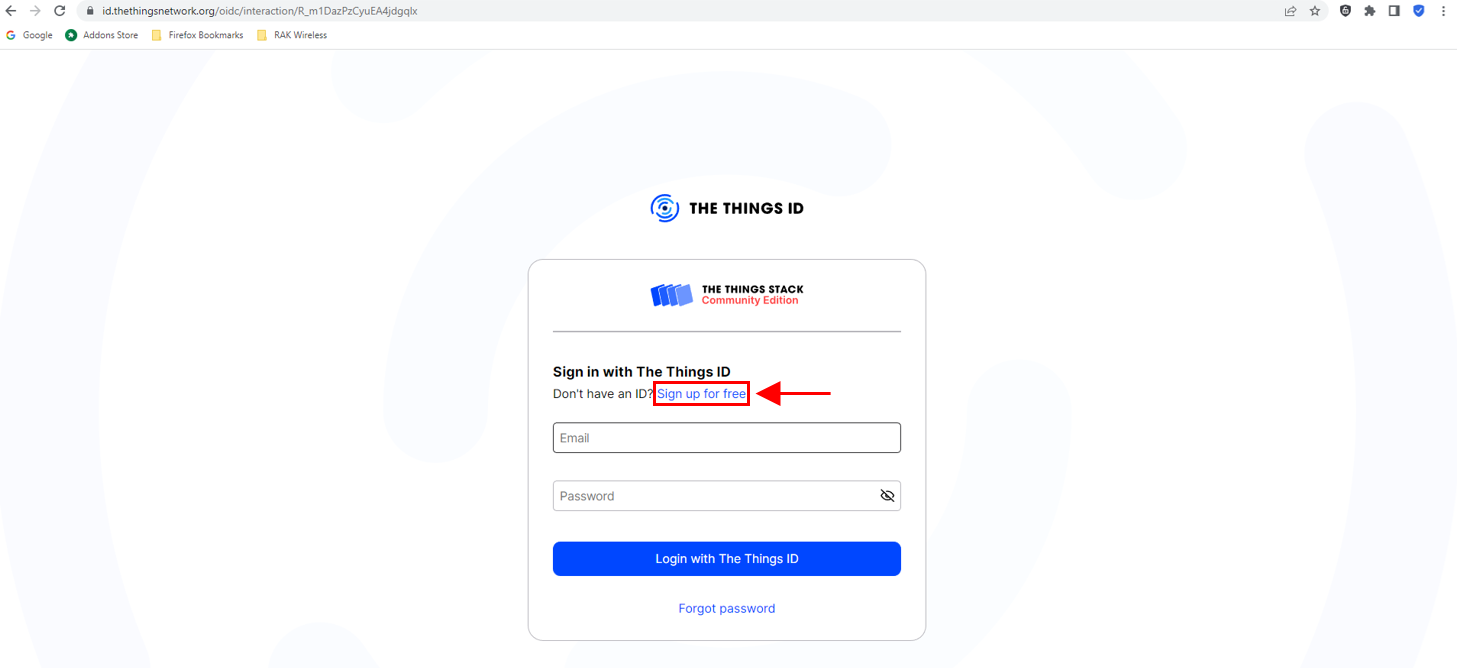 Figure 1: Signing up through the Things ID
Figure 1: Signing up through the Things ID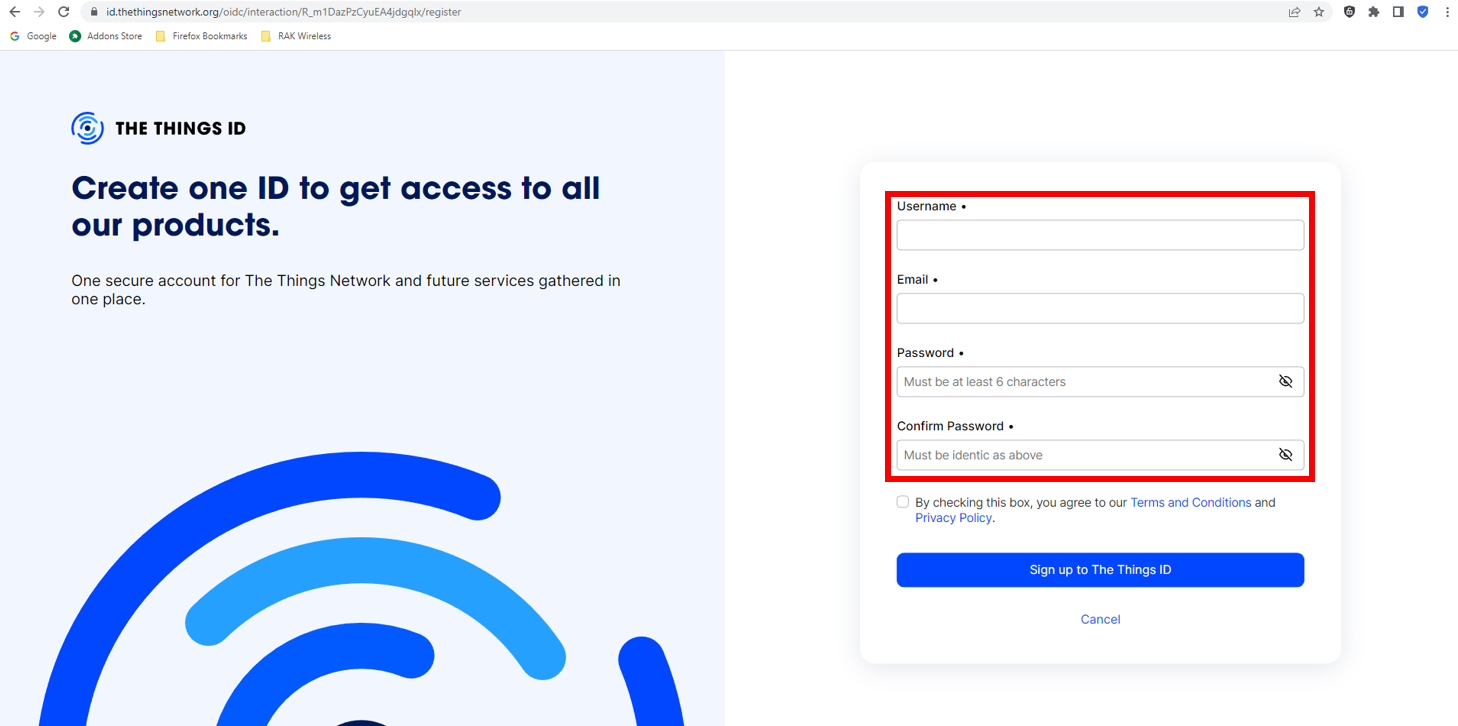 Figure 1: Creation of an account through the Things ID
Figure 1: Creation of an account through the Things ID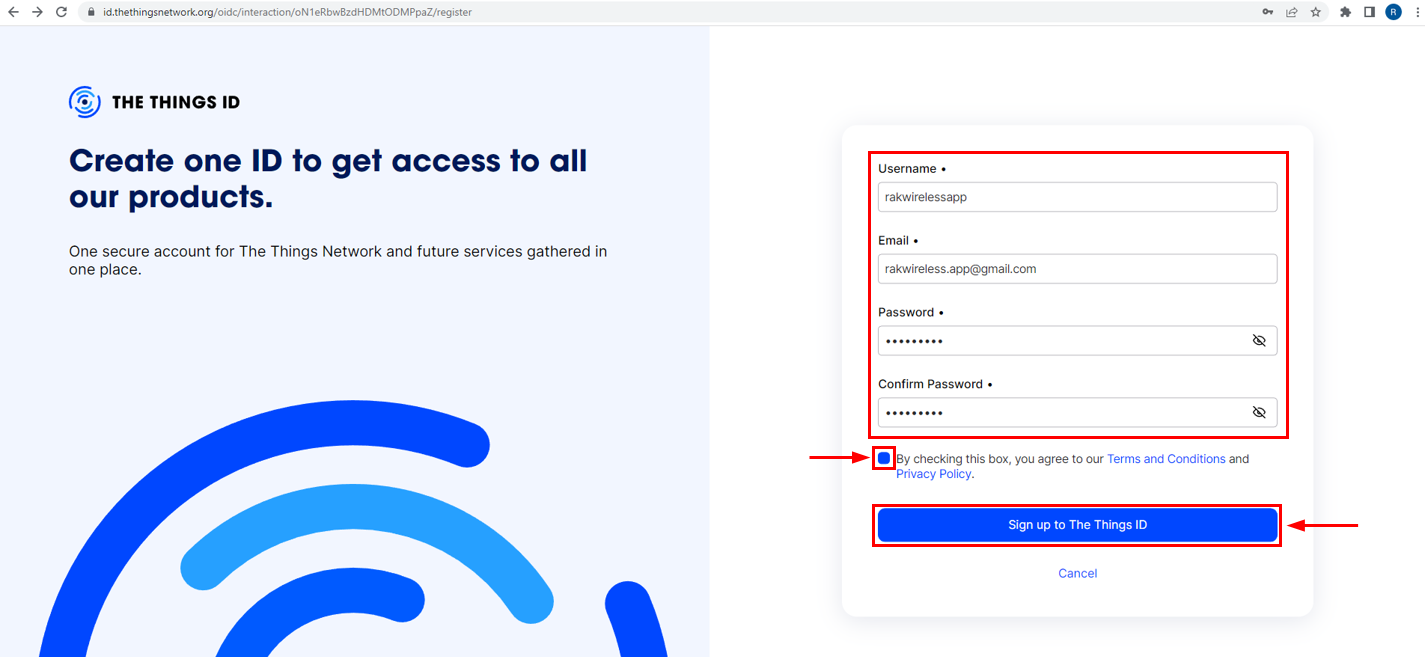 Figure 1: Creation of an account through the Things ID
Figure 1: Creation of an account through the Things IDYou can use the same login credentials on the TTN V2 if you have one. If you have no account yet, you need to create one.
- Now that you are logged in to the platform, the next step is to create an application. Click Create an application.
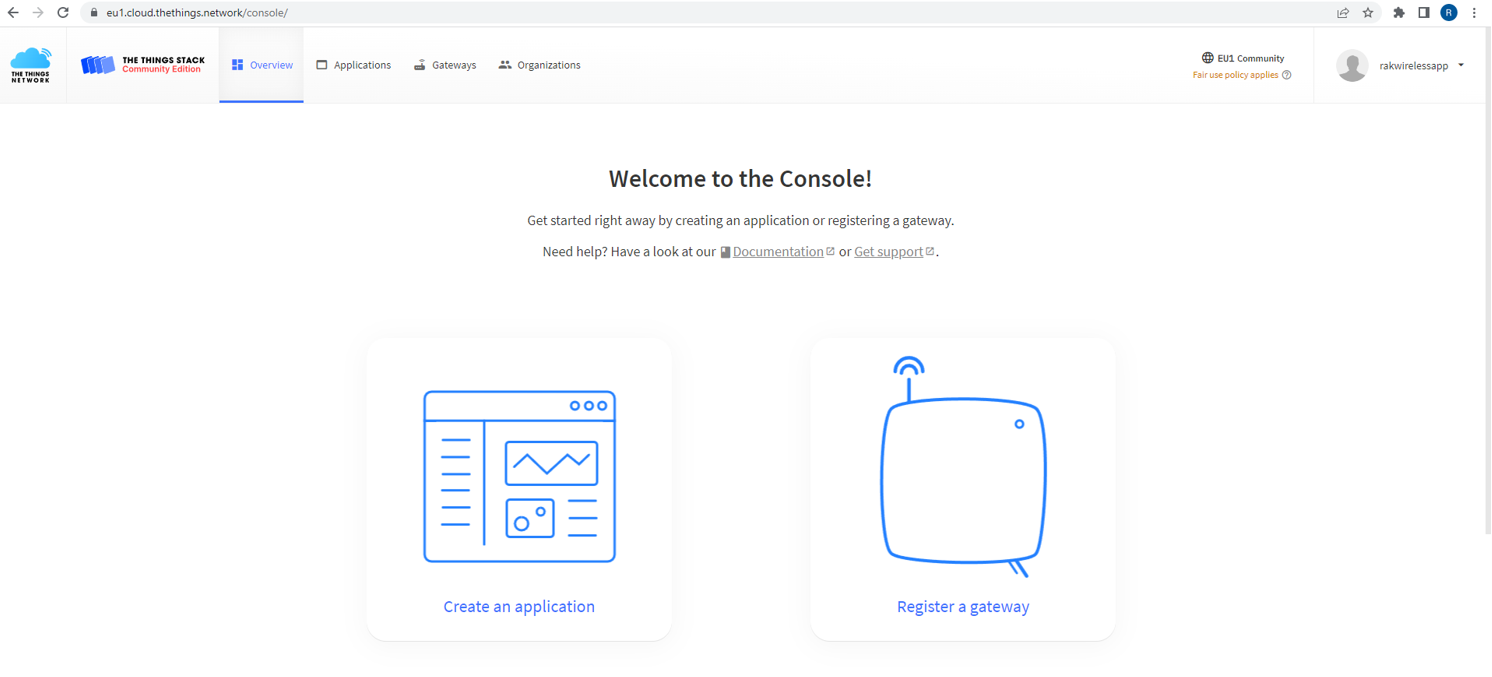 Figure 1: The Things Stack Platform
Figure 1: The Things Stack Platform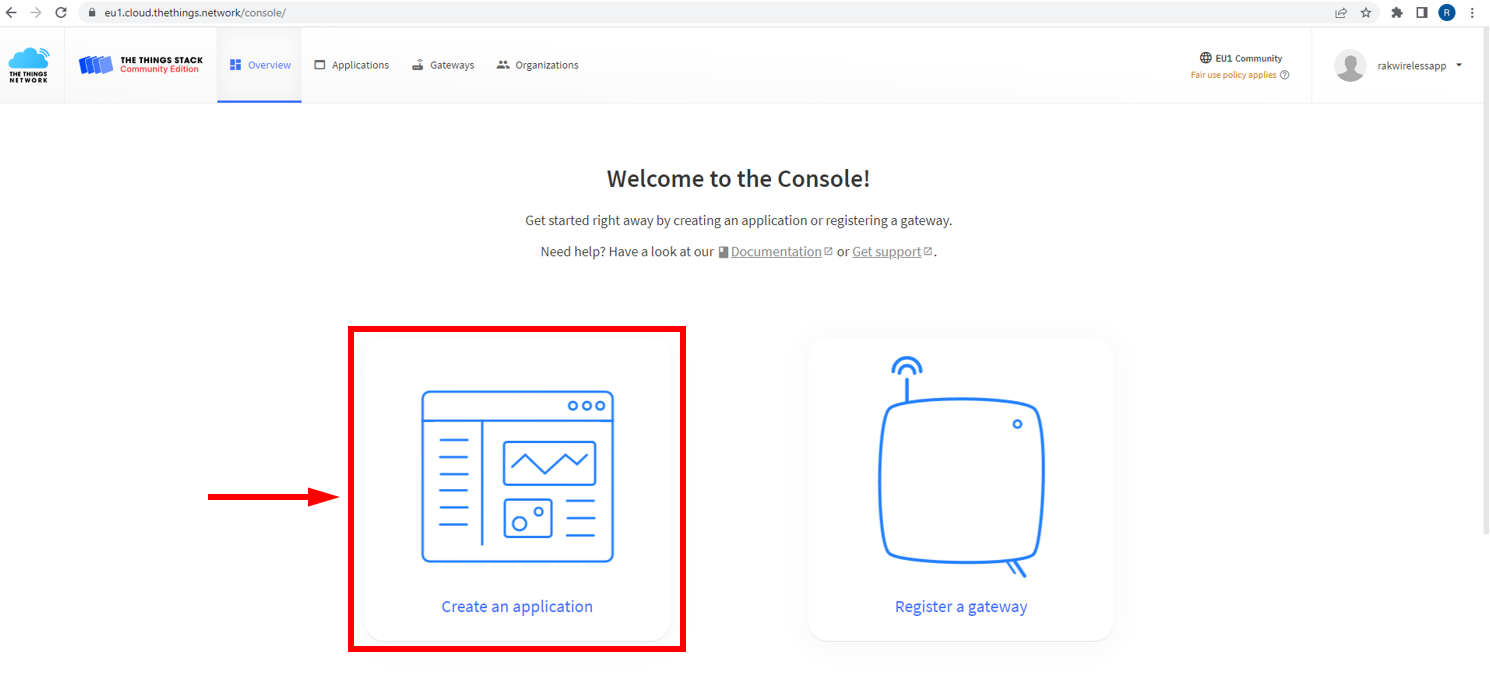 Figure 1: Creating TTN Application of your LoRaWAN devices
Figure 1: Creating TTN Application of your LoRaWAN devices- To have an application registered, input first the specific details and necessary information about your application then click Create application.
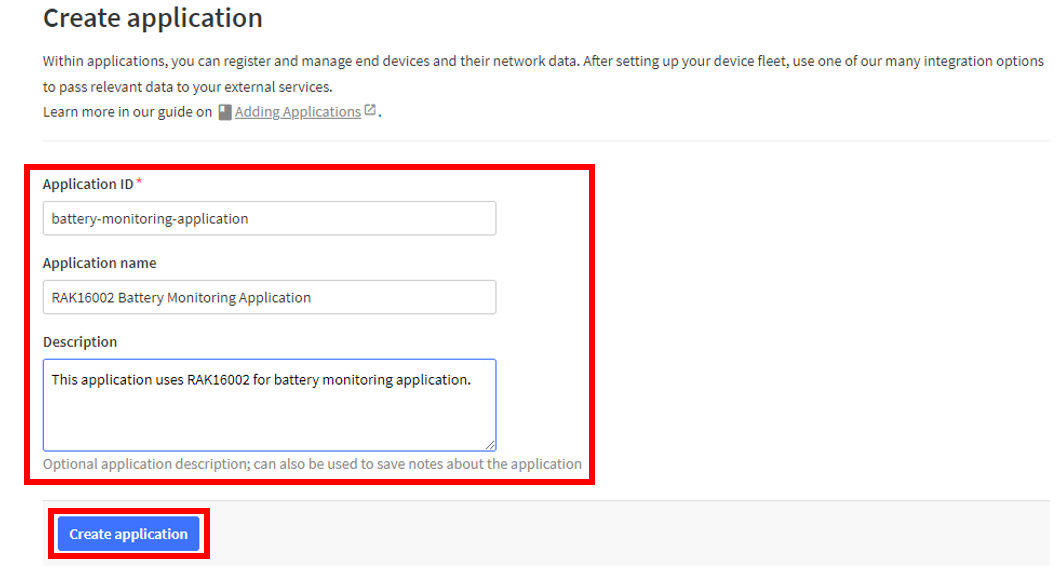 Figure 1: Details of the TTN application
Figure 1: Details of the TTN applicationThe details and information are dependent to what device you are using (e.g. RAK16002, etc.).
- If you have no error on the previous step, you should now be on the application console page.
Device Registration
- Go to your application console to register a device. To start adding an OTAA end-device, click + Register end device, as shown below.
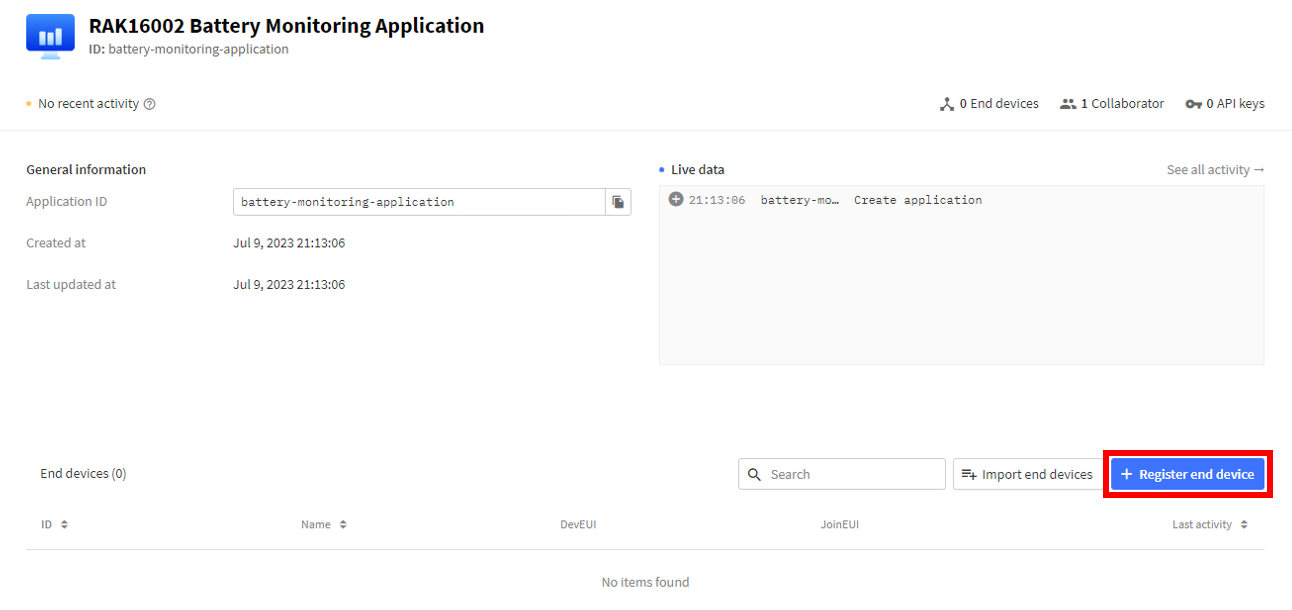 Figure 1: Register End Device
Figure 1: Register End Device- To register the board, click the Enter end device specifics manually.
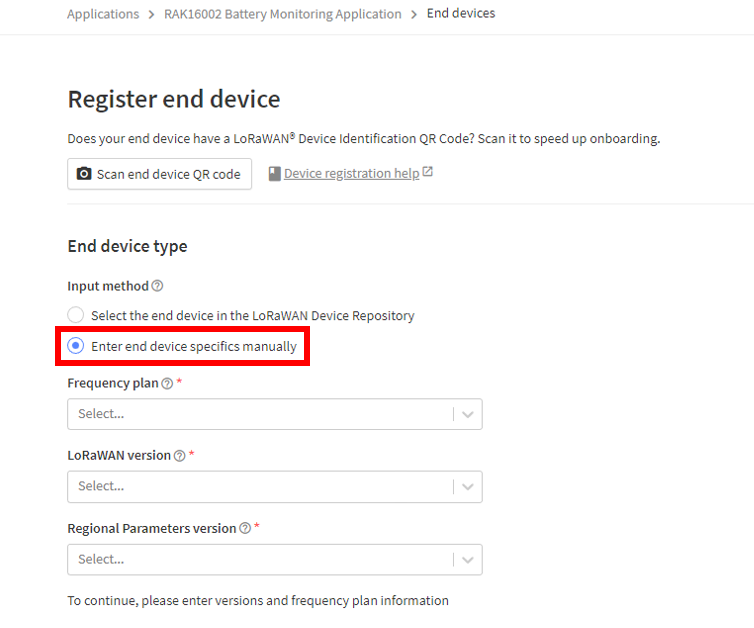 Figure 1: Enter end device specifics manually
Figure 1: Enter end device specifics manually- Next step is to set up Frequency plan, compatible LoRaWAN version, and Regional Parameters version supported. Then provide the JoinEUI credentials by entering zeroes into it.
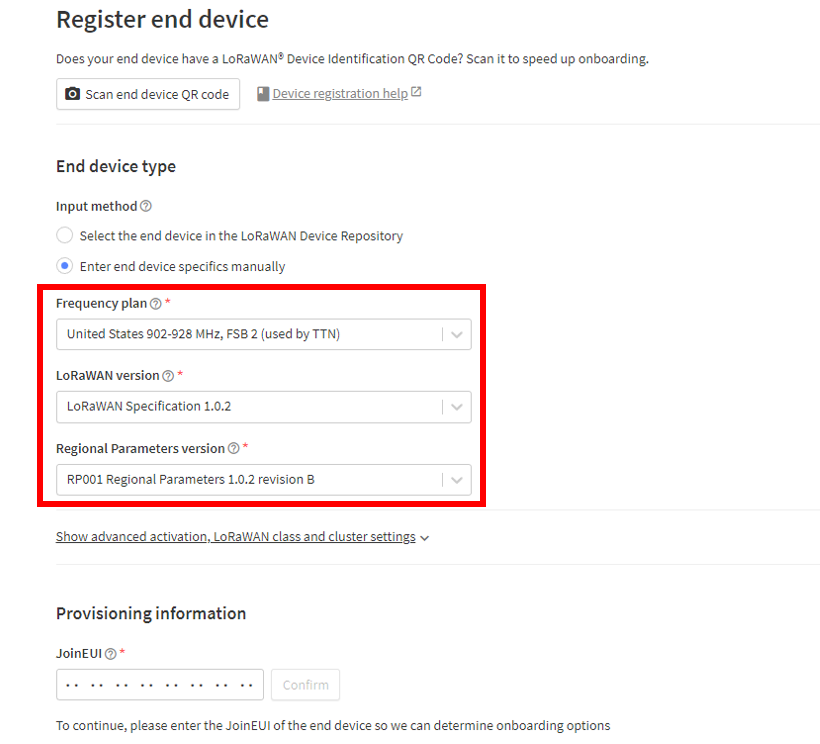 Figure 1: Setting up your device
Figure 1: Setting up your device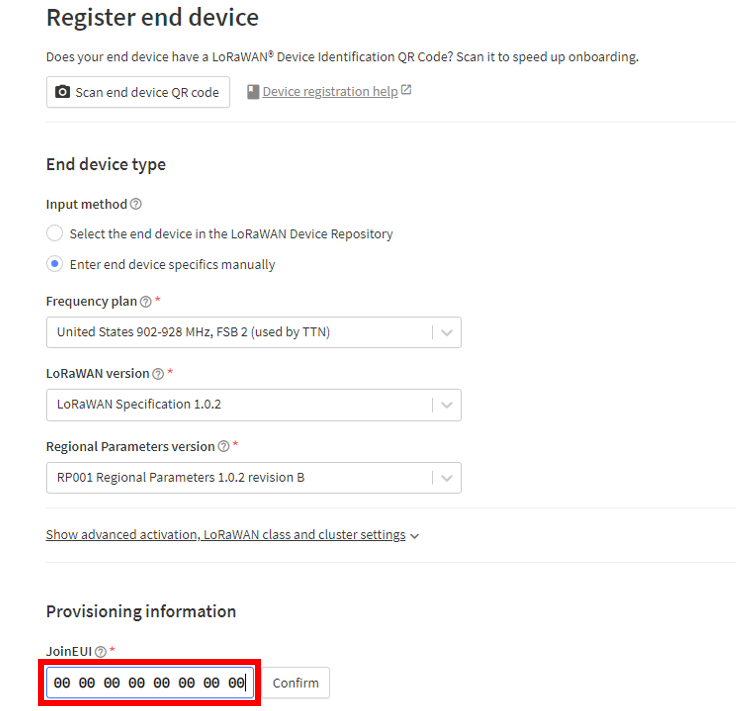 Figure 1: Setting up your device
Figure 1: Setting up your device- Then click Show advanced activation, LoRaWAN class and cluster settings. Configure the activation mode by selecting Over the air activation (OTAA) and Additional LoRaWAN class capabilities to class A only. Then click Confirm.
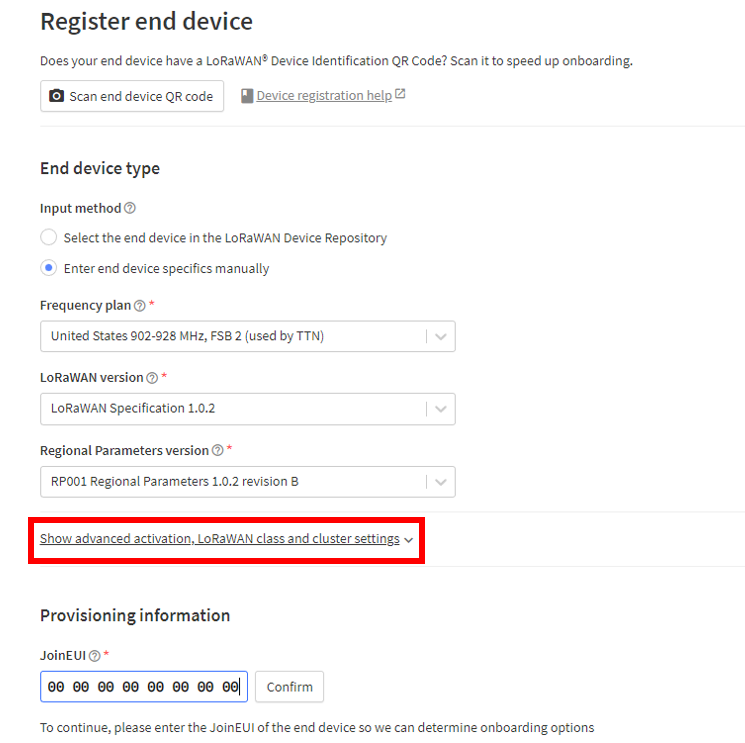 Figure 1: Setting up your device
Figure 1: Setting up your device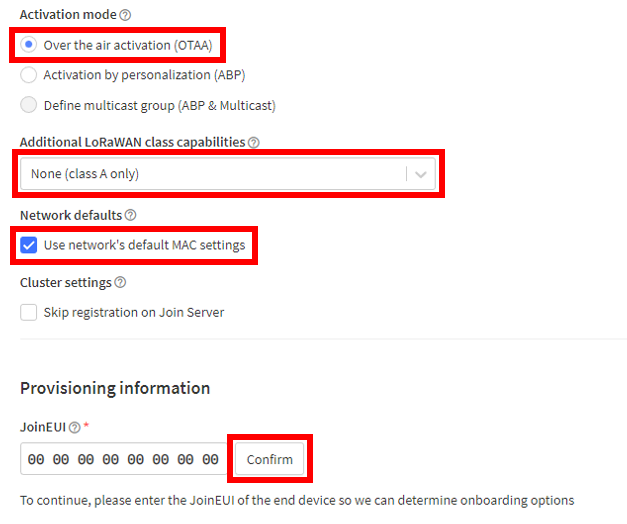 Figure 1: Setting up your device
Figure 1: Setting up your device- Once done, provide the DevEUI credentials of your device into the DevEUI portion. This will automatically generate the specific End device ID of your board. Then click Generate under AppKey under Provisioning information section. Once done, you need to change the End device ID since it is automatically prefilled using the DevEUI of your device. Then click Register end device.
-
The AppEUI, DevEUI, and AppKey are hidden in this section as these are unique from a specific device. The DevEUI credential is unique to every RAK4631 device. Also, you should generate your own AppEUI and AppKey credentials for your specific device and application.
-
The AppEUI is the same as JoinEUI.
-
The details under End device ID are dependent to what device you are using (e.g. rak16002-application, etc.).
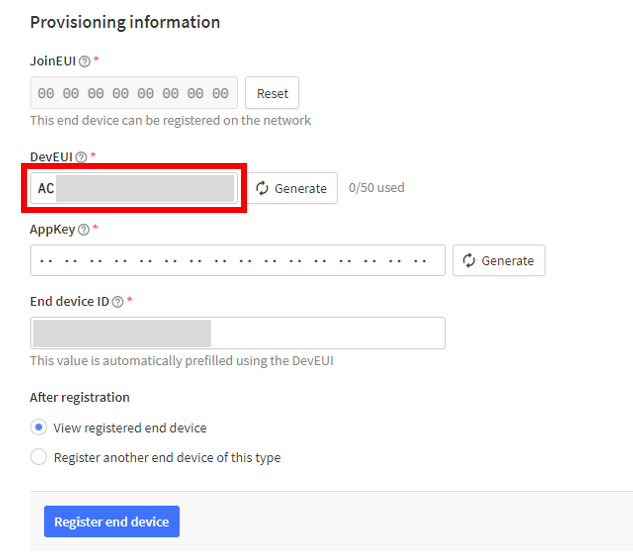 Figure 1: Setting up your device
Figure 1: Setting up your device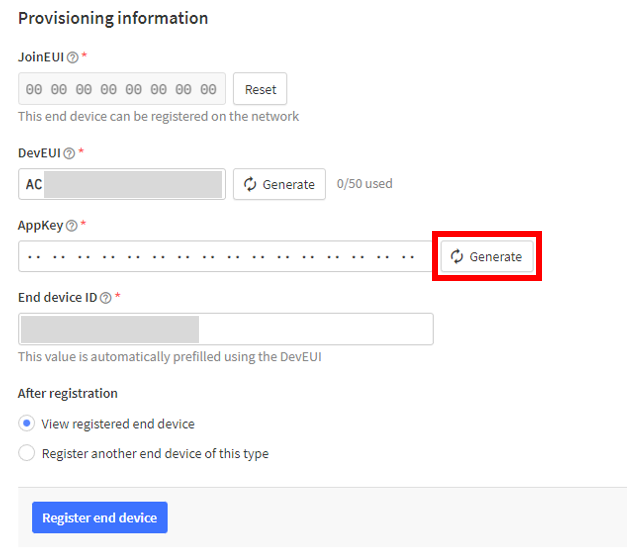 Figure 1: Setting up your device
Figure 1: Setting up your device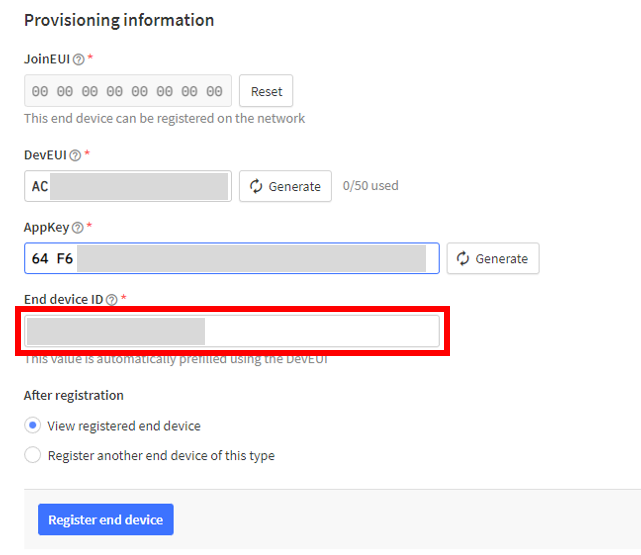 Figure 1: Changing the End device ID
Figure 1: Changing the End device ID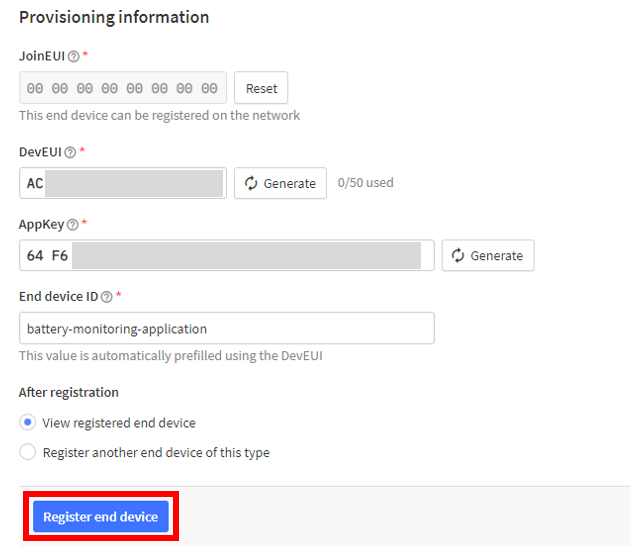 Figure 1: Register End Device
Figure 1: Register End Device- You should now be able to see the device on the TTN console after you fully register your device, as shown below.
-
The AppEUI, DevEUI, and AppKey are the parameters that you will need to activate your LoRaWAN end-device via OTAA. The AppKey is hidden by default for security reasons, but you can easily show it by clicking the show button. You can also copy the parameters quickly using the copy button.
-
These parameters are always accessible on the device console page, as highlighted in the figure below.
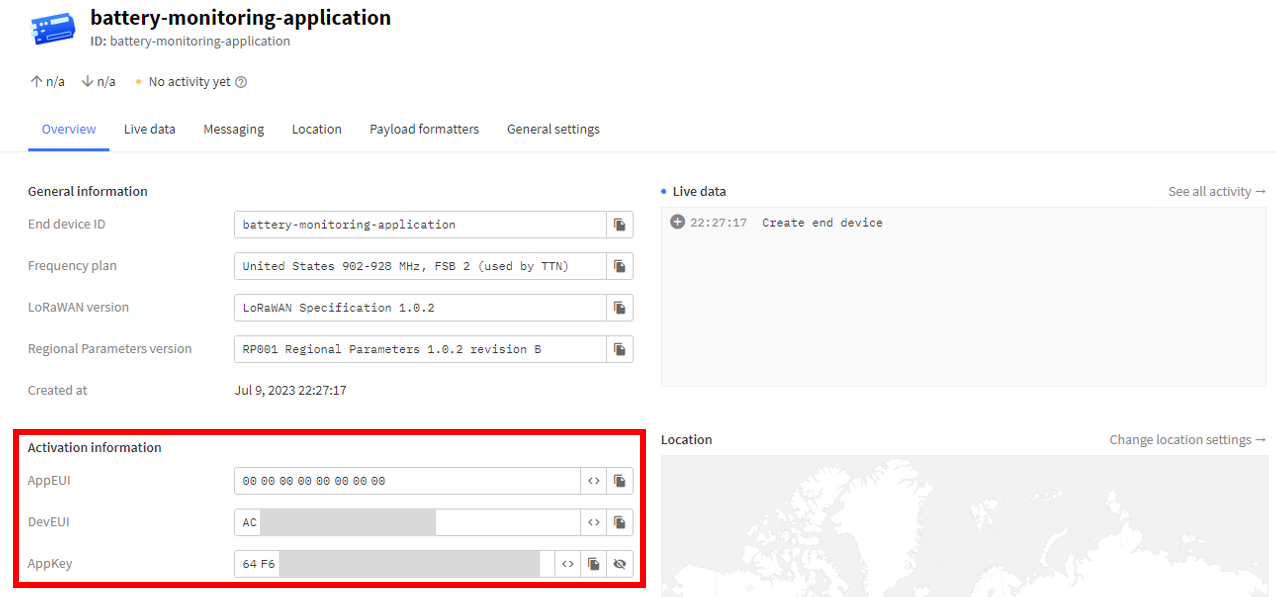 Figure 1: OTAA device successfully registered to TTN
Figure 1: OTAA device successfully registered to TTNArduino IDE Installation + RAK4631
- Download the Arduino IDE and install it on your PC or laptop. You must choose the appropriate Arduino IDE depending on your operating system.
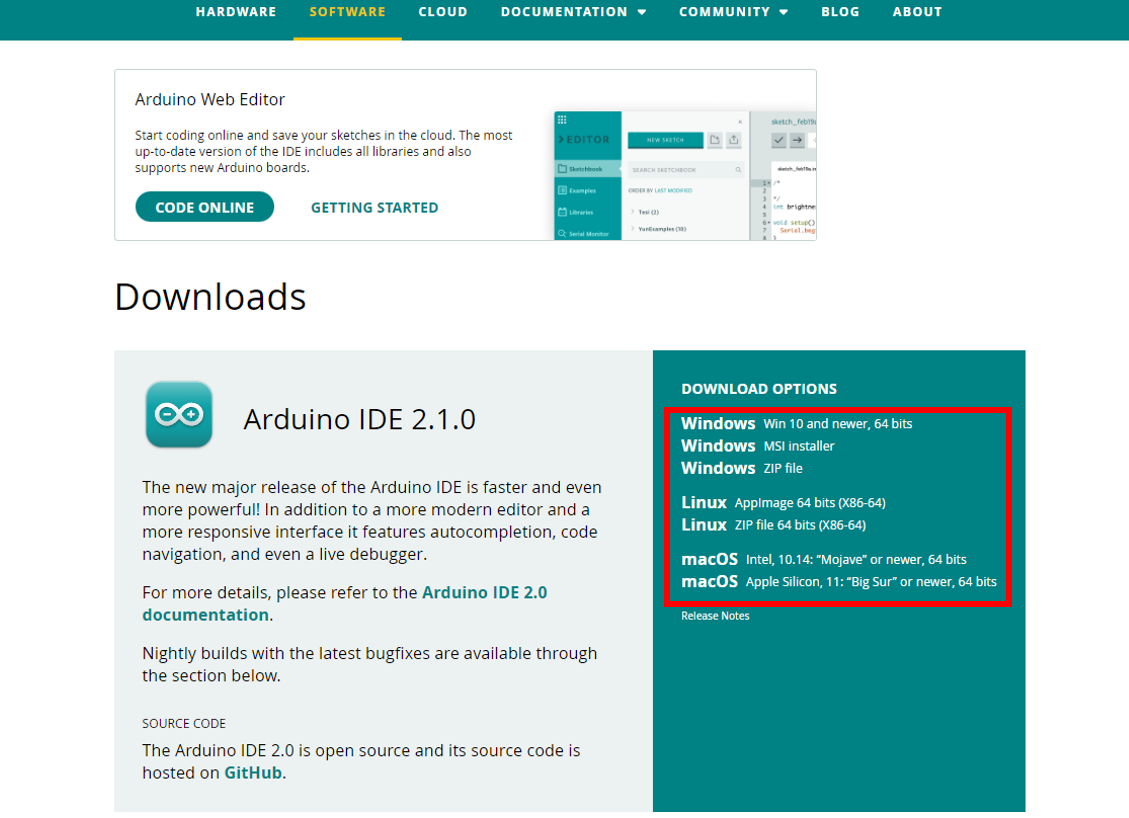 Figure 1: Download Options for the Arduino IDE
Figure 1: Download Options for the Arduino IDE- Open the Arduino IDE then install the RAKwireless Arduino BSP for WisBlock by using the
package_rakwireless_index.jsonboard installation package. The WisBlock Core should now be available on the Arduino IDE. Click on File > Preference. In the Preference window, look for Additional Boards Manager URLs then click the icon on the right side. Paste the link into it then click OK > OK.
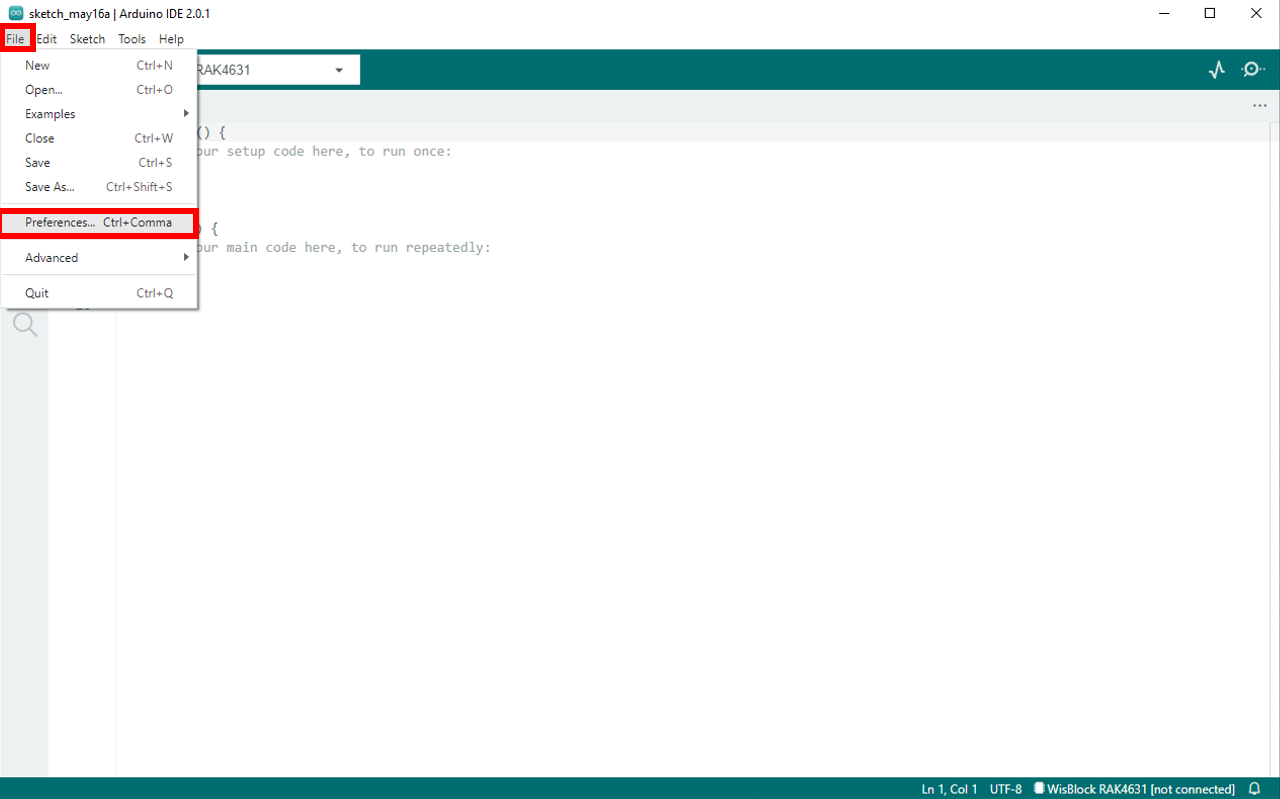 Figure 1: Preference Set-Up
Figure 1: Preference Set-Up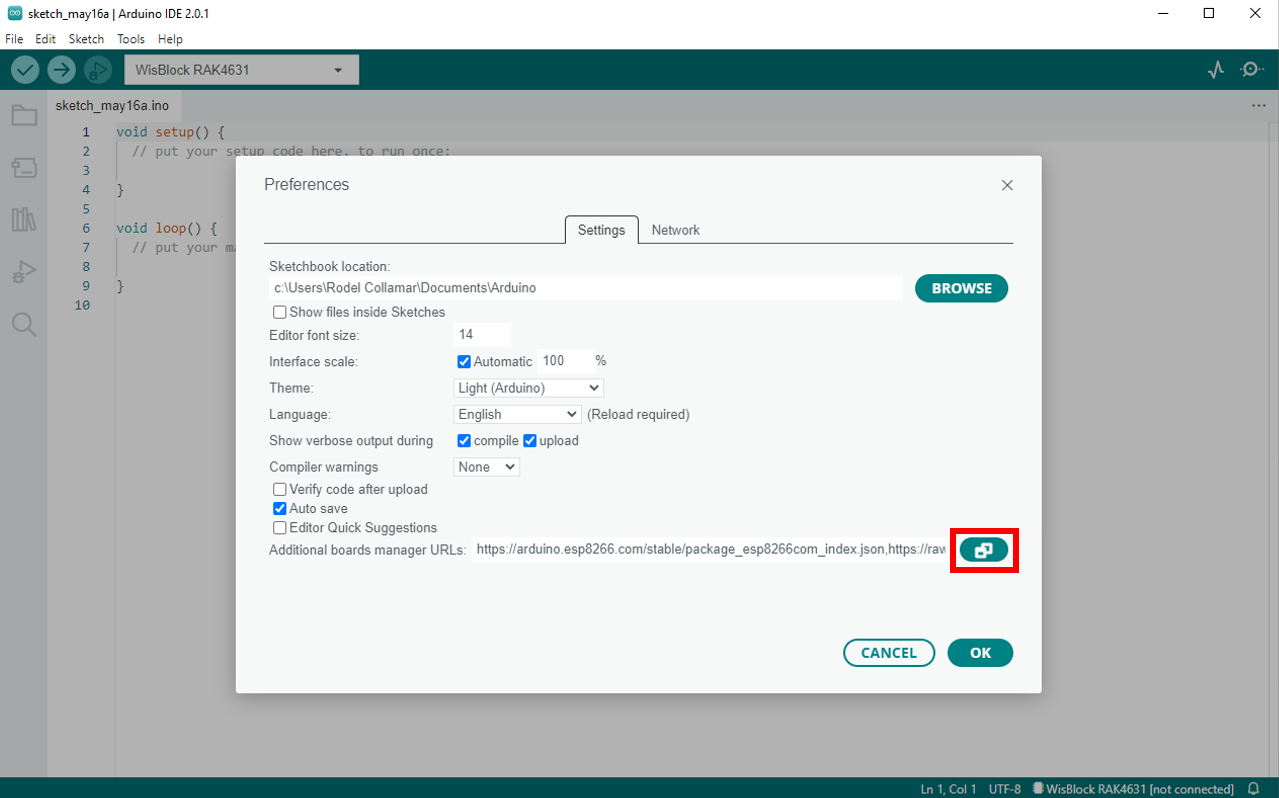 Figure 1: Preference Window
Figure 1: Preference Window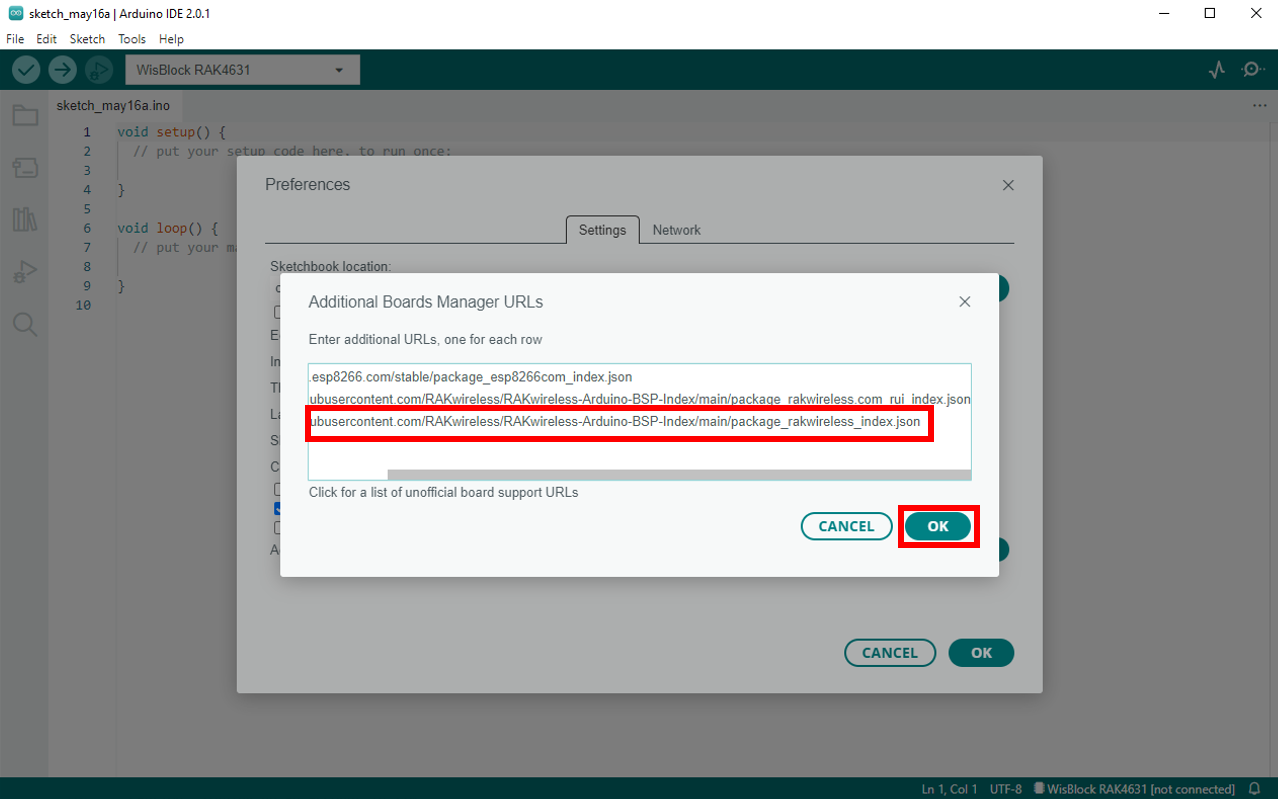 Figure 1: RAKwireless Arduino BSP
Figure 1: RAKwireless Arduino BSP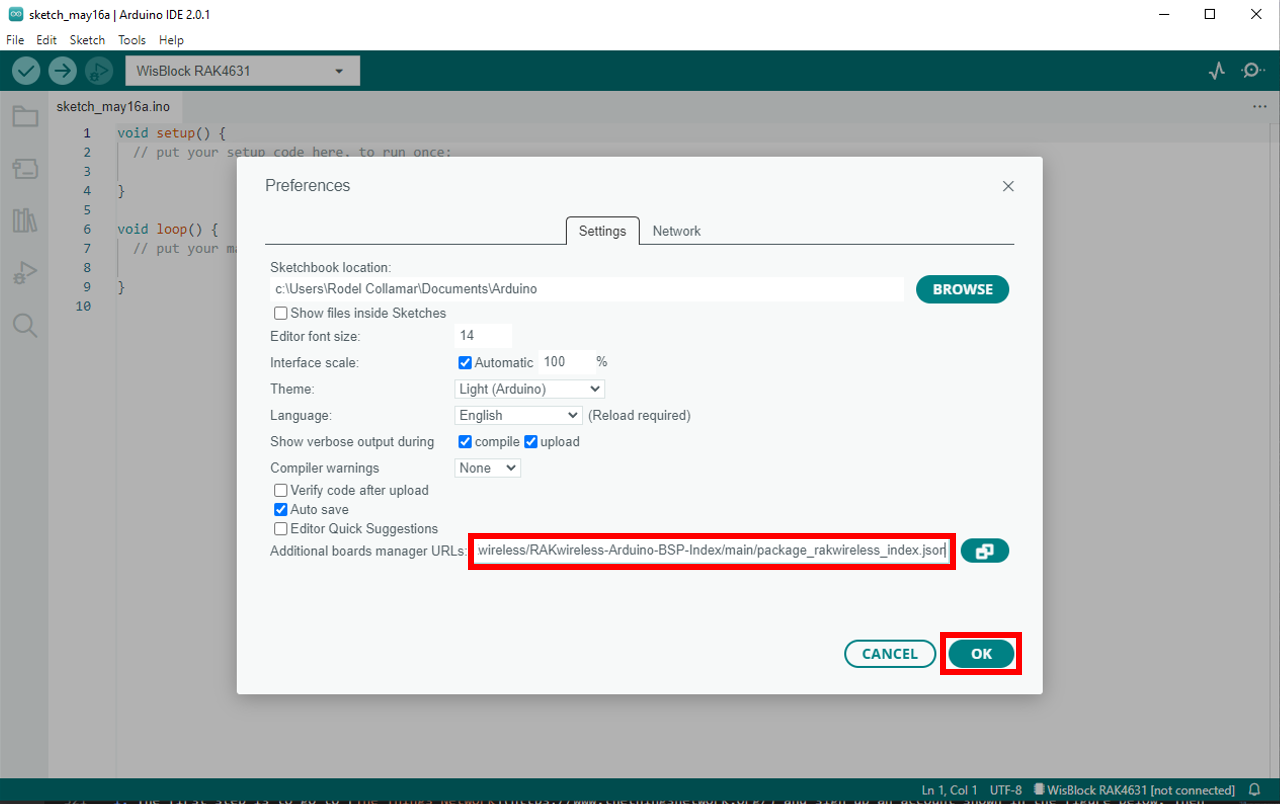 Figure 1: Completing the setup of the RAKwireless BSP support for the Arduino Board Manager
Figure 1: Completing the setup of the RAKwireless BSP support for the Arduino Board Manager- Then to your Arduino IDE, go to Tools > Board:XXXXX > Boards Manager. Then look for RAKwireless Boards by RAKwireless since we will be working on with the RAK4631 WisBlock Core. Choose the latest version then install it. Once done, close the Board Manager.
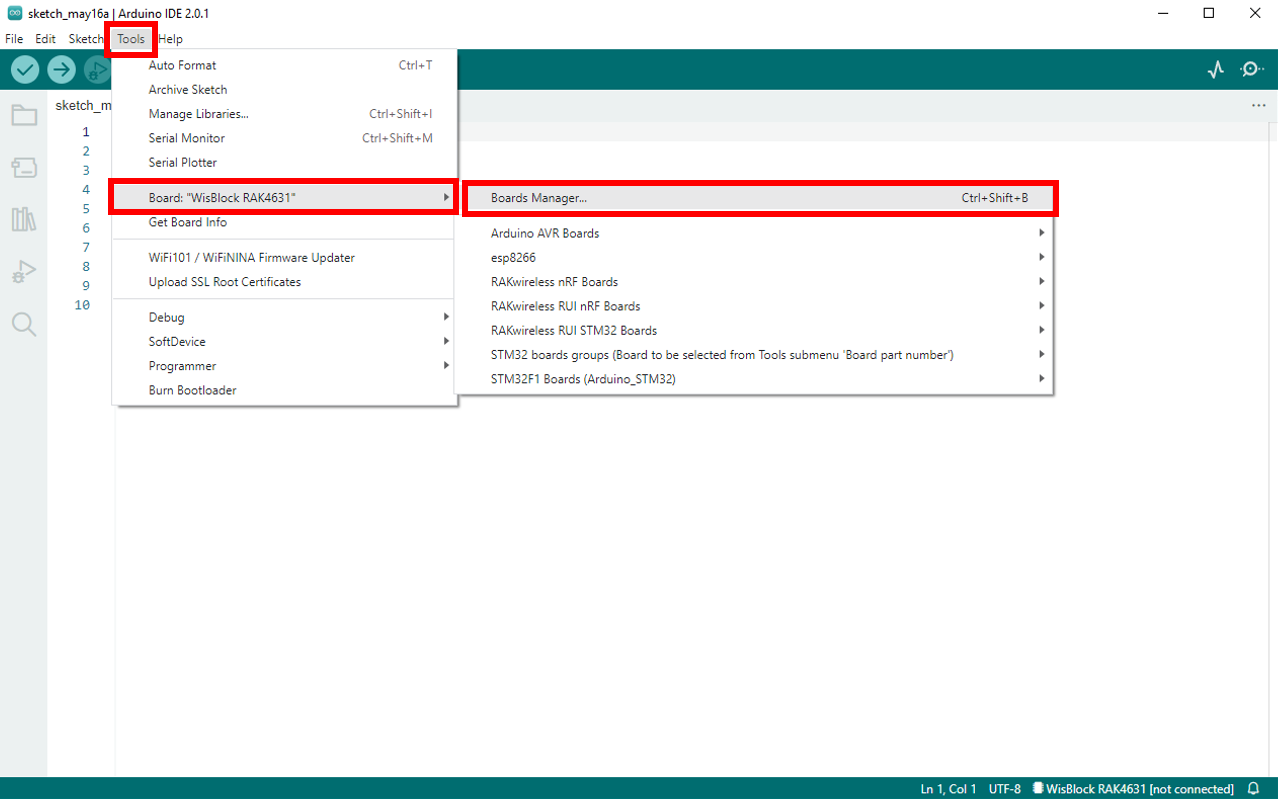 Figure 1: Opening the Boards Manager
Figure 1: Opening the Boards Manager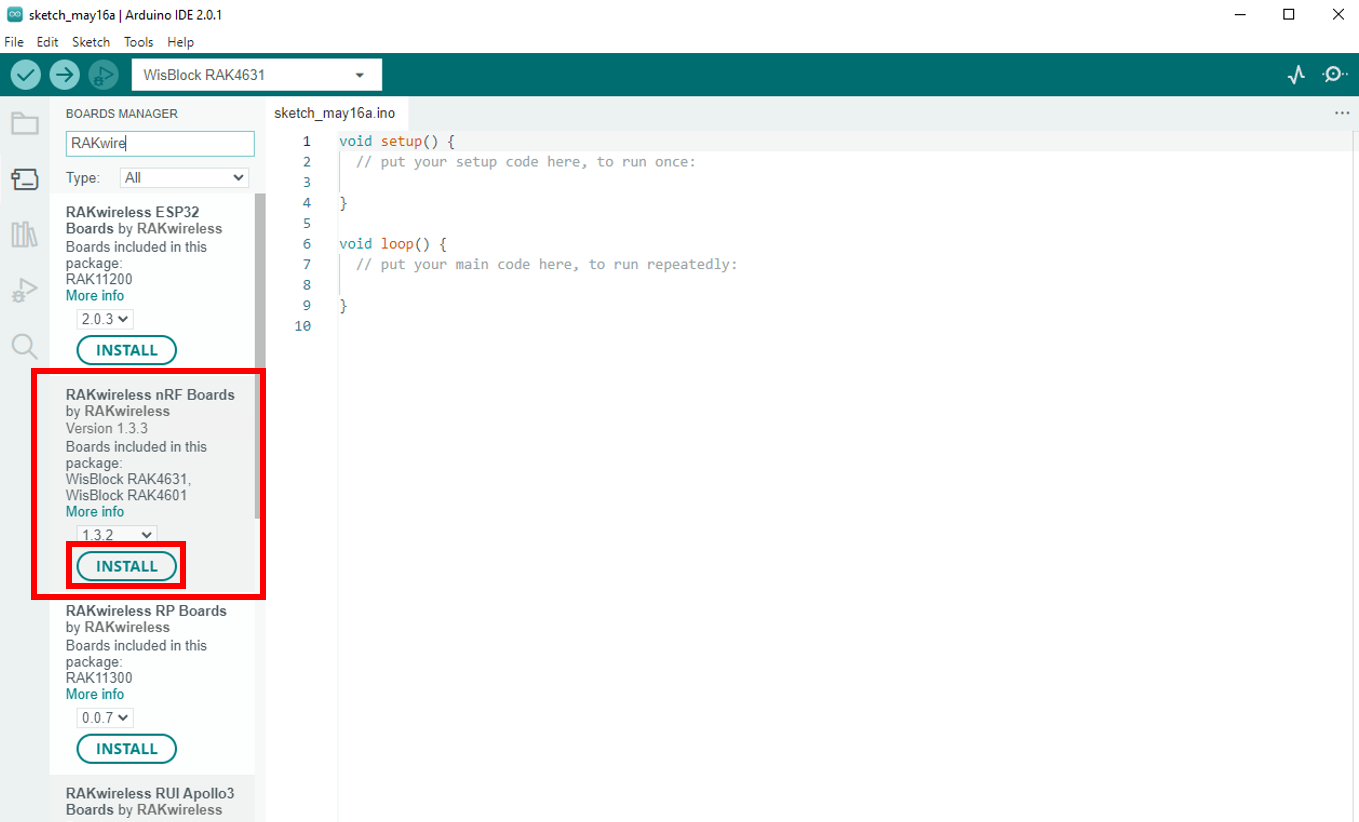 Figure 1: Installing the RAKwireless nRF Boards
Figure 1: Installing the RAKwireless nRF Boards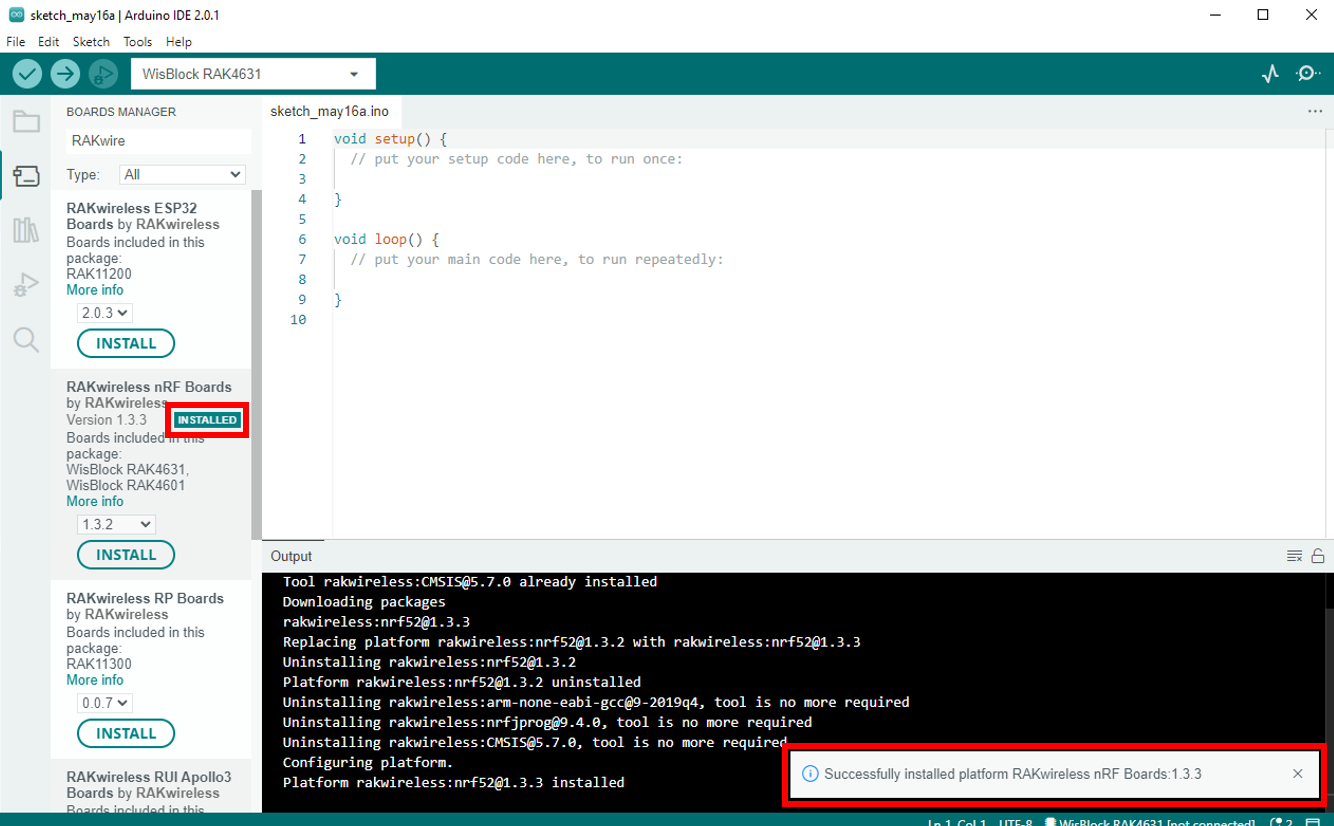 Figure 1: Successfully installed the RAKwireless nRF Boards
Figure 1: Successfully installed the RAKwireless nRF Boards