AWS IoT Greengrass v2
To learn more about AWS IoT GreengrassV2, refer to AWS documentation to see how it works and what is new about it.
Set Up Your Development Environment
Tools Installation (IDEs, Toolchains, SKDs)
- RAK7246 and RAK7246G are based on Raspberry Pi Zero (0) SBC. By default, the latest Raspbian OS based on Linux is used. More information and the available releases can be found on the Raspberry Pi site.
- RAKwireless provides a ready-to-use image to be flashed on the SD card. You can find the latest firmware in the RAK downloads.
- If you want to compile the code that runs the gateway by yourself, you can find it in GitHub - RAKWireless/rak_common_for_gateway.
- The main service is the LoRa packet forwarder.
For additional references, you can refer to the following:
Set Up Your Hardware
- A detailed description of components and interfaces can be found in the RAK7246G Datasheet.
- RAK7246G Quick Start Guide.
- Instructions on how to set up the new firmware can be found in the Knowledge Hub.
Set Up Your AWS Account and Permissions
Outlined steps in creating your account and permission are provided in this section. For in-depth instructions, refer to the Set up your AWS Account guide.
- Sign up for an AWS account.
- Create a user and grant permissions.
- Open the AWS IoT console
Pay special attention to the Notes.
Create Resources in AWS IoT
Outlined steps in creating resources in AWS IoT are provided in this section. For in-depth instructions, refer to Create AWS IoT Resources guide.
- Create an AWS IoT Policy.
- Create a thing object.
Pay special attention to the Notes.
Install the AWS Command Line Interface
Installing the CLI is needed to complete the instructions in this guide. To install the AWS CLI on your host machine, refer to the instructions found in the Installing the AWS CLI v2 guide.
Once you have installed AWS CLI, configure it as per the instructions in this online guide. Set the appropriate values for Access key ID, Secret access key, and AWS Region. You can set the output format to json if you prefer.
Build a Linux Image with Greengrass Prerequisites
You can download the RAK7246 latest firmware with AWS Greengrass V2, or build it by yourself.
If you don’t need to build an image with Greengrass prerequisites, you can download and install the RAK7246 latest firmware, and proceed to Install and Configure section.
Flash Raspberry Image to SD Card
- Download the latest Raspberry Pi OS Lite.
- Flash Raspberry Pi OS Lite to SD card. Download the balenaEtcher software.
- There are options for Windows, macOS, and Linux. Clicking the Download button will provide you with the software directly, no installation is required.
- Flash Raspberry Pi OS Lite to SD Card.
- For more information about the gateway firmware setup, refer to the WisGate Developer Gateway Firmware Setup.
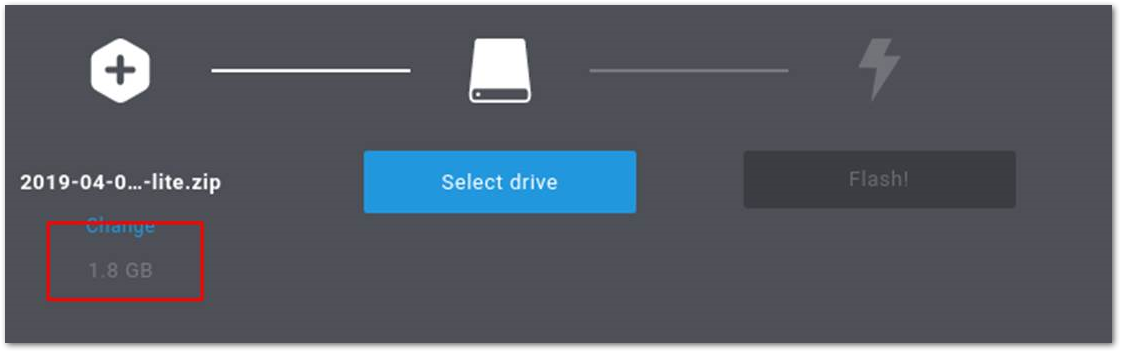 Figure 1: Flashing Raspberry Pi OS Lite to SD card
Figure 1: Flashing Raspberry Pi OS Lite to SD cardEnable SSH
To enable SSH, create an empty file called ssh under disk boot, where you will flash the image.
Install and Configure
- Insert the SD card into RAK7246 and power it on.
- Use the
sudo raspi-configcommand, enable the SPI and I2C interface, disable the login shell over serial, and enable serial port hardware. - Clone the installer and start the installation:
$ sudo apt update; sudo apt install git -y
$ git clone https://github.com/RAKWireless/rak_common_for_gateway.git
$ cd ~/rak_common_for_gateway
$ sudo ./install.sh - Next, you will see some messages as follow, and select the corresponding hardware model.
Please select your gateway model
* 1.RAK2245
* 2.RAK7243/RAK7244 no LTE
* 3.RAK7243/RAK7244 with LTE
* 4.RAK2247(USB)
* 5.RAK2247(SPI)
* 6.RAK2246
* 7.RAK7248 no LTE (RAK2287 SPI + raspberry pi)
* 8.RAK7248 with LTE (RAK2287 SPI + LTE + raspberry pi)
* 9.RAK2287 USB
* 10.RAK5146 USB
Please enter 1-10 to select the model: - Install the Java runtime, which AWS IoT Greengrass Core software requires to run. On your Raspberry Pi, use the following commands to install Java 8:
$ sudo apt install -y openjdk-8-jdk - Run the following command to download the AWS IoT Greengrass Core software. Make sure you are in the home directory or switch to your home directory using
cd ~.$ curl -s https://d2s8p88vqu9w66.cloudfront.net/releases/greengrass-nucleus-latest.zip > green - By downloading this software, you agree to the Greengrass Core Software License Agreement.
- Run the following command to unzip the software and remove the ZIP file. Replace GreengrassInstaller with the name of the destination folder.
$ unzip greengrass-nucleus-latest.zip -d GreengrassInstaller && rm greengrass-nucleus-latest.zip
Build the Image
- Insert the SD card into your computer.
- Use the following command to check where is your SD card mounted:
sudo fdisk -l - Completely clone the SD card using the following command:
$ sudo dd if=/dev/sdb of=RAK7246_with_greengrass_clone.img - Download piShrink to resize the complete SD card image.
$ wget https://raw.githubusercontent.com/Drewsif/PiShrink/master/pishrink.sh
$ chmod +x pishrink.sh
$ sudo mv pishrink.sh /usr/local/bin - To shrink the image, use the following command:
$ sudo pishrink.sh RAK7246_with_greengrass_clone.img RAK7246_with_greengrass.img - Compress the image to
.zip.
Verify if Java is Available
- Insert the SD card into the device.
- Power on.
- Once the system has booted, verify that Java is available using the command:
java --version
Install AWS IoT Greengrass
Download the AWS IoT Greengrass Core Software
If Greengrass has not been included in the SD card image, you can download the latest Greengrass core software as follows:
wget https://d2s8p88vqu9w66.cloudfront.net/releases/greengrass-nucleus-latest.zip
Install the AWS IoT Greengrass Core Software
- Unzip the AWS IoT Greengrass Core software to a folder on your device. Replace GreengrassInstaller with the folder that you want to use.
unzip greengrass-nucleus-latest.zip -d *GreengrassInstaller*
rm greengrass-nucleus-latest.zip - Verify the version of the AWS IoT Greengrass Core software:
java -jar ./*GreengrassInstaller*/lib/Greengrass.jar --version - You will see the Greengrass version displayed - similar to AWS Greengrass v2.4.0.
Provide Your Credentials
Run the following commands to provide the credentials to the AWS IoT Greengrass Core software:
export AWS_ACCESS_KEY_ID=<the access key id for your account>
export AWS_SECRET_ACCESS_KEY=<the secret access key for your account>
Run the Installer
- Run the installer using the command provided. Modify the values as per your region, install the directory, and set up the thing name.
- Use the
--provision trueoption to have the installer set up the thing and required policies for you. If you prefer to configure Greengrass manually, see the online guide.sudo -E java -Droot="/greengrass/v2" -Dlog.store=FILE \
-jar ./GGCoreInstall/lib/Greengrass.jar \
--aws-region us-west-2 \
--thing-name thing-name \
--tes-role-name GreengrassV2TokenExchangeRole \
--tes-role-alias-name GreengrassCoreTokenExchangeRoleAlias \
--component-default-user ggc_user:ggc_group \
--provision true \
--setup-system-service true \
--deploy-dev-tools true - If all goes well, you will see the following output on the device console:
Successfully configured Nucleus with provisioned resource details!
Configured Nucleus to deploy aws.greengrass.Cli component
Successfully set up Nucleus as a system service - The local development tools, specified by the
--deploy-dev-toolsoption, take some time to deploy. The following command can be used to check the status of this deployment:aws greengrassv2 list-effective-deployments --core-device-thing-name thing-name - When the status is SUCCEEDED, run the following command to verify whether the Greengrass CLI is installed and runs on your device. Replace
/greengrass/v2with the path to the base folder on your device as needed./greengrass/v2/bin/greengrass-cli help
Create a Hello World Component
In Greengrass v2, components can be created on the edge device and uploaded to the cloud, or vice versa.
Create the Component on Your Edge Device
To create, deploy, test, update, and manage a simple component on your device, refer to the following online guide: To create a Hello World component.
Upload the Hello World Component
To upload your component to the cloud, where it can be deployed to other devices as needed, refer to the following online guide: Upload your component.
Debugging
If you experience any issues, you can check the logs located in the **/var/log/** directory.
Troubleshooting
If you are unable to ssh to the device:
- Check that your Wi-Fi is connected to RAKWireless_XXXX.
- Try ping 192.168.230.1
