RAK7394 WisGate Developer CM4 LoRaWAN Network Server Guide
Connecting to The Things Stack (TTNv3)
The Things Network is enabling low-power devices to use long-range gateways to connect to an open-source, decentralized network to exchange data through an Application. Learn more about the Things Network through their documentation.
In this section, you will learn how to connect RAK7394/RAK7394C/RAK7394P WisGate Developer CM4 gateway to TTNv3.
-
To log in to TTNv3, visit the TTN site. If you already have a TTN account, use your The Things ID credentials to log in.
-
Connect your gateway to the internet via the router using the method outlined in the Accessing the Internet section of the Quick Start Guide.
-
Configure the gateway by selecting TTN as the LoRa Server and setting the correct frequency, following the instructions provided in the Configuring the Gateway section.
-
Click Start Building and select the cluster that is geographically closest to your region.
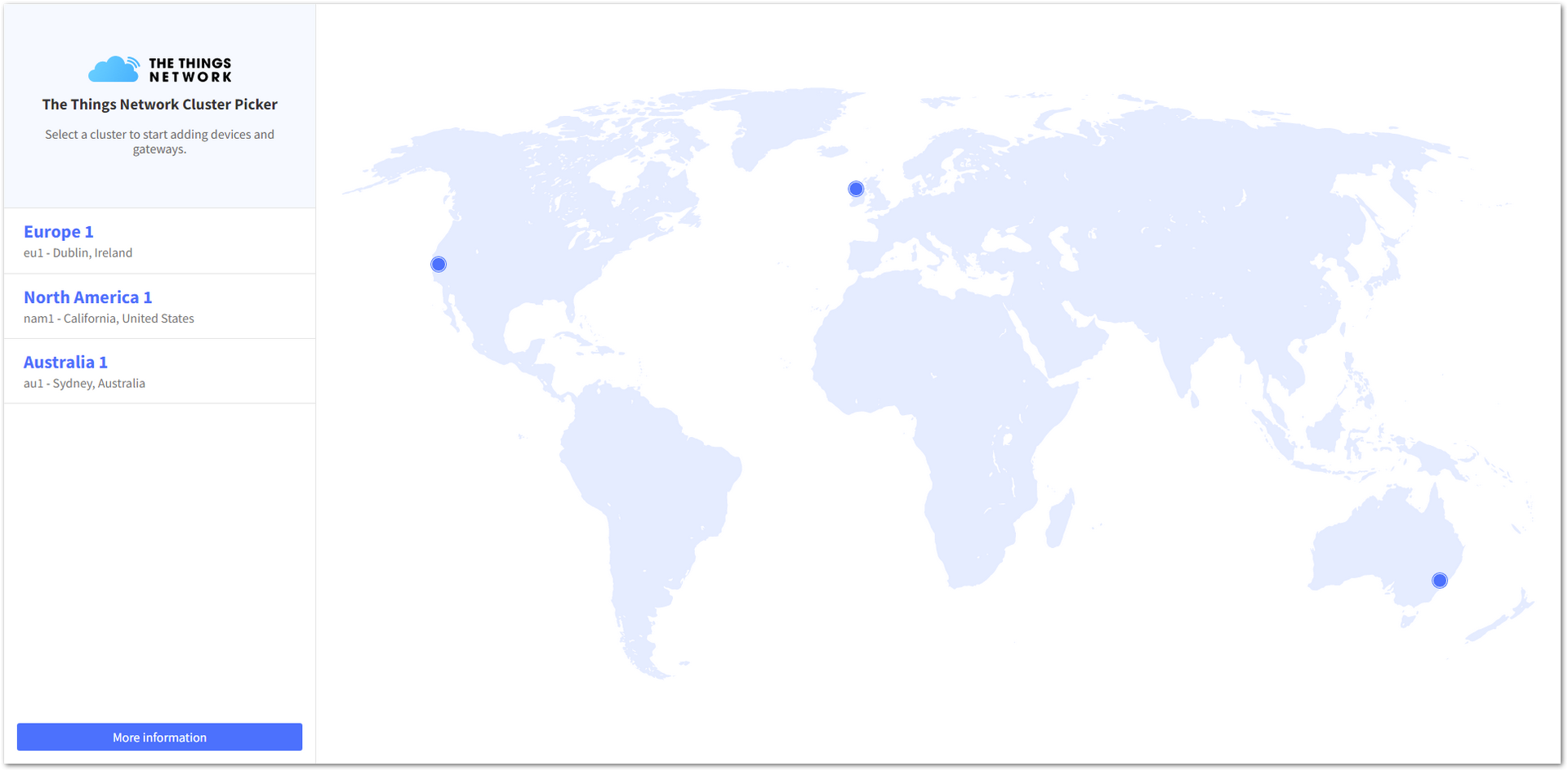 Figure 1: Choose the cluster
Figure 1: Choose the cluster- Select Register a Gateway if you are a new user without a previously registered gateway, or navigate to Gateways > + Add Gateway if you have registered gateways before.
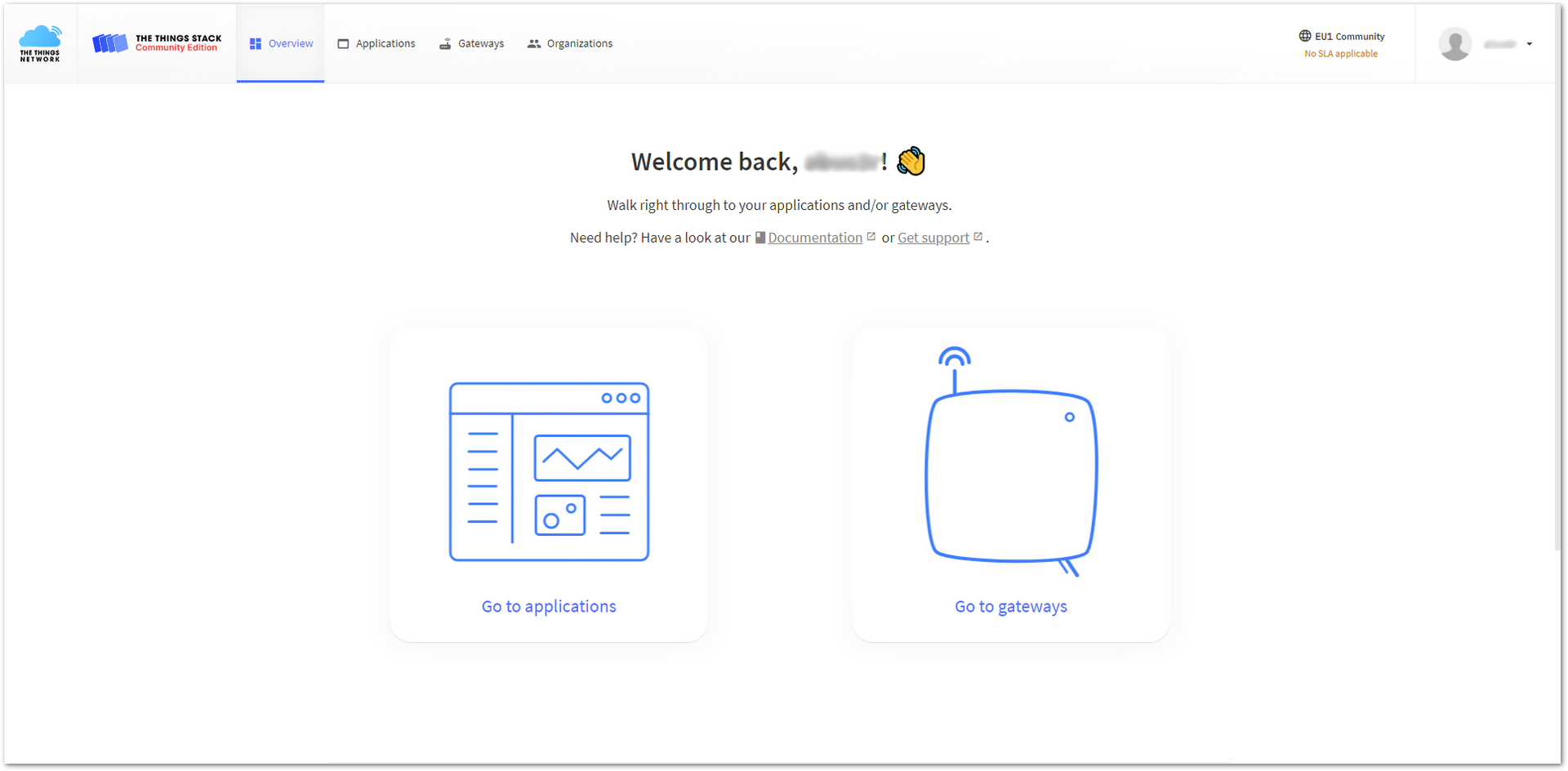 Figure 1: The Things Network console page
Figure 1: The Things Network console page- All registered gateways will be displayed. To register a new gateway, click + Add gateway.
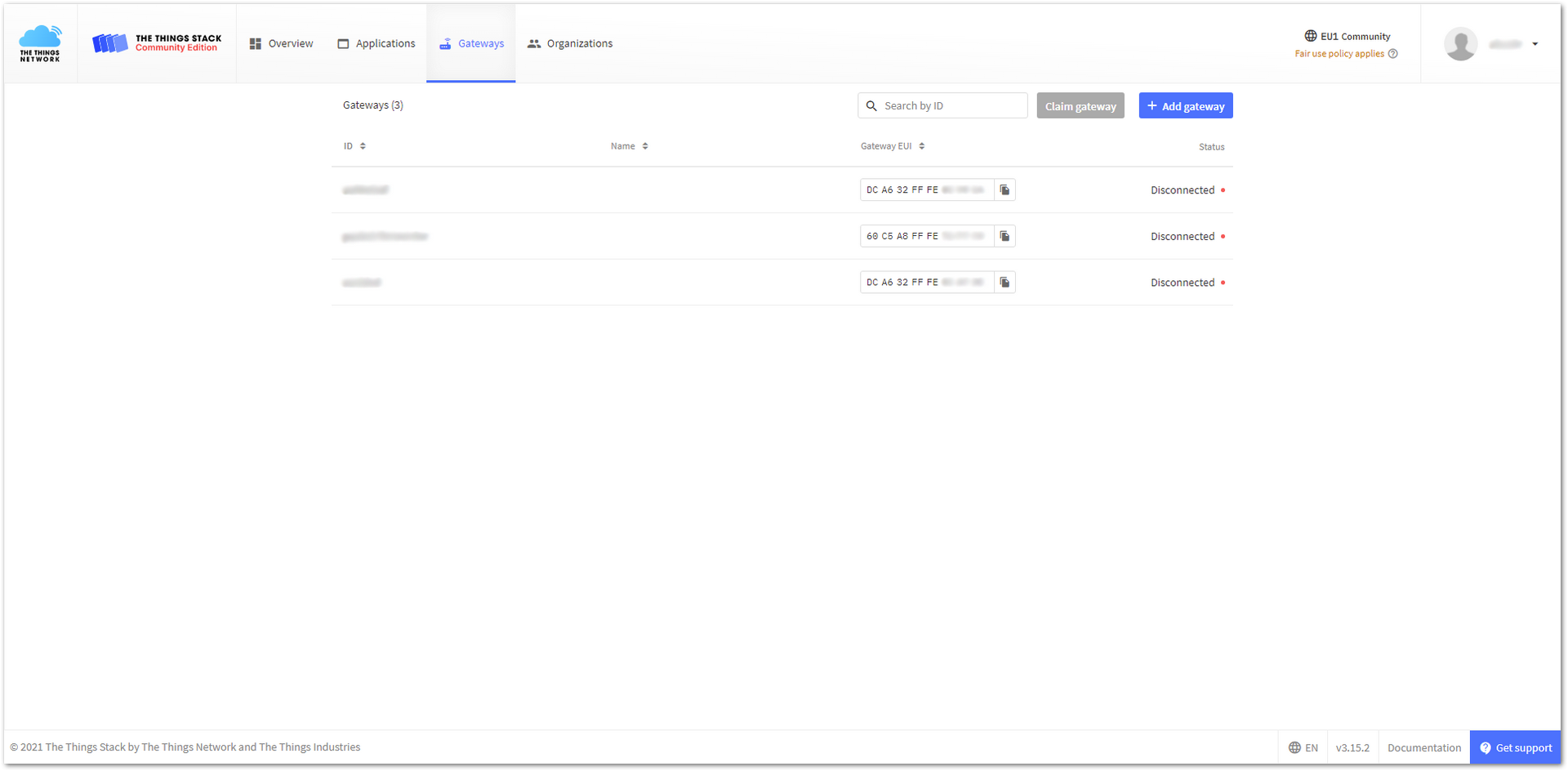 Figure 1: Add a new gateway
Figure 1: Add a new gateway- Fill in the required information and click Create gateway.
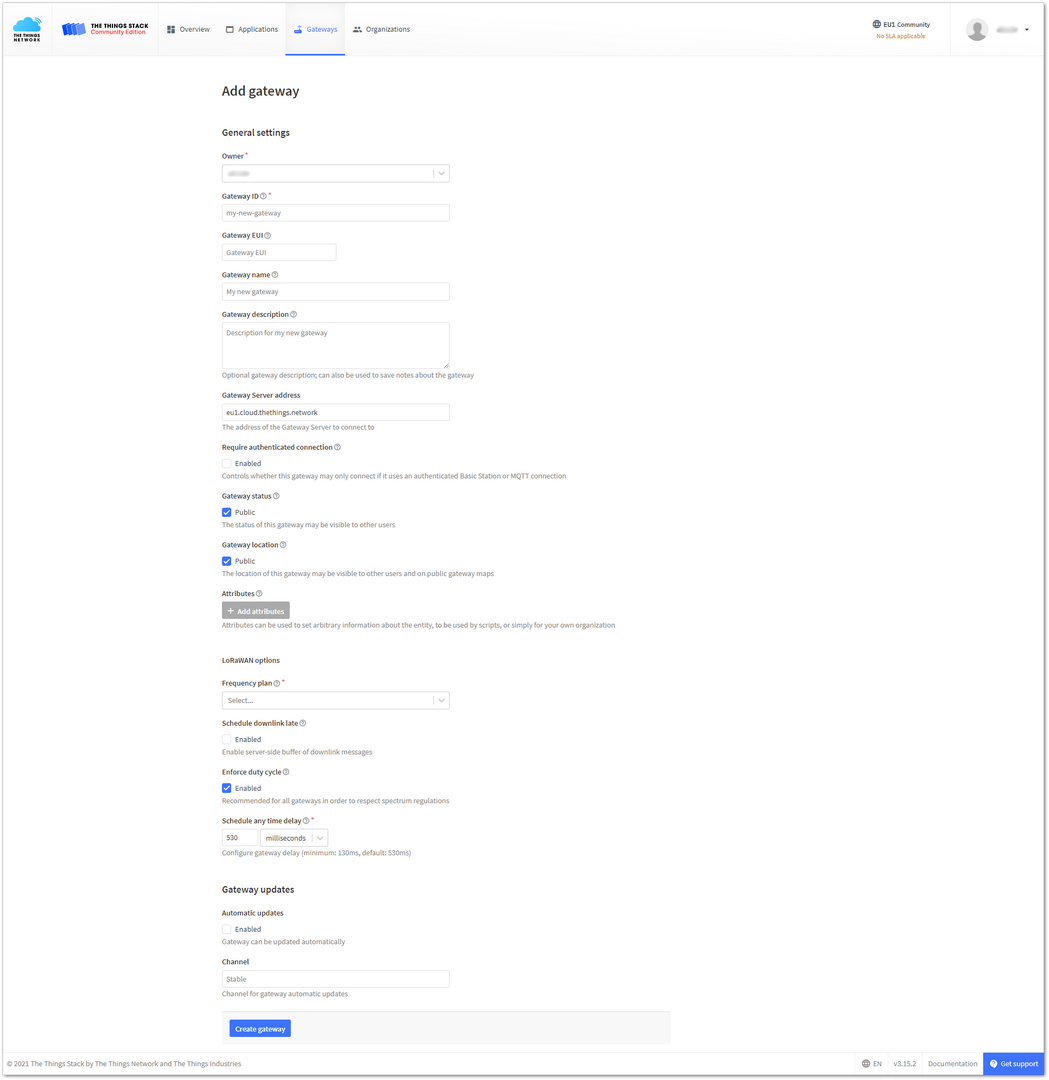 Figure 1: Register your gateway
Figure 1: Register your gateway- Owner: Automatically filled by The Things Stack, based on your account or created Organization.
- Gateway ID: This will be the unique ID of your gateway in the Network. Note that the ID must contain only lowercase letters, numbers, and dashes (-).
- Gateway EUI: A 64-bit extended unique identifier for your gateway. The gateway's EUI can be found by running either one of the following commands in the CLI of the gateway:
gateway-version
sudo gateway-config
-
Gateway description (optional): Optional gateway description; can also be used to save notes about the gateway.
-
Gateway Server address: The address of the gateway server to connect to.
- This tutorial uses the EU868 frequency band, so the server address should be set to: eu1.cloud.thethings.network.
- The Europe 863-870 MHz (SF12 for RX2) frequency plan is used.
-
Frequency plan: The frequency plan used by the gateway.
-
The other settings are optional and can be adjusted to meet your specific requirements.
Once the gateway is configured for TTN and successfully registered in the console, its status will show as online.
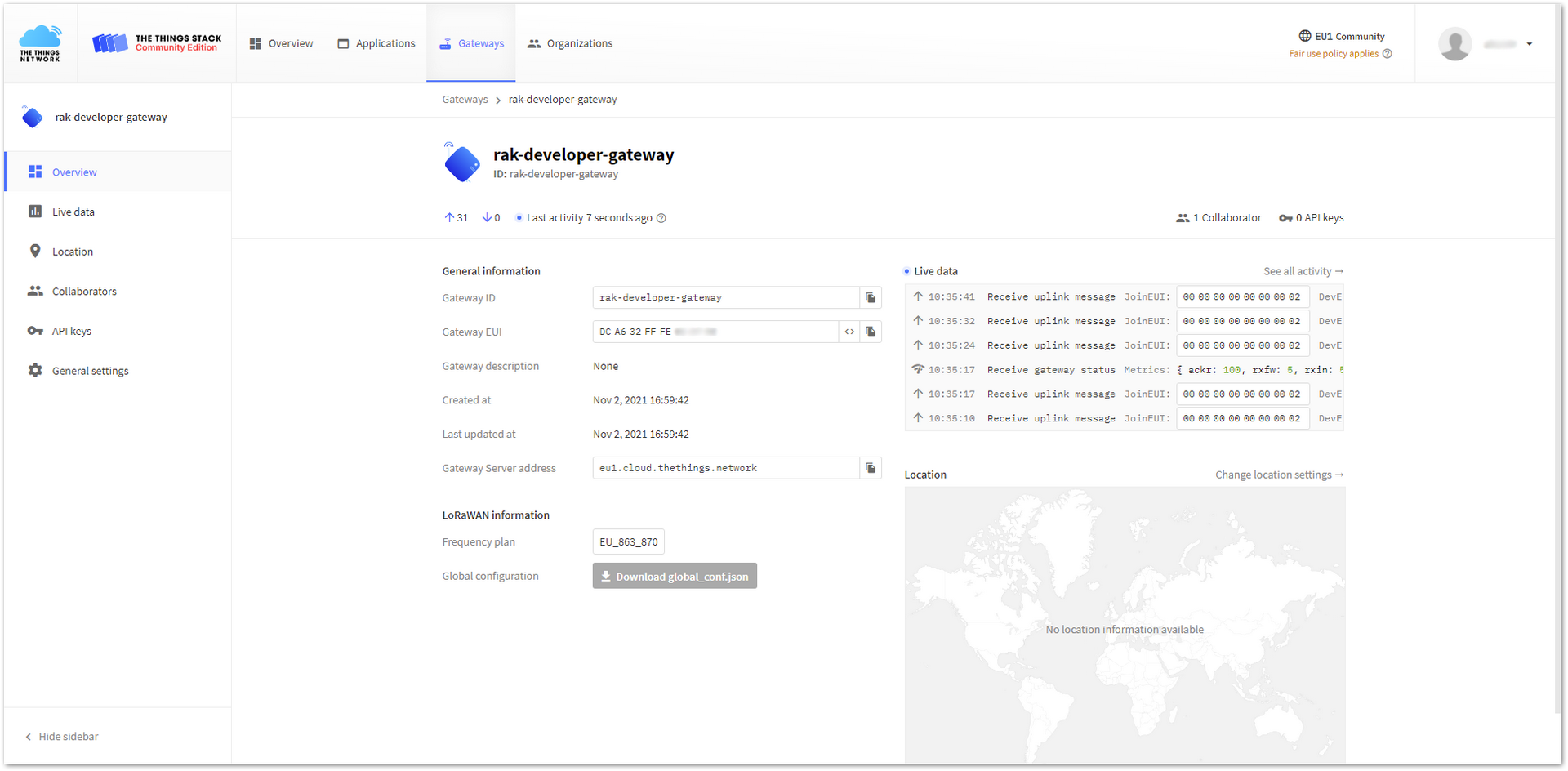 Figure 1: Gateway connected successfully to TTN
Figure 1: Gateway connected successfully to TTNConnecting the Gateway with ChirpStack
The ChirpStack is an open-source LoRaWAN Network Server. For more information, visit the ChirpStack site.
For the RAK7394/RAK7394C/RAK7394P WisGate Developer CM4 Gateway, there are two ways to use ChirpStack:
Using the Built-in ChirpStack
There is a built-in ChirpStack in every RAK Developer gateway if you use the latest firmware or the rak_common_for_gateway repository.
-
When using the gateway for the first time after burning the latest firmware, it will operate in the EU868 Band and use the built-in ChirpStack as its default LoRa Server. If you do not wish to change the frequency or LoRa Server, no additional configuration is required, as this setup is automatically applied when the gateway boots.
-
If it is not your first time using the gateway and you want to use the built-in ChirpStack as the LoRa Server, follow the steps outlined in the Configuring the Gateway section.
-
Optional: If you have disabled AP Mode and connected the gateway to your Wi-Fi network (Client Mode), you can locate your gateway’s IP address using tools like Advanced IP Scanner.
-
The ChirpStack instance includes a Web-based UI. To access it, open a browser and use the following credentials:
- Browser Address:
<Gateway IP address>:8080(Example:http://192.168.0.100:8080) - Username:
admin - Password:
admin
- Browser Address:
It is recommended to change your password to enhance the security of your account. You can do this by clicking the Change Password option under the user icon.
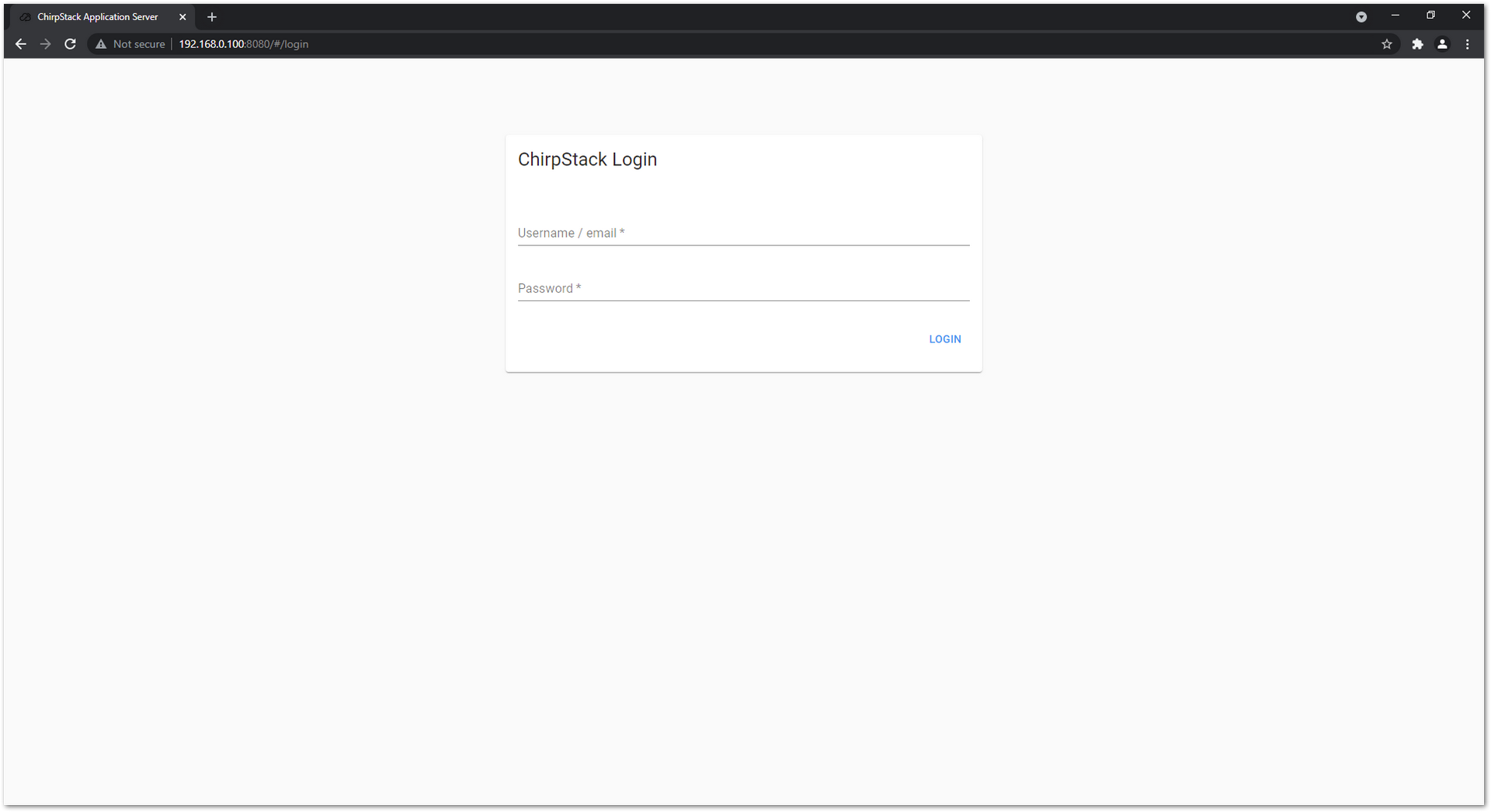 Figure 1: ChirpStack web-based UI
Figure 1: ChirpStack web-based UI- Everything is pre-configured, including Device Profiles, and the gateway is already registered with the server. To view the details, go to the Gateways tab and click on rak_gateway to access the gateway details page.
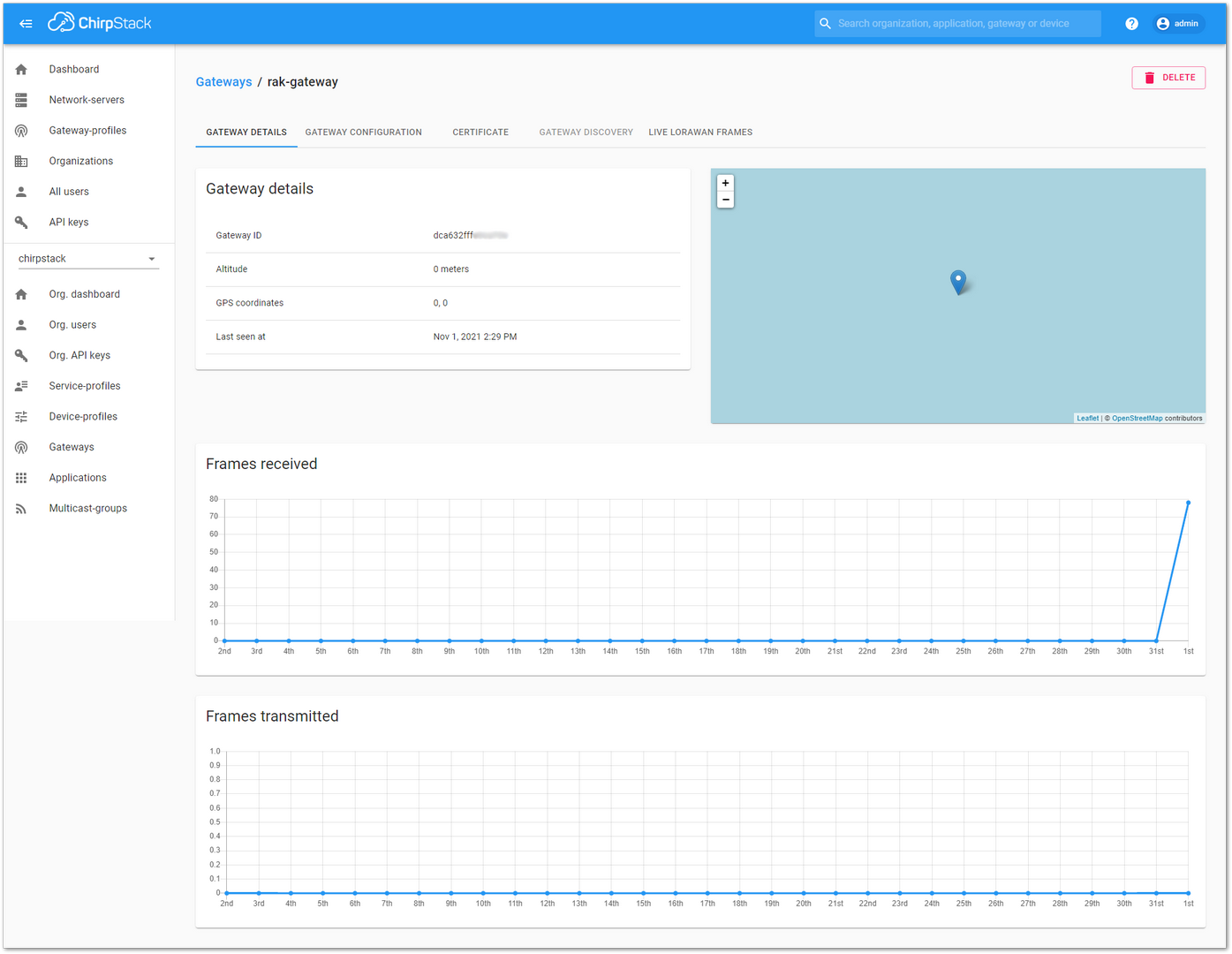 Figure 1: Available gateway in Chirpstack
Figure 1: Available gateway in Chirpstack- Navigate to the Gateways tab and check the Last seen status. It should show as a few seconds ago, indicating that the gateway is visible to the ChirpStack server.
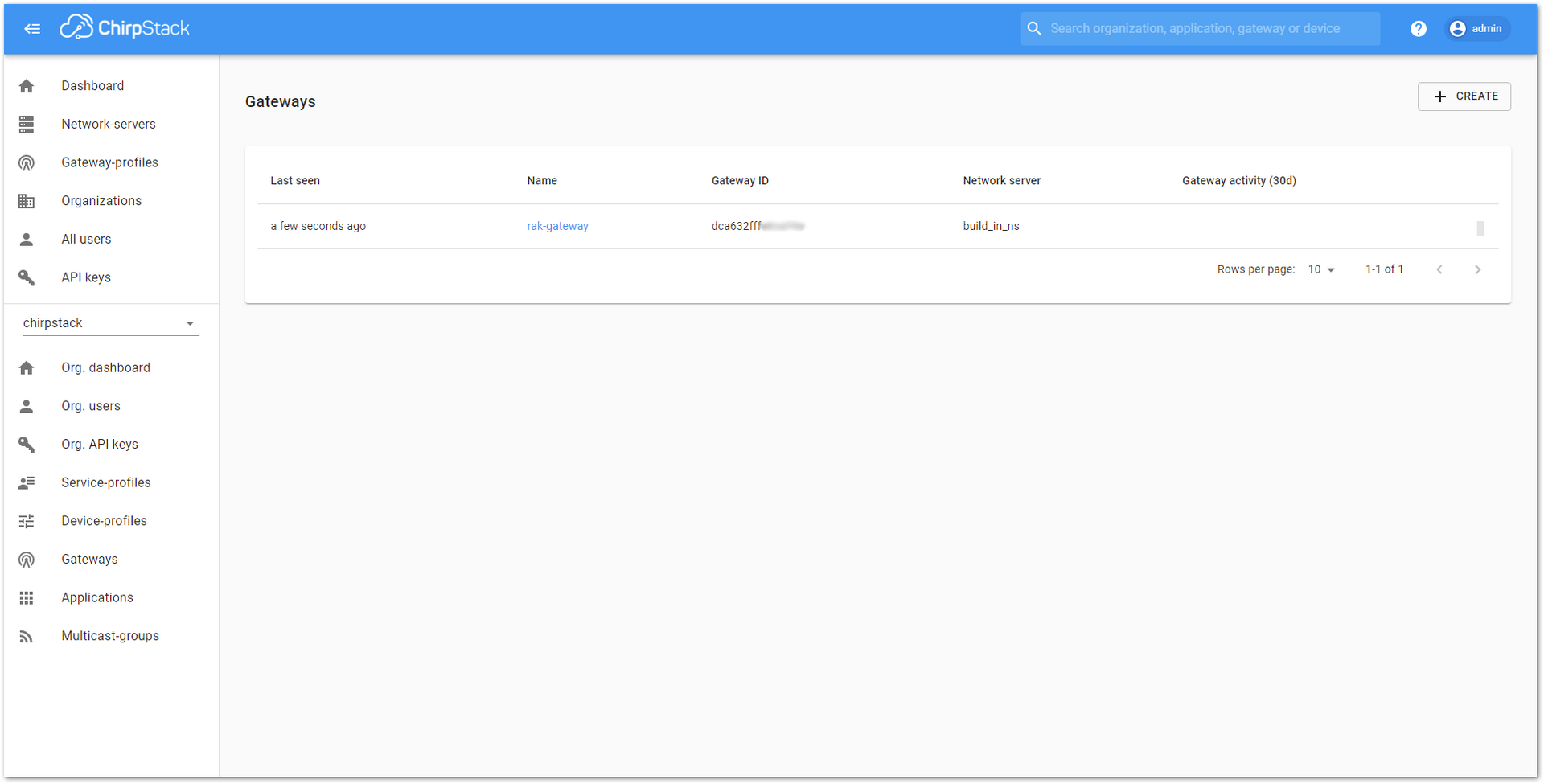 Figure 1: Last seen status
Figure 1: Last seen statusUsing an Independent ChirpStack
You can set up an independent ChirpStack instance or deploy one on AWS. For instructions on using ChirpStack with AWS, refer to the AWS guide. If you prefer to run ChirpStack on a different host or cloud service, follow the Debian/Ubuntu guide on the ChirpStack site.
Run the sudo gateway-config command in the CLI and configure the gateway to point to the IP address of the machine where you installed ChirpStack. This can be done by selecting Setup RAK Gateway LoRa concentrator (item 2 in the menu).
-
Assuming the setup is correct, log in to your ChirpStack instance to register your gateway by opening ChirpStack's web page in a browser and entering the appropriate URL.
- Browser Address:
<IP Address of ChirpStack>:8080 - Username:
admin - Password:
admin
- Browser Address:
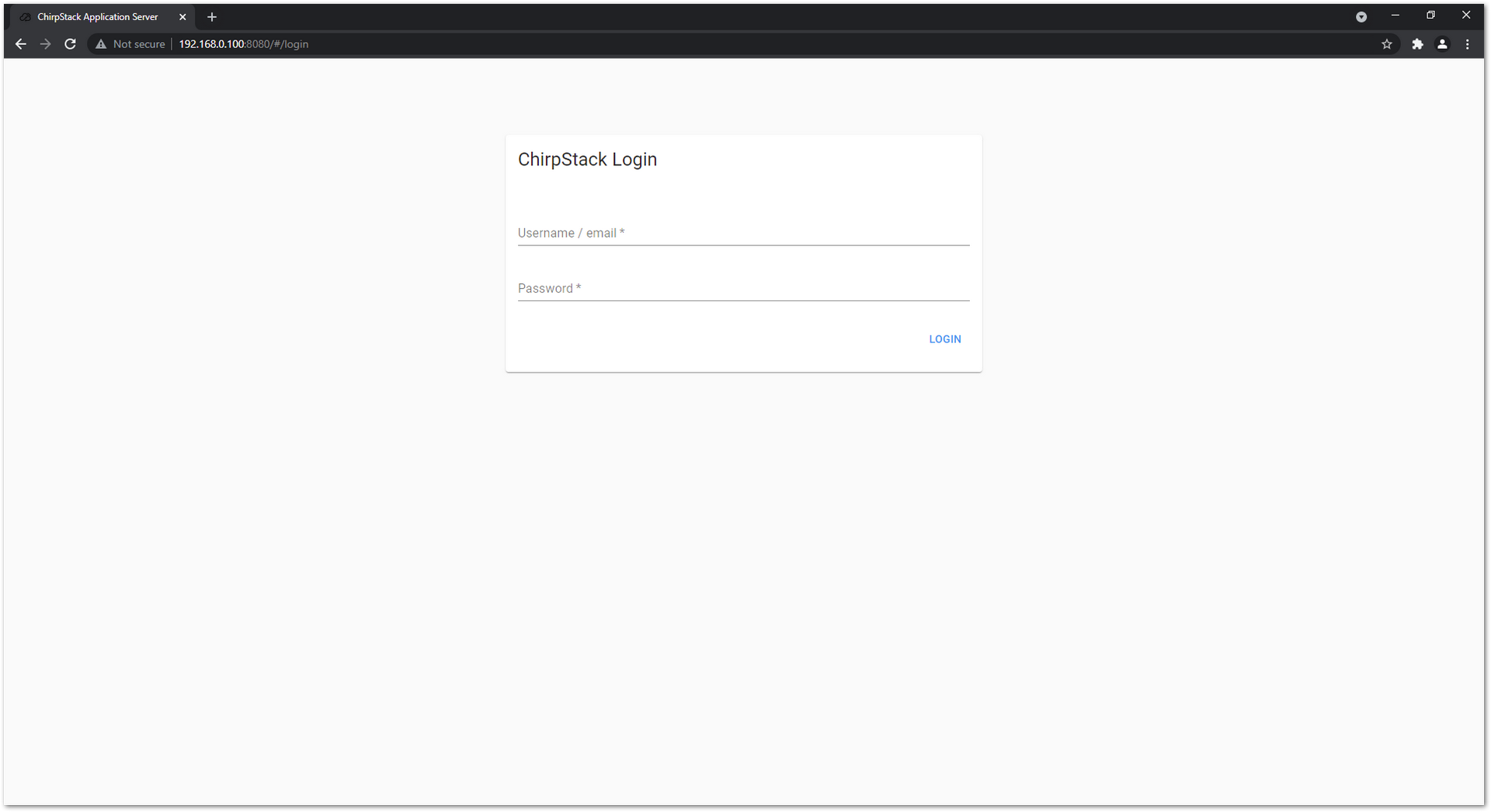 Figure 1: ChirpStack login page
Figure 1: ChirpStack login page- Click Gateways and select + CREATE to register your gateway
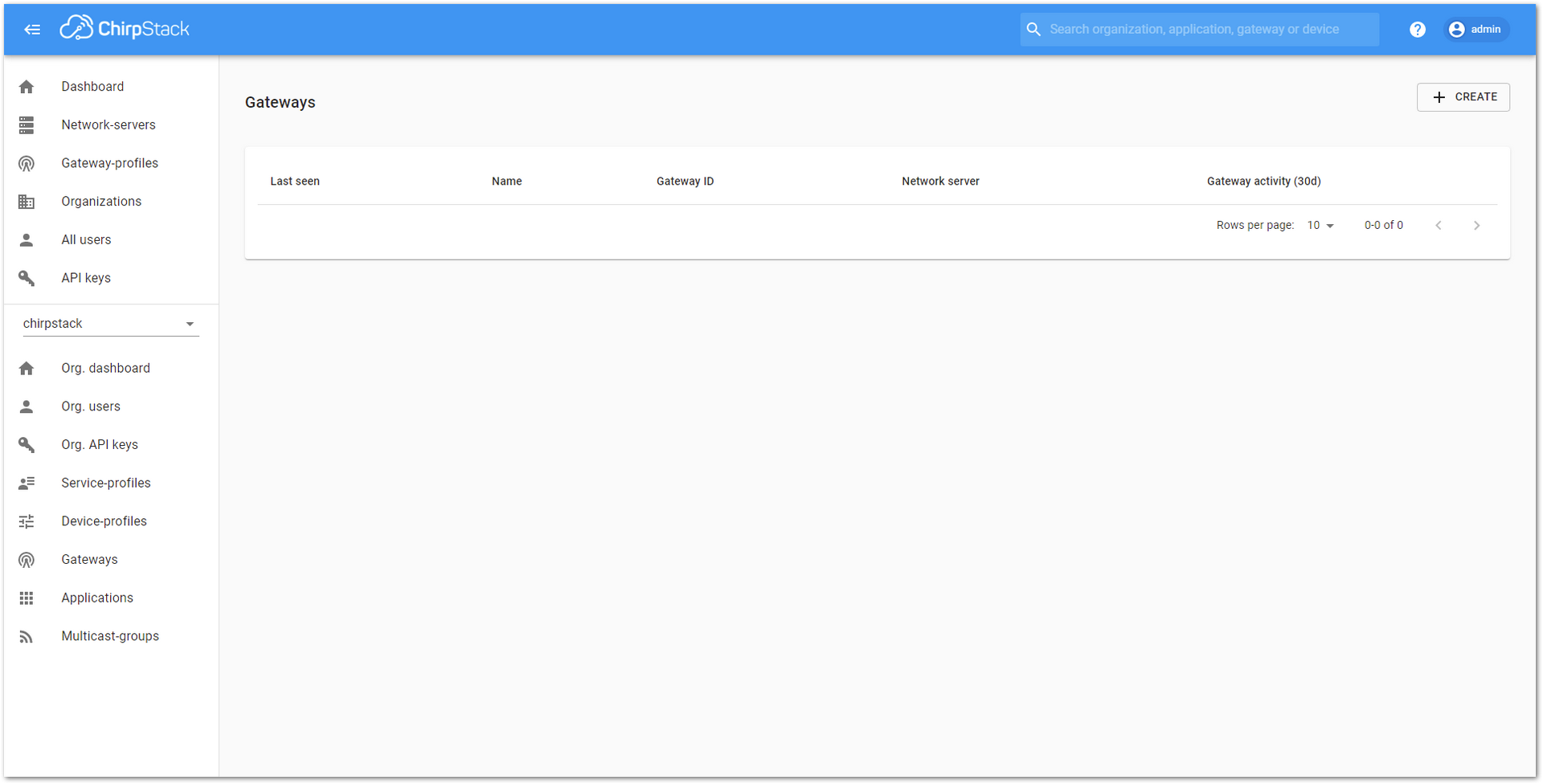 Figure 1: ChirpStack registered gateways
Figure 1: ChirpStack registered gateways- Fill in the necessary information.
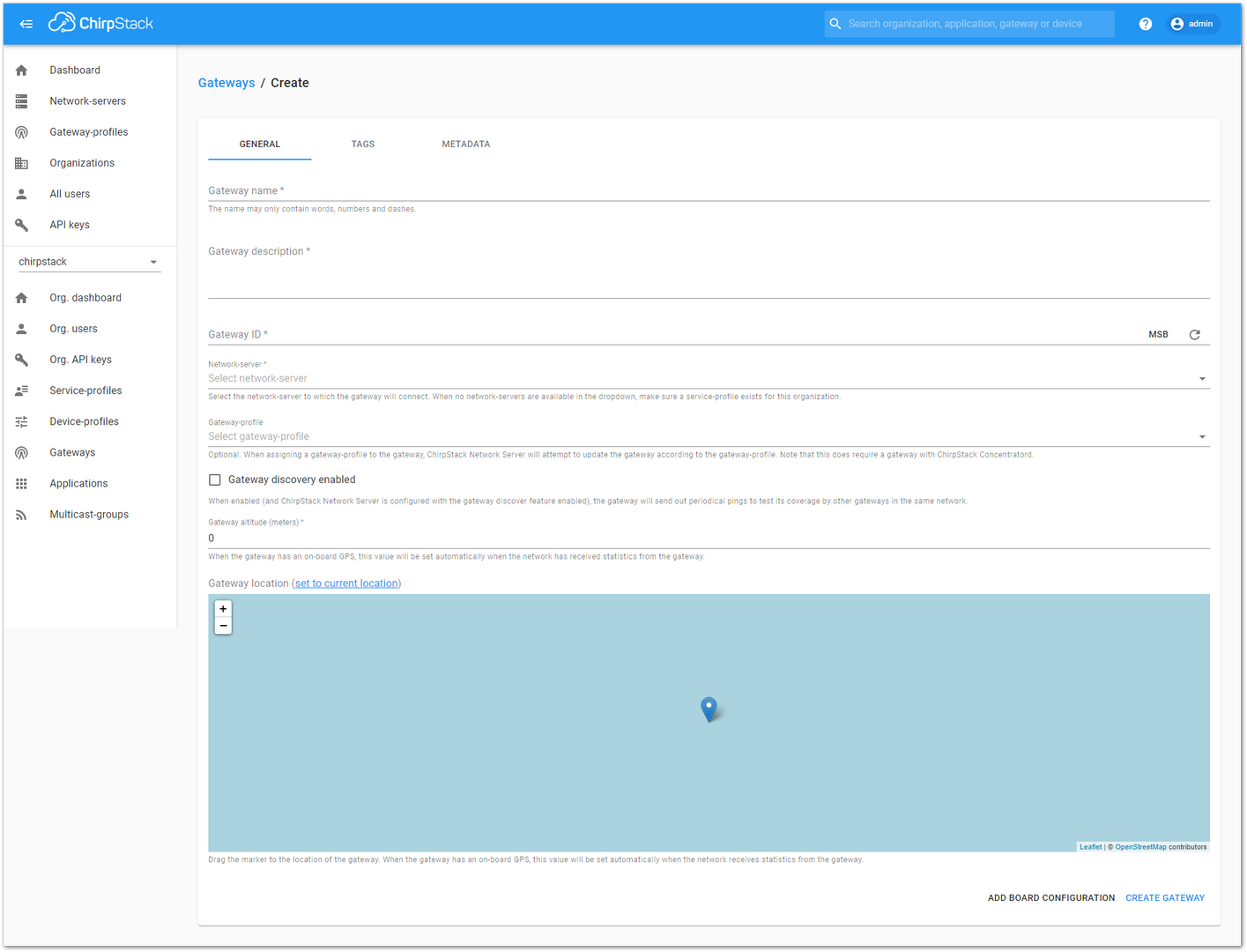 Figure 1: Fill in the details
Figure 1: Fill in the details-
Fill in the gateway ID that you got from the Configuring the Gateway section, also called gateway EUI.
-
If your gateway is properly configured and a network connection is established between the external ChirpStack and your gateway, you should see the same page and status as depicted in Figure 12.
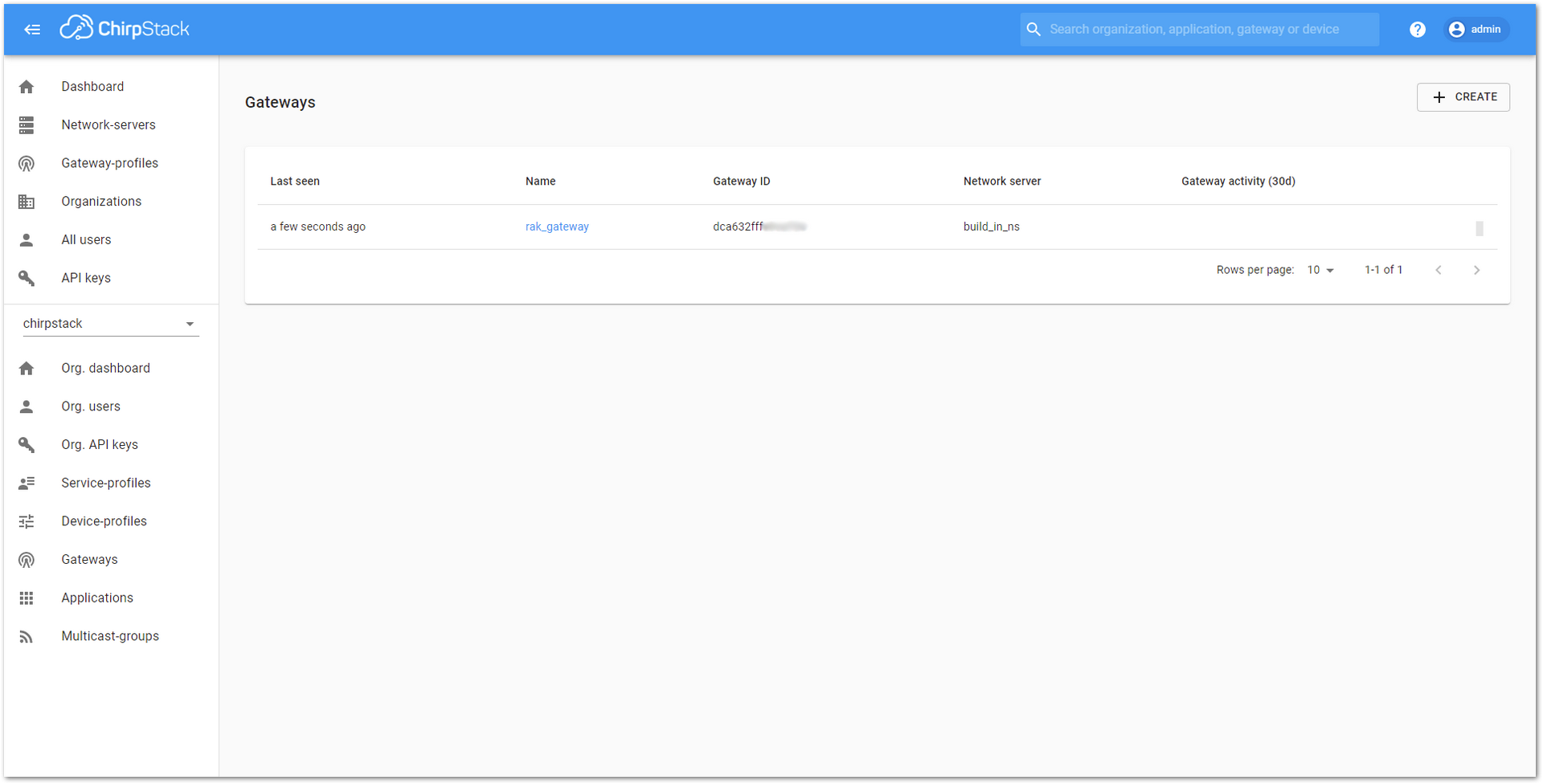 Figure 1: Successfully registered a gateway
Figure 1: Successfully registered a gatewayAWS IoT Core for LoRaWAN
Execute the following steps to set up your AWS account and permissions.
Set Up Your AWS Account and Permissions
If you don't have an AWS account, refer to the instructions in the guide here. The relevant sections are Sign up for an AWS account and Create a user and grant permissions.
Overview
The high-level steps to get started with AWS IoT Core for LoRaWAN are as follows:
- Set up Roles and Policies in IAM
- Add a Gateway (see section Add the Gateway to AWS IoT)
- Add Device(s) (see section Add a LoRaWAN Device to AWS IoT)
- Verify device and service profiles
- Set up a Destination to which device traffic will be routed and processed by a rule.
These steps are outlined throughout this guide. For additional information, refer to the AWS LoRaWAN Developer Guide.
Add the Gateway to AWS IoT
Preparation
Refer to the online guide for steps required before onboarding your gateway. For more details, check the software section of the datasheet.
Frequency Band Selection and Role Setup
Refer to the online guide for information on selecting an appropriate frequency band.
The LoRa frequency bands supported by the RAK7248 include:
- RU864
- IN865
- EU868
- US915
- AU915
- KR920
- AS923
- CN470
You can choose the appropriate frequency band of your device from the options available on the RAK Store.
Add the LoRaWAN Gateway
To register the gateway with AWS IoT Core for LoRaWAN, follow the steps in the online guide under the Add a gateway using the console section.
Add a LoRaWAN Device to AWS IoT
Preparation
- Go to the datasheet to learn more about the RAK4631 WisBlock LPWAN Module.
- Follow the steps in the online guide under the Before onboarding your wireless device section, then proceed to the Add your wireless device to AWS IoT Core for LoRaWAN section.
Verify Profiles
AWS IoT Core for LoRaWAN supports device profiles and service profiles. Device profiles contain the communication and protocol parameter values the device needs to communicate with the network server. Service profiles describe the communication parameters the device needs to communicate with the application server.
Some pre-defined profiles are available for device and service profiles. Before proceeding, verify that these profile settings match the devices you will be setting up to work with AWS IoT Core for LoRaWAN. For more details, refer to the online guide under the Add profiles to AWS IoT Core for LoRaWAN section.
Proceed only if you have a device and service profile that meets your requirements.
Set Up a Destination for Device Traffic
Most LoRaWAN devices do not send data to AWS IoT Core for LoRaWAN in a format directly usable by AWS services. Therefore, the data must first be routed to a Destination. A Destination represents an AWS IoT rule that processes the device's data for AWS services. This rule includes an SQL statement to select the device's data and topic rule actions to forward the SQL query results to the intended AWS services.
For more information, refer to the online guide under sections Add a destination using the console and Create an IAM role for your destinations. Also, refer to Create rules to process LoRaWAN device messages section in the online guide.
Set Up the Gateway
For additional software references, check the following link:
Configure the Gateway Device
- To connect to AWS IoT Core for LoRaWAN, you need to download and compile Basics Station.
Assuming you have successfully accessed the gateway via SSH, it is recommended to update and upgrade the system. This will ensure all packages are up-to-date. Use the following commands:
sudo apt update
sudo apt upgrade -y
- To register the gateway in AWS IoT Core for LoRaWAN, you need the device’s EUI. To locate the gateway’s EUI, use the following command to open the graphical user interface (GUI). The EUI will be displayed at the top of the GUI:
sudo gateway-config
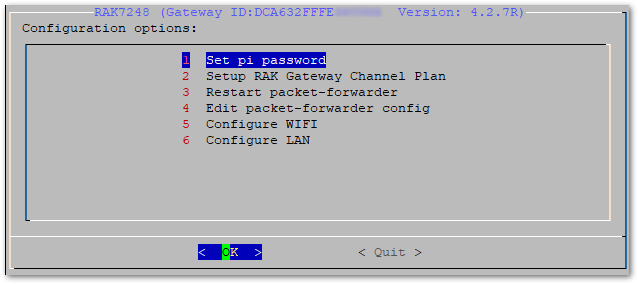 Figure 1: RAK7248 Configuration Options
Figure 1: RAK7248 Configuration OptionsYou can also run the following command:
pi@rak-gateway:~ $ sudo gateway-version
Raspberry Pi 4 Model B Rev 1.1, OS "10 (buster)", 5.4.79-v7l+.
RAKwireless gateway RAK7248 no LTE version 4.2.7R install from firmware
Gateway ID: DCA632FFFE366417
- To configure Basics Station, clone the repository and navigate to the downloaded folder using the following commands:
git clone https://github.com/lorabasics/basicstation.git
cd basicstation
Run the following commands in the Basics Station directory.
- Install all the dependencies by running the following command:
make platform=corecell variant=std
- Replace the file
loragw_stts751.c.
sudo cp -f /opt/ttn-gateway/sx1302_hal/libloragw/src/loragw_stts751.c deps/lgw1302/platform-corecell/libloragw/src/loragw_stts751.c
- To build Basics Station, navigate to the directory, clean the build environment, and then run
maketo install all dependencies. Use the following commands:
make clean
make platform=corecell variant=std
- After completing the installation, you need to configure the Basics Station protocol. Navigate to the folder containing the examples provided by Semtech, and then enter the corecell folder (specific to SX1302 builds):
cd examples/corecell
- To successfully start the concentrator, edit the reset_gw.sh script and change the reset pin to 17.
#!/bin/sh
# This script is intended to be used on the SX1302 CoreCell platform, it performs the following actions:
# - export/unexport GPI023 and GPI018 used to reset the SX1302 chip and to enable the LDOs
#
# Usage examples:
# ./reset_lgw.sh stop
# ./reset_lgw.sh start
#
# GPIO mapping has to be adopted with HW
#
SX1302_RESET_PIN=17
SX1302_POWER_EN_PIN=18
WAIT_GPIO() {
sleep 0.1
}
- To organize the configuration files for Basics Station to connect to AWS IoT Core for LoRaWAN, create a new folder:
mkdir lns-aws
- Copy
station.confinto this folder.
cp lns-ttn/station.conf lns-aws/
- Add the certificates that you downloaded earlier to lns-aws. (Refer to Add the LoRaWAN Gateway.)
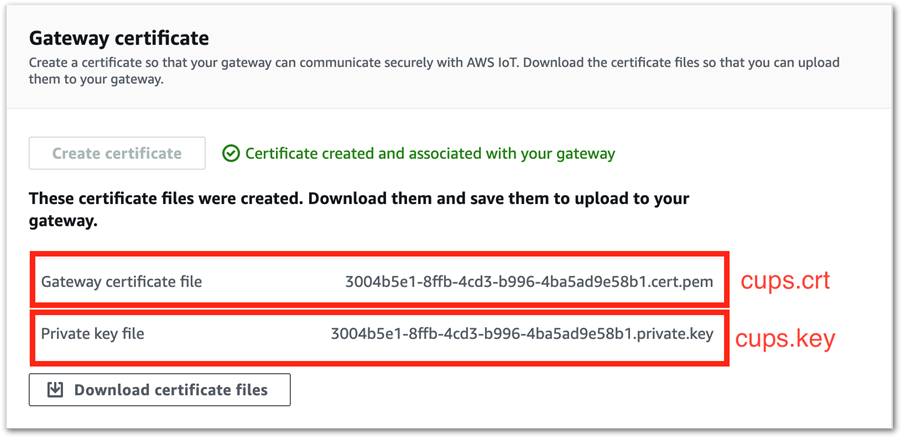 Figure 1: Gateway Certificate
Figure 1: Gateway Certificate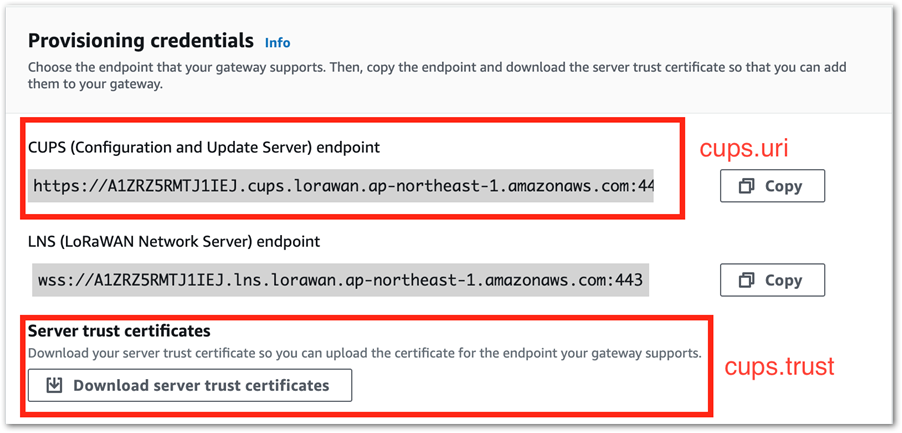 Figure 1: Enter the credentials
Figure 1: Enter the credentials- All the configurations for the Basics Stations are ready. You should now have the files as follows:
pi@rak-gateway:~/basicstation/examples/corecell/lns-aws $ ls -al
total 28
drwxr-xr-x 2 pi pi 4096 Oct 28 17:57 .
drwxr-xr-x 4 pi pi 4096 Oct 28 17:44 ..
-rw-r--r-- 1 pi pi 1225 Oct 28 17:57 cups.crt
-rw-r--r-- 1 pi pi 1680 Oct 28 17:57 cups.key
-rw-r--r-- 1 pi pi 1607 Oct 28 17:57 cups.trust
-rw-r--r-- 1 pi pi 69 Oct 28 17:57 cups.uri
-rw-r--r-- 1 pi pi 2460 Oct 28 17:46 station.conf
- Before you start using the Basics Station, disable the packet forwarder.
Use the command
sudo systemctl edit ttn-gateway.serviceto edit the service of the packet forwarder, and add the following codes to the file.
To re-activate the packet forwarder, edit the service file and set the value of Restart to always.
[Unit]
Description=The Things Network Gateway
[Service]
WorkingDirectory=/opt/ttn-gateway/packet_forwarder/lora_pkt_fwd/
ExecStart=/opt/ttn-gateway/packet_forwarder/lora_pkt_fwd/start.sh
SyslogIdentifier=ttn-gateway
Restart=no
RestartSec=5
[Install]
WantedBy=multi-user.target
- To apply the changes made to the unit, execute the following command:
sudo systemctl daemon-reload
- Restart the ttn-gateway service to load the new service configuration. The unit file must be restated if you modify the running unit file.
sudo systemctl restart ttn-gateway.service
- Find the ttn-gateway process PID and
killthis process:
pi@rak-gateway:~/basicstation/example/corecell/lns-aws $ ps aux | grep ttn-gateway
pi 28165 0.2 0.1 7680 2780 pts/0 S+ 18:20 0:00 /bin/bash/opt/ttn-gateway/packet_forwarder/lora_pkt_fwd/start.sh
pi 28236 0.0 0.0 7348 488 pts/1 S+ 18:20 0:00 grep --color=auto ttn-gateway
pi@rak-gateway:~/basicstation/example/corecell/lns-aws $ sudo kill 28165
- Now, you can start Basics Station. Exit the configuration folder and start Basics Station.
cd ..
./start-station.sh –l lns-aws/
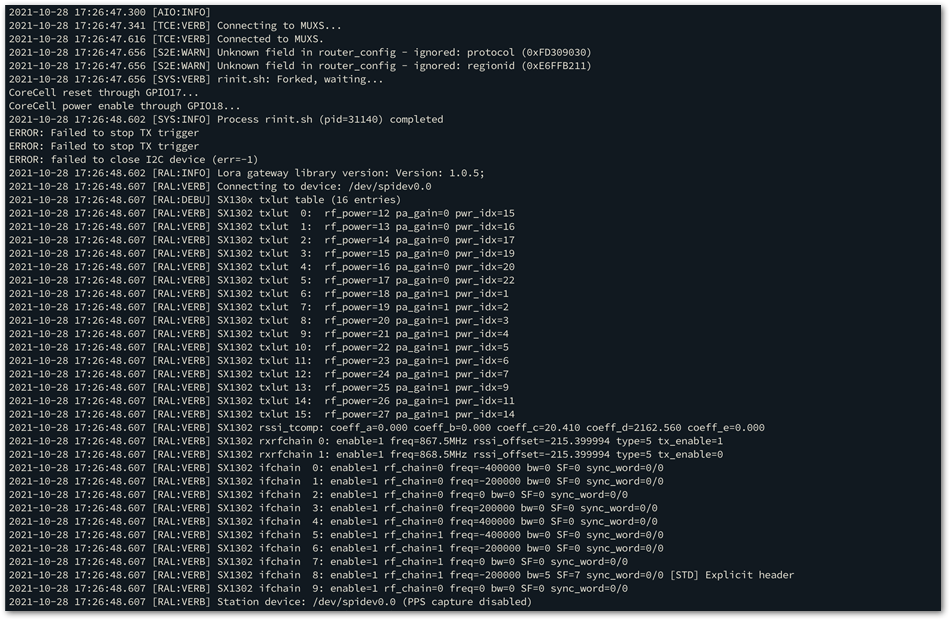 Figure 1: Configure the Basics Station
Figure 1: Configure the Basics StationIf everything is configured properly, your gateway should be online in the AWS IoT Core for LoRaWAN console:
 Figure 1: Connected Status in the LoRaWAN Console
Figure 1: Connected Status in the LoRaWAN ConsoleAdd End-Devices
Refer to RAK4631 Quick Start Guide to enable communication with the gateway.
Connect the Device and Verify the Connection Status
Follow the instructions in the online guide to connect your device to AWS IoT Core for LoRaWAN. To verify the connection status, refer to the instructions in the Check device connection status using the console section. You can also check View format of uplink messages sent from LoRaWAN devices.
Verifying Operation
Once the setup is complete, provisioned OTAA devices can join the network and begin sending messages. These messages will be received by AWS IoT Core for LoRaWAN and routed to the IoT Rules Engine for further processing.
Instructions for a sample Hello World application are provided in Figure 18, assuming the device has successfully joined the network and is capable of sending uplink traffic.
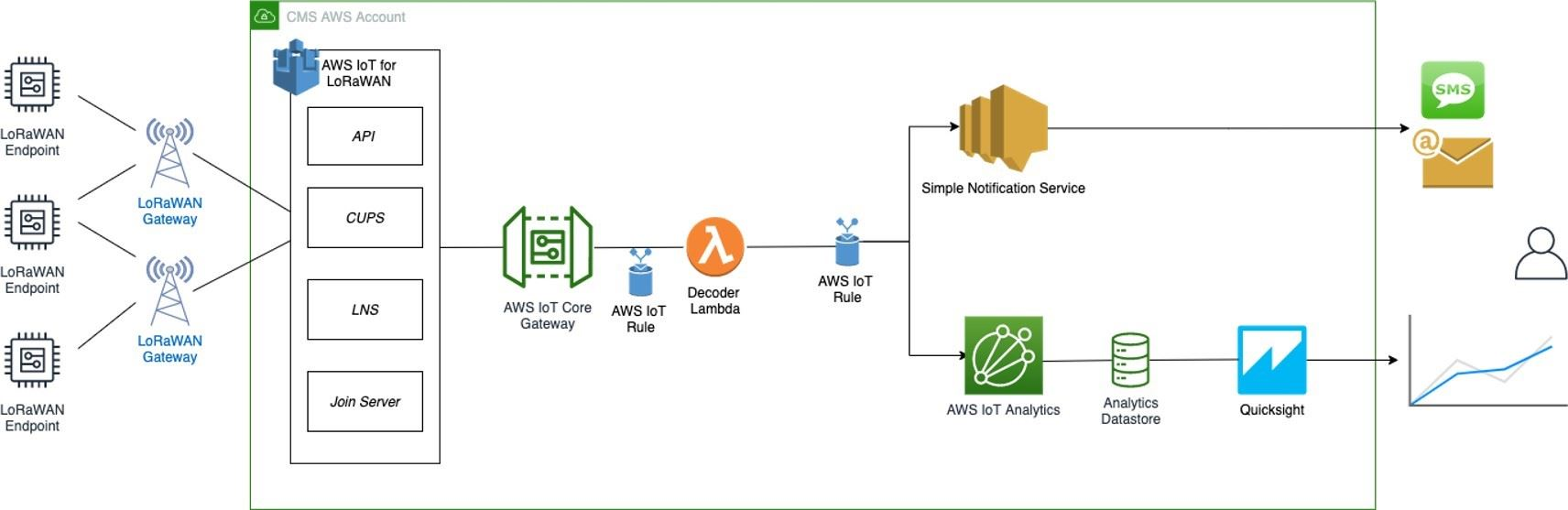 Figure 1: Send uplink architecture
Figure 1: Send uplink architectureCreate a Lambda Function for Destination Rule
Create the lambda function to process device messages processed by the destination rule.
- Go to the AWS Lambda console.
- In the navigation pane, click Functions, then Create function.
- Select Author from scratch.
- Under Basic Information, enter the function name and choose Runtime Python 3.8. from the drop-down under Runtime.
- Click on Create function.
- Under Function code, paste the copied code into the editor under the lambda_function.py tab.
import base64 import json import logging import ctypes import boto3
# define function name FUNCTION_NAME = 'RAK-HelloWorld'
# Second Byte in Payload represents Data Types
# Low Power Payload Reference: https://developers.mydevices.com/cayenne/docs/lora/ DATA_TYPES = 1
# Type Temperature TYPE_TEMP = 0x67
# setup iot-data client for boto3 client = boto3.client('iot-data') # setup logger
logger = logging.getLogger(FUNCTION_NAME) logger.setLevel(logging.INFO)
def decode(event):
data_base64 = event.get('PayloadData') data_decoded = base64.b64decode(data_base64) result = {
'devEui': event.get('WirelessMetadata').get('LoRaWAN'
).get('DevEui'),
'fPort': event.get('WirelessMetadata').get('LoRaWAN'
).get('FPort'),
'freq': event.get('WirelessMetadata').get('LoRaWAN'
).get('Frequency'),
'timestamp': event.get('WirelessMetadata').get('LoRaWAN'
).get('Timestamp'),
}
if data_decoded[DATA_TYPES] == TYPE_TEMP: temp = data_decoded[DATA_TYPES + 1] << 8 \
| data_decoded[DATA_TYPES + 2] temp = ctypes.c_int16(temp).value result['temperature'] = temp / 10
return result
def lambda_handler(event, context): data = decode(event)
logger.info('Data: %s' % json.dumps(data))
response = client.publish(topic=event.get('WirelessMetadata'
).get('LoRaWAN').get('DevEui')
+ '/project/sensor/decoded', qos=0, payload=json.dumps(data))
return response
- Once the code has been pasted, choose to Deploy to deploy the lambda code.
- Click on the Configuration tab and choose Permissions menu of the lambda function.
- Change the Lambda Role Policy permission.
- Under Execution role, click on the hyperlink under Role name.
- On the Permissions tab, find the Policy name and select it.
- Choose Edit policy, and choose the JSON tab.
- Append the following to the Statement section of the policy to allow publishing to AWS IoT.
{
"Effect":"Allow",
"Action":[
"iot:Publish"
],
"Resource":[
"*"
]
}
- Choose Review Policy, then Save changes.
- Go back to the Lambda code and create a test event that will allow you to test the functionality of the lambda function.
- Click Test and the Configure test event window will pop up.
- Enter a name for the test event under the Event name.
- Paste the following sample payload in the area under Event Json:
{
"WirelessDeviceId": "65d128ab-90dd-4668-9556-fe47c589610b",
"PayloadData": "AWf/1w==",
"WirelessMetadata": {
"LoRaWAN": {
"DataRate": "4",
"DevEui": "0000000000000088",
"FPort": 1,
"Frequency": "868100000",
"Gateways": [
{
"GatewayEui": "80029cffXXXXXXXX",
"Rssi": -109,
"Snr": 5
}
],
"Timestamp": "2021-02-08T04:00:40Z"
}
}
}
- Choose Create to save the event.
- Navigate to the AWS IoT console, choose Test on the navigation pane, and select MQTT client.
- Configure the MQTT client to subscribe to "#" (all topics).
- Click Test on the Lambda function page to generate the test event you just created.
- Verify the published data in the AWS IoT Core MQTT Test client:
-
Open another window. Go to AWS IoT Console, select Test under Subscription Topic, enter # and select Subscribe to topic.
-
The output should look similar to this:
000000000000000088/project/sensor/decoded February 09, 2021, 14:45:29 (UTC+0800)
{
"devEui": "000000000000000088",
"fPort": 1,
"freq": "868100000",
"timestamp": "2021-02-08T04:00:40Z",
"temperature": -4.1
}
-
Create the Destination Rule
In this section, you create the IoT rule that forwards the device payload to your application. This rule is associated with the destination created earlier in the Set up a Destination for Device Traffic section.
-
Navigate to the AWS IoT console.
-
In the navigation pane, choose Act, then select Rules.
-
On the Rules page, choose Create.
-
On the Create a rule page, enter as follows:
- Name: LoRaWANRouting
- Description: Any description of your choice.
NOTEThe Name of your Rule is the information needed when you provision devices to run on AWS IoT Core for LoRaWAN.
-
Leave the default Rule query statement 'SELECT * FROM 'iot/topic' unchanged. This query has no effect at this time, as traffic is currently forwarded to the rules engine based on the destination.
-
Under Set one or more actions, choose Add action.
-
On the Select an action page, choose Republish a message to an AWS IoT topic. Scroll down, and choose Configure action.
-
On the Configure action page, for Topic, enter project/sensor/decoded. The AWS IoT Rules Engine will forward messages to this topic.
-
Under Choose or create a role to grant AWS IoT access to perform this action, select Create Role.
-
For Name, enter a name of your choice.
-
Choose Create role to complete the role creation. You will see a Policy Attached tag next to the role name, indicating that the Rules Engine has been permitted to execute the action.
-
Choose Add action.
-
Add one more action to invoke the Lambda function. Under Set one or more actions, choose Add action.
-
Choose Send a message to a Lambda function.
-
Choose Configure action.
-
Select the Lambda function created earlier, and choose Add action.
-
Then, choose Create rule.
-
A Success message will be displayed at the top of the panel, and the destination has a rule-bound to it.
You can now check that the decoded data is received and republished by AWS by triggering a condition or event on the device itself.
-
Go to the AWS IoT console. In the navigation pane, select Test, and choose MQTT test client.
-
Subscribe to the wildcard topic # to receive messages from all topics.
-
Wait for an uplink from the end device.
-
You should see the traffic similar as shown below:
393331375d387505/project/sensor/decoded February 09, 2021, 14:47:21 (UTC+0800)
{
"devEui": "393331375d387505",
"fPort": 1,
"freq": "867100000",
"timestamp": "2021-02-09T06:47:20Z",
"temperature": 27.2
}project/sensor/decoded February 09, 2021, 14:47:21 (UTC+0800)
{
"WirelessDeviceID": "6477ec22-9570-31d5981da021",
"PayloadData": "AWcBEA==",
"WirelessMetadata": {
"LoRaWAN": {
"DataRate": "4",
"DevEui": "393331375d387505",
"FPort": 1,
"Frequency": "867100000",
"Gateways": [
{
"GatewayEui": "ac1ff09fffe014bd5",
"Rssi": -103,
"Snr": 8.5
}
],
"Timestamp": "2021-02-09T06:47:20Z"
}
}
}
Configuring Amazon SNS
You will be using the Amazon Simple Notification Service to send text messages (SMS) when certain conditions are met.
- Go to the Amazon SNS console.
- Click on the menu to open the navigation pane.
- Select Text Messaging (SMS) and choose Publish text message.
- Under the Message type, select Promotional.
- Enter your phone number (phone number that will receive text alerts).
- Enter Test message for the Message and choose Publish message.
- If the phone number you entered is valid, you will receive a text message and your phone number will be confirmed.
- Create an Amazon SNS Topic as follows:
- In the navigation pane, choose Topics.
- Select Create topic.
- Under Details, select Standard.
- Enter a name of your choice. Here, you will use "text_topic".
- Choose Create topic.
- Create a subscription for this topic:
- On the page for the newly created text_topic, choose the Subscriptions tab.
- Choose Create subscription.
- Select Protocol as SMS from the drop-down.
- Under Endpoint, enter the previously validated phone number to receive the SMS alerts.
- Choose Create subscription. You should see a "Subscription to text_topic created successfully" message.
Add a Rule for Amazon SNS Notification
Now, add a new rule to send an Amazon SNS notification when certain conditions are met in a decoded message.
- Navigate to the AWS IoT console.
- In the navigation pane, choose Act, then Rules.
- On the Rules page, choose Create.
- Enter the Name as text_alert and provide an appropriate Description.
- Under the Rule query statement, enter the following query:
SELECT devEui as device_id, "Temperature exceeded 25" as message, temperature as temp, timestamp as time FROM '+/project/sensor/decoded' where temperature > 25
- Choose Add action.
- Choose Send a message as an SNS push notification.
- Choose Configure action.
- Under SNS target, select text_topic from the drop-down.
- Select RAW under Message format.
- Under Choose or create a role to grant AWS IoT access to perform this action, choose Create role.
- Enter a name for the role, and choose Add action.
- Select Create rule. You should see a Success message, indicating that the rule has been created.
Test the Rule for Amazon SNS Notification
After adding the rule for Amazon SNS notification, you should receive a text message when hitting the event.
Send message from end-device using AT command: at+send:lora:1:01670110. Here is the message from mobile after sending an uplink message:
{
"device_id": "393331375d387505",
"message": "Temperature exceeded 25",
"temp": 27.2,
"time": "2021-02-22T07:58:54Z"
}
Send Downlink Payload
This section shows how to send a downlink payload from AWS IoT LoRaWAN Server to the end device.
Install the AWS SAM CLI
Follow the instruction in the online guide to install the [AWS SAM CLI.
Deploy the SAM Template to AWS
Follow the instruction in the Deploy SAM template to AWS GitHub.
Send Payload to End-Device
- Send Payload to End-device.
- Go to the AWS IoT console.
- In the navigation pane, select Test, and choose MQTT test client.
- Subscribe to the wildcard topic # to receive messages from all topics.
- Specify the topic to
cmd/downlink/{WirelessDeviceId}and a base64-encoded message.
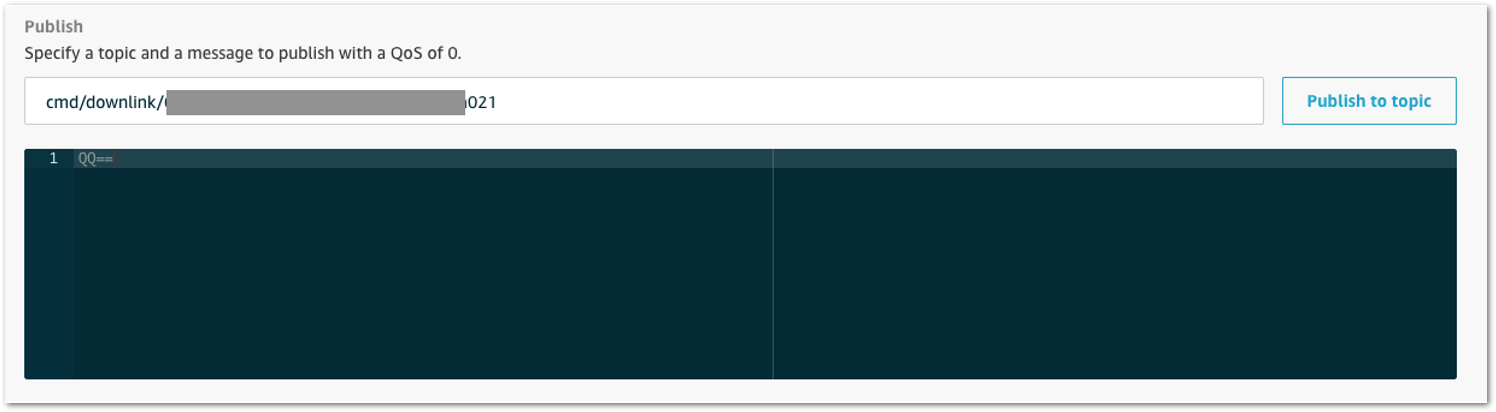 Figure 1: Specifying a topic
Figure 1: Specifying a topic-
You should see traffic on AWS similar to what is shown below:
downlink/status/6477ec22-9570-4fea-9668-31d5981da021 February 09, 2021, 15:09:29 (UTC+0800)
{
"sendresult": {
"status": 200,
"RequestId": "4f1d36e1-8316-4436-8e9d-2207e3711755",
"MessageId": "60223529-0011d9f5-0095-0008",
"ParameterTrace": {
"PayloadDate": "QQ==",
"WirelessDeviceId": "6477ec22-9570-4fea-9668-31d5981da021",
"Fport": 1,
"TransmitMode": 1
}
}
}
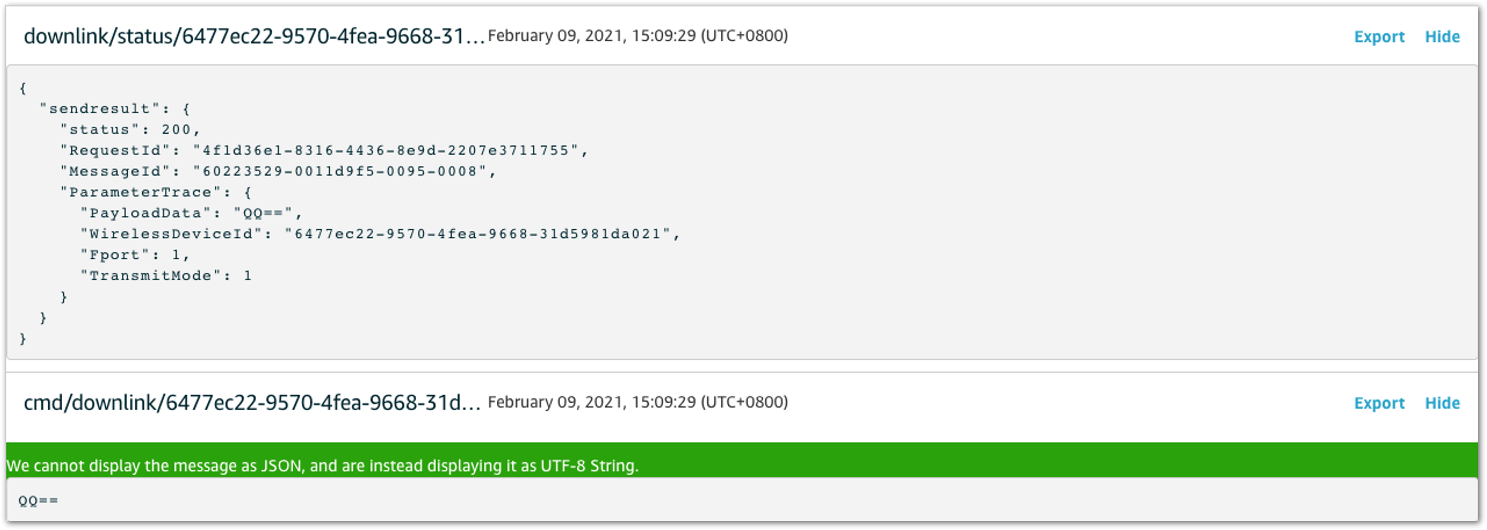 Figure 1: Traffic on AWS
Figure 1: Traffic on AWS- You should see traffic on your console of the end device similar to what is shown below:
SYSLOG:4:LoRa rX : 41 - 14
SYSLOG:4:LoRa Tx :
IoT Analytics
You will use IoT Analytics to visually display data via graphs if there is a need in the future to do further analysis.
Create an IoT Analytics Rule
Create a Rule First-
Navigate to the AWS IoT console.
-
In the navigation pane, choose Act and then, choose Rules.
-
On the Rules page, choose Create.
-
Enter the Name as Visualize and provide an appropriate Description.
-
Under the Rule query statement, enter the following query:
SELECT * FROM 'project/sensor/decoded' -
Choose Add action.
-
Select Send a message to IoT Analytics.
-
Choose Configure Action.
-
Choose Quick Create IoT Analytics Resources.
-
Under Resource Prefix, enter an appropriate prefix for your resources, such as LoRa Choose Quick Create.
-
Once the Quick Create Finished message is displayed, choose Add action.
-
Choose Create rule. You should see a Success message, indicating that the rule has been created.
Configure AWS IoT Analytics
Set Up AWS IoT Analytics-
Go to the AWS IoT Analytics console.
-
In the navigation panel, choose Data sets.
-
Select the data set generated by the Quick Create in Create an IoT Analytics Rule.
-
In the Details section, edit the SQL query.
-
Replace the query with as follows:
SELECT devEui as device_id, temperature as temp, timestamp as time FROM LoRa_datastore -
Under Schedule, choose Add schedule.
-
Under Frequency, choose Every 1 minute, and then click Save.
Configure Amazon QuickSight
Amazon QuickSight lets you easily create and publish interactive BI dashboards that include Machine Learning-powered insights.
- Go to AWS Management console.
- From the management console, enter QuickSight in the "Search for services, features.." search box.
- Click QuickSight in the search results.
- If you haven't signed up for the service before, go ahead and sign up, as there is a free trial period.
- Select the Standard Edition, and choose Continue.
- Enter a unique name in the field QuickSight account name.
- Fill in the Notification email address.
- Review the other checkbox options and change them as necessary. The AWS IoT Analytics option must be selected.
- Choose Finish. You will see a confirmation message.
- Choose Go to Amazon QuickSight.
- Select Datasets.
- Select New dataset.
- Select AWS IoT Analytics.
- Under Select an AWS IoT Analytics data set to import, choose the data set created in Create an IoT Analytics Rule.
- Choose Create data source, and then choose Visualize.
- Select the dataset created, then select Refresh or Schedule Refresh for a periodic refresh of the dataset.
Testing Your "Hello Word" Application
Using your device, create a condition to generate an event such as a high-temperature condition. If the temperature is above the configured threshold, then you will receive a text alert on your phone. This alert will include key parameters about the alert.
Testing Your "Hello World" Application
Using your device, create a condition to generate an event such as a high-temperature condition. If the temperature is above the configured threshold, then you will receive a text alert on your phone. This alert will include key parameters about the alert.
You can also visualize the data set as follows:
- Go to the AWS IoT Analytics console.
- Choose Data sets.
- Select the dataset created earlier.
- Select Content and ensure there are at least a few uplink entries available in the data set.
- Go to the QuickSight console.
- Choose New analysis.
- Choose the dataset created in Create an IoT Analytics Rule.
- To see a chart of your dataset, select the following values:
- Time on the X-axis
- Value as temp (Average)
- Color as device_id
Debugging
If you experience any issues, you can check the logs located in the /var/log/ directory.
Troubleshooting
Unable to see the web login:
- Check that your wifi is connected to RAK7Wireless_XXXX.
- Try ping 192.168.230.1.
