WisNode TrackIt Helium Integration
This guide shows how to register the TrackIt device in the Helium console and make integration to Datacake, where you can use the dashboard to view the data in a more user-friendly way. For example, create a map so you can see the location of the device.
Before you dive into registering the device in the Helium console and creating the Datacake integration, you need to set the device to work in Third-Party LoRaWAN Network Server (LNS) Mode.
Register the TrackIt Node in the Helium Console
- Login into your Helium console account. If you do not have one, head to the web page and create one. Once you are logged in, you will see the Welcome window.
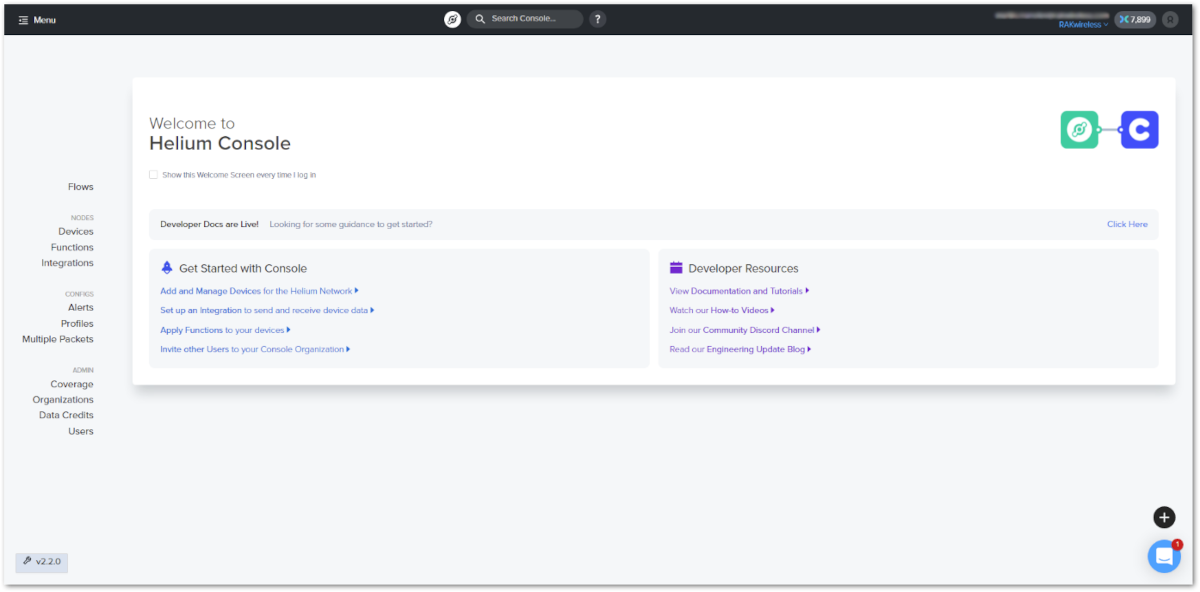 Figure 1: Helium console main page
Figure 1: Helium console main page- In the menu on the left side of the console, select Devices and click the Add new device button (
 ) to register your device.
) to register your device.
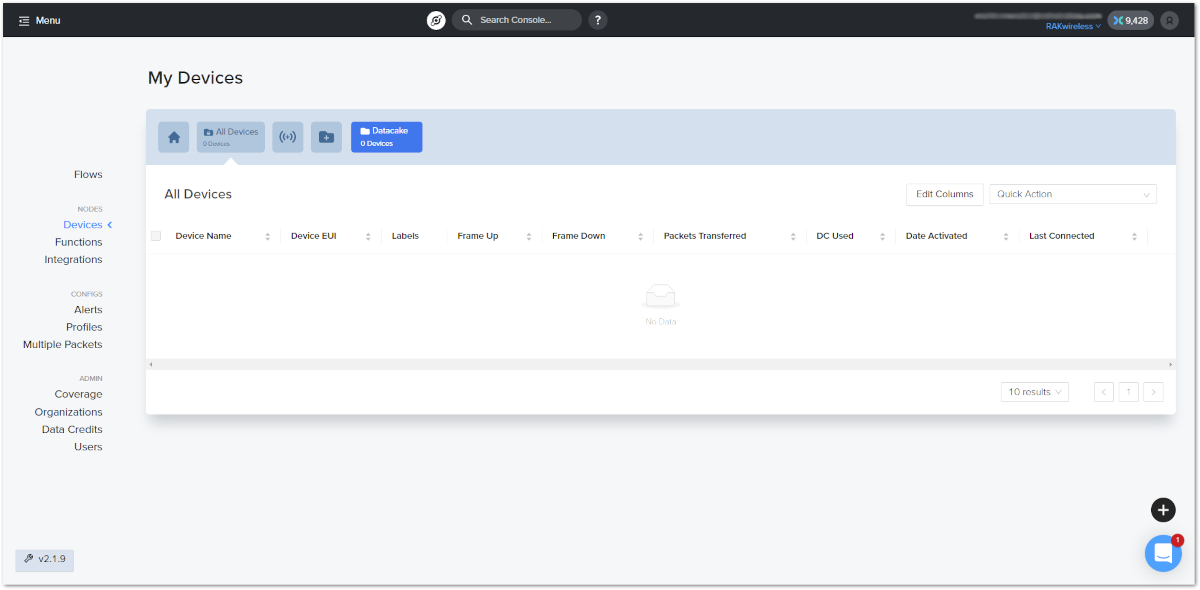 Figure 1: Helium console devices page
Figure 1: Helium console devices page- In the Name field, type the preferred name of your device.
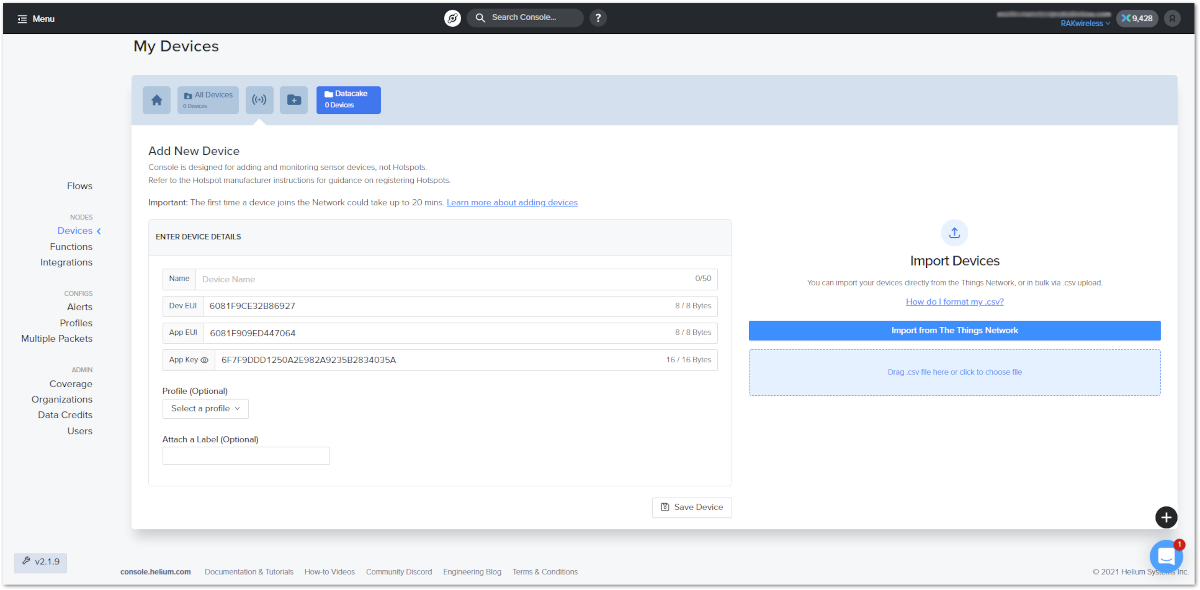 Figure 1: Add New Device page
Figure 1: Add New Device page- You can see that the Helium console generates random Dev EUI, App EUI, and App Key. Since the TrackIt keys cannot be changed, you need to type your keys in the fields. These keys can be found in the TrackIt application in the LoRaWAN Working Mode (Third Party NS).
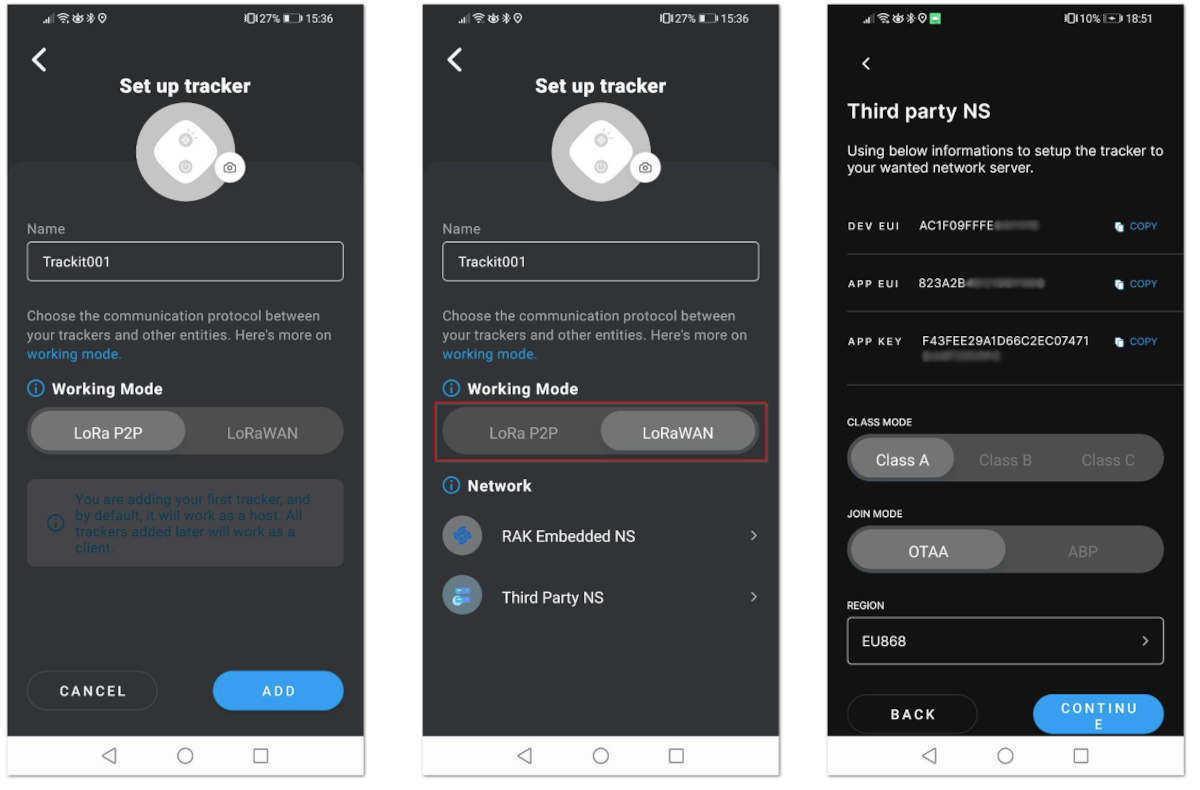 Figure 1: TrackIt keys
Figure 1: TrackIt keys-
Optionally, you can select a Profile and Attach a Label. For this tutorial, they will be skipped. Note that Profiles and Labels can be added after the device is registered.
-
After typing in the required keys, click Save Device, and you will see the registered device. As mentioned by the console, the initial join process takes about 20 minutes for the device to join, so be patient.
Create Datacake Integration
- While the device is joining, you can create the integration. Select Integrations from the menu in the left panel.
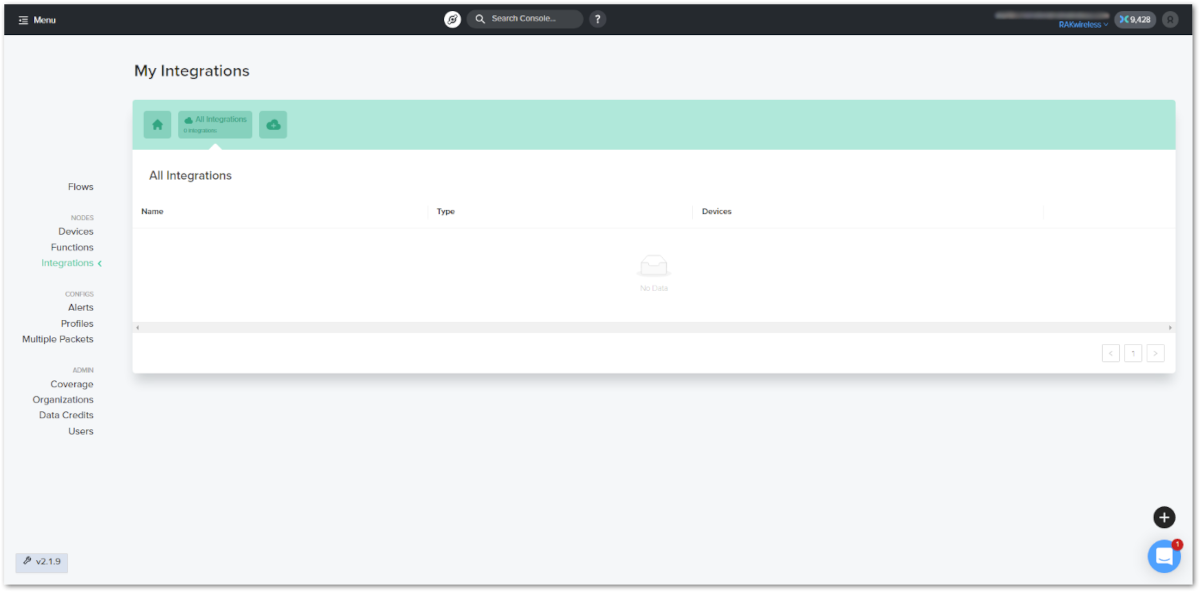 Figure 1: Integration page
Figure 1: Integration page- To create an integration, click the Add New Integration button (
 ). A list of the available integrations will appear. As for this guide, click Datacake. For further information, refer to the Integrations documentation.
). A list of the available integrations will appear. As for this guide, click Datacake. For further information, refer to the Integrations documentation.
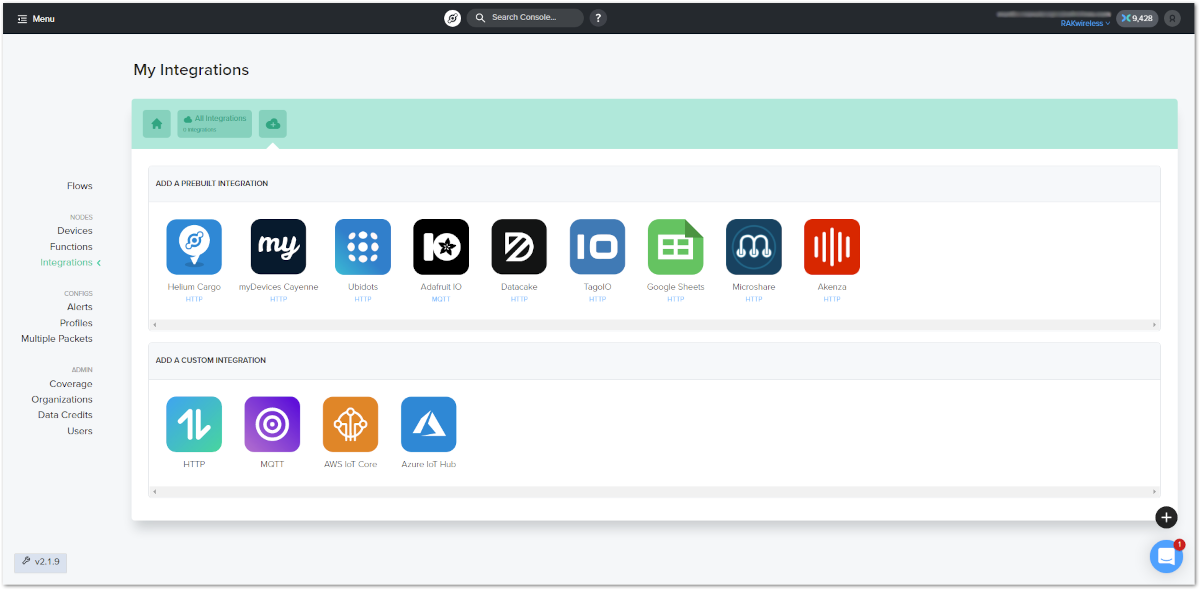 Figure 1: List of available integrations
Figure 1: List of available integrations- On the next page, you will need a Datacake Token. To generate one, you will need a Datacake account. If you don't have an account yet, you can create one on Datacake's website.
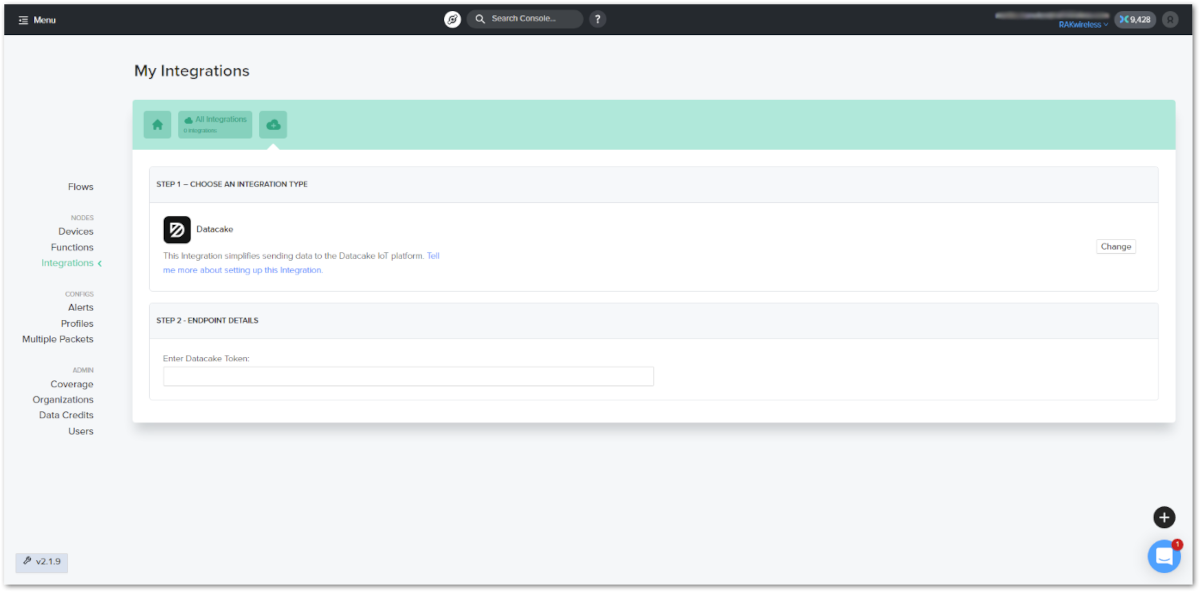 Figure 1: Datacake endpoint token
Figure 1: Datacake endpoint token- After logging in to your Datacake account, click your profile and select Edit Profile.
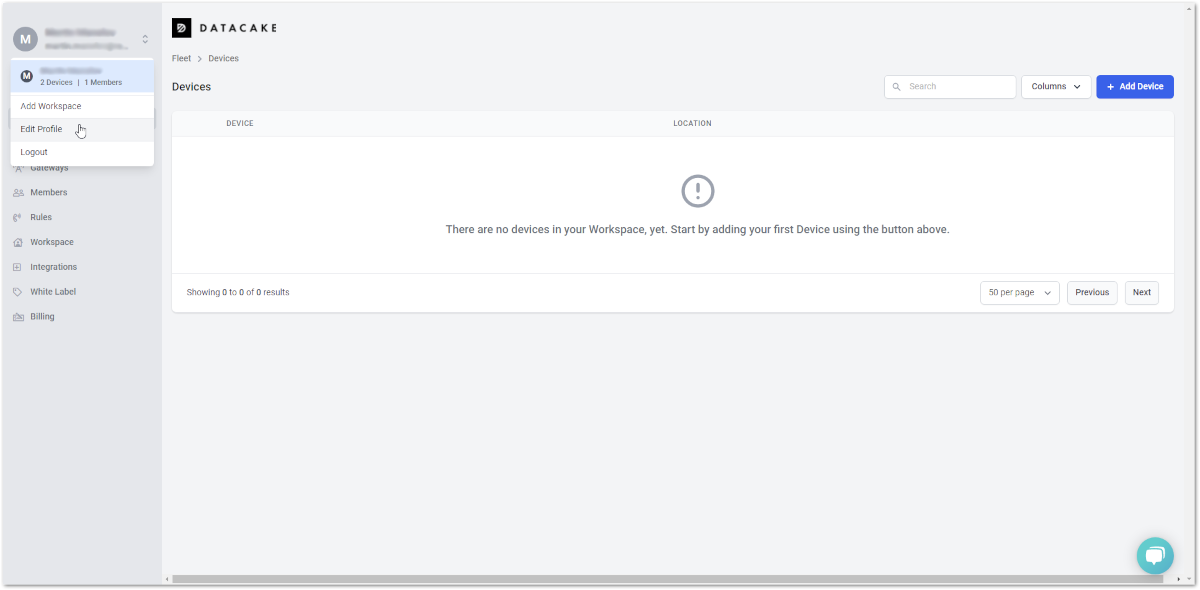 Figure 1: Datacake console page
Figure 1: Datacake console page- In the API tab, you will find your API token. Copy and paste it into the Enter Datacake Token field in the Helium console, as shown in Figure 9.
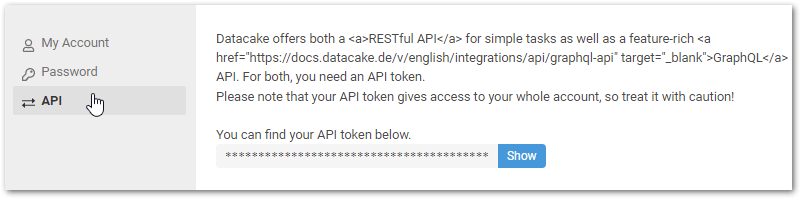 Figure 1: Datacake endpoint
Figure 1: Datacake endpoint- When you place the token, type a name of your choice for the integration and click Add Integration to continue.
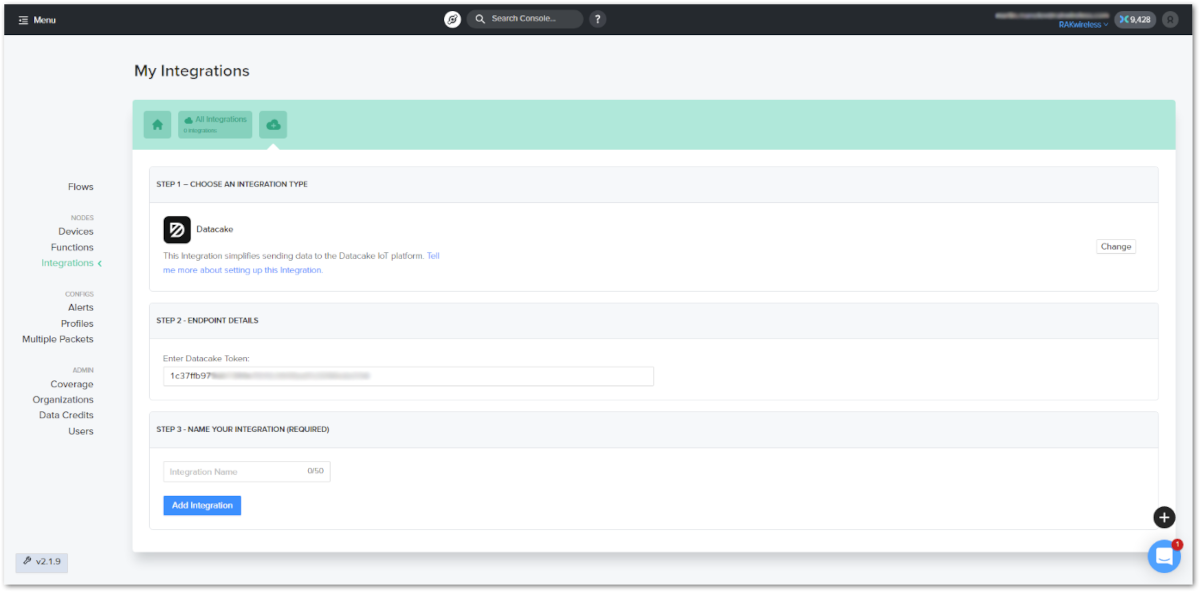 Figure 1: Adding integration name
Figure 1: Adding integration nameConnection Between Helium and Datacake
- Now that the device is registered and the integration created, you will need to make the connection between Helium and Datacake. Click Flows from the left menu.
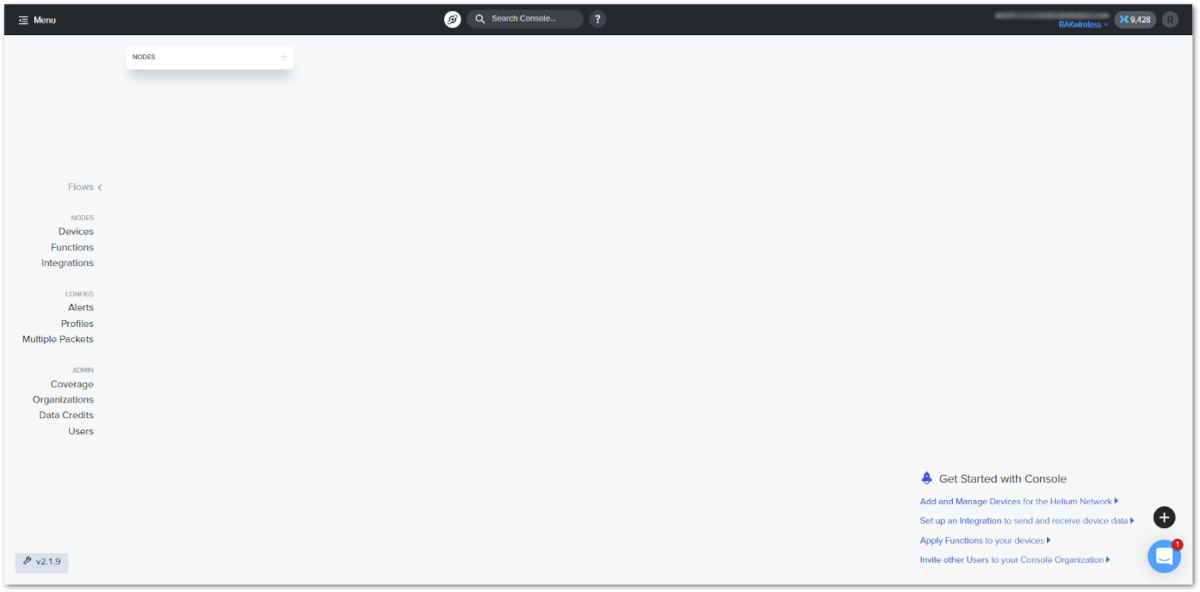 Figure 1: Helium console flows
Figure 1: Helium console flows- Click the + in the Nodes area. A window will pop up with four menus – Labels, Devices, Functions, and Integrations. Click Devices, and you will see your registered device.
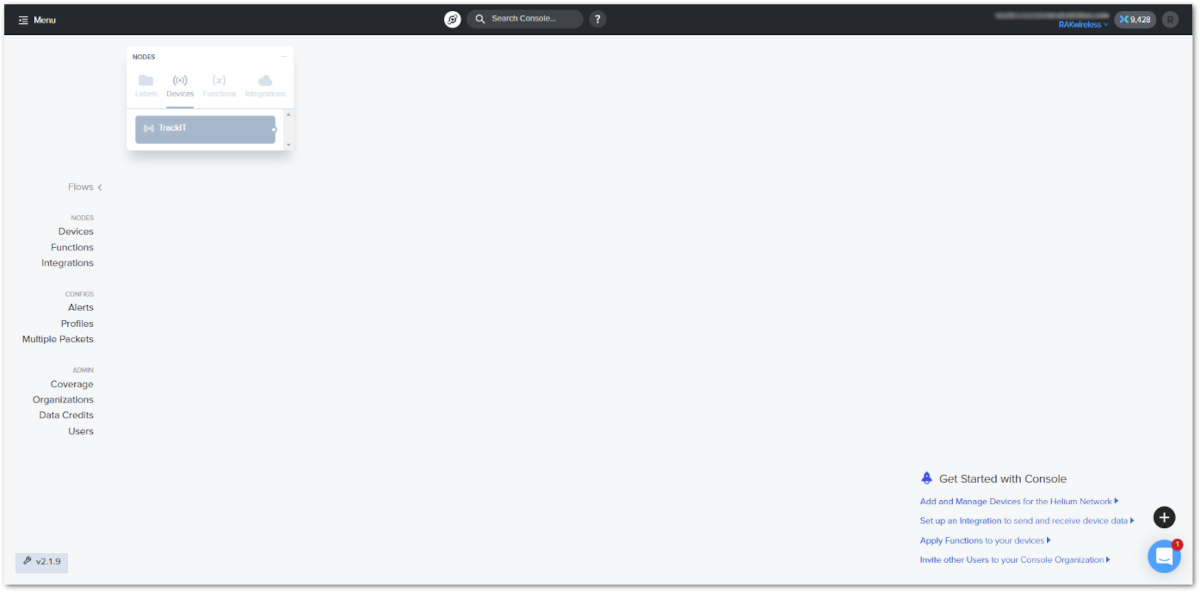 Figure 1: Nodes
Figure 1: Nodes-
Now, click the registered device and drag and drop it on the blank page below, as shown in Figure 13.
-
Do the same with the created integration. Click the Integrations menu and drag and drop your created integration.
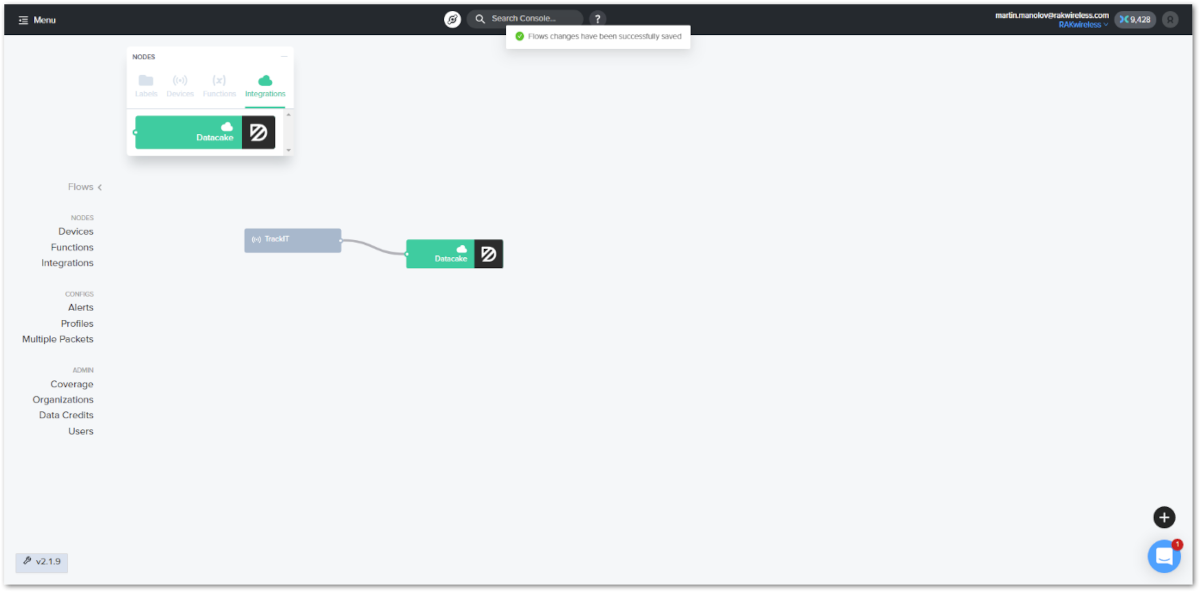 Figure 1: Creating the connection between the device and the integration
Figure 1: Creating the connection between the device and the integrationDatacake Device Registration
- You need to add the device to the Datacake console. Head to the Devices tab and click the + Add Device button.
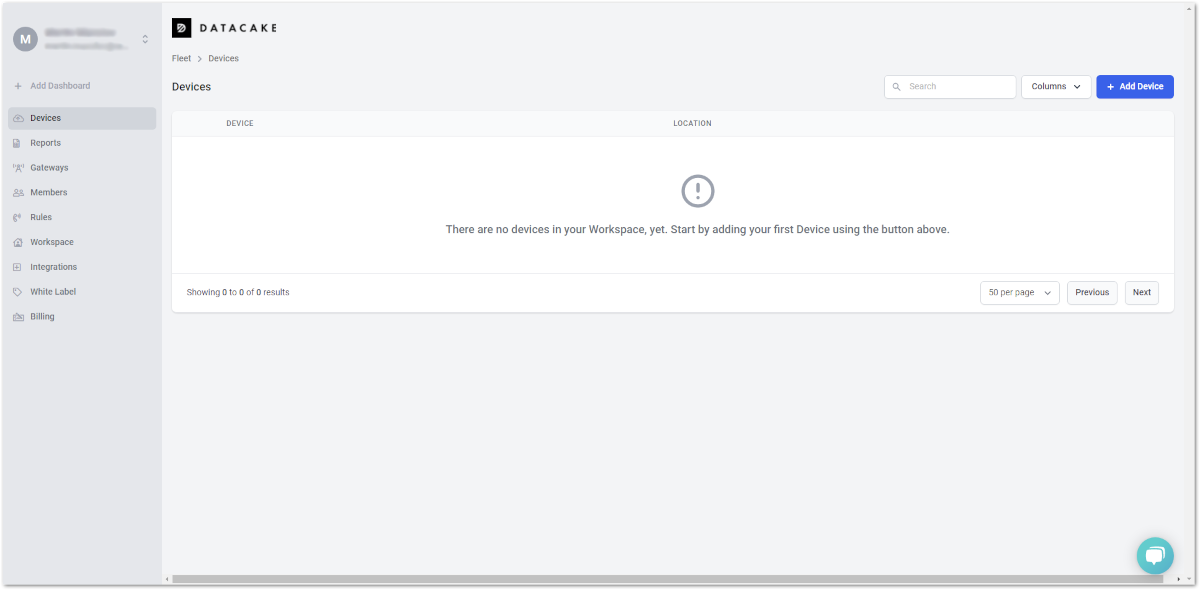 Figure 1: Datacake console
Figure 1: Datacake console- Datacake has ready-to-use TrackIt template. To add the device, click LoRaWAN and then Next.
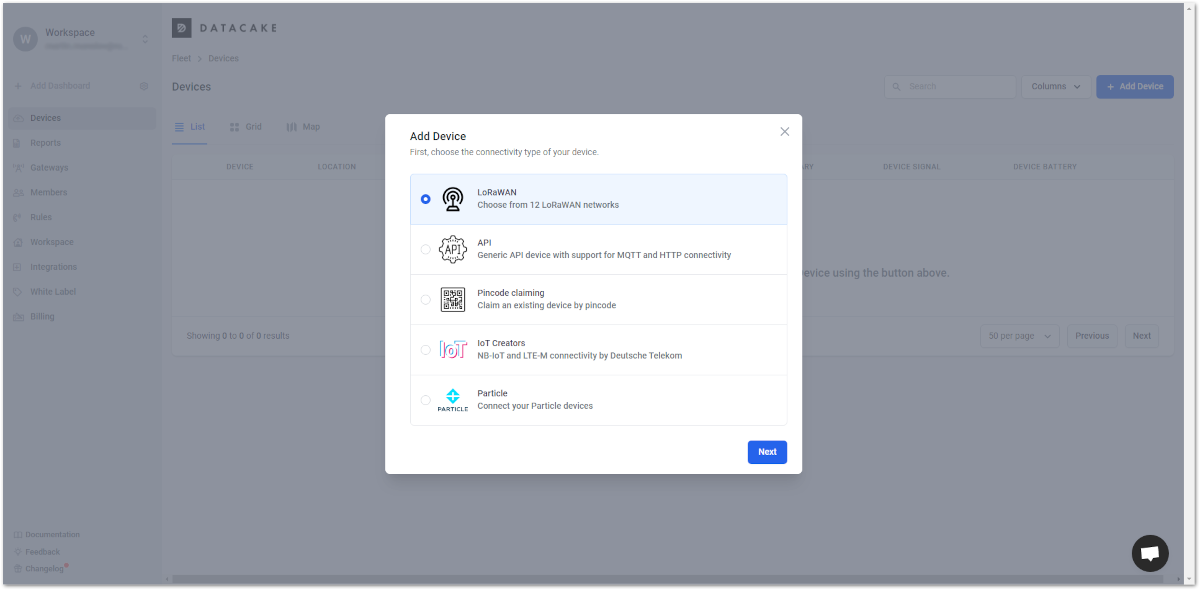 Figure 1: Adding a new device
Figure 1: Adding a new device- On the next window, in the Search field, type TrackIt and choose the Device Template. Then click Next.
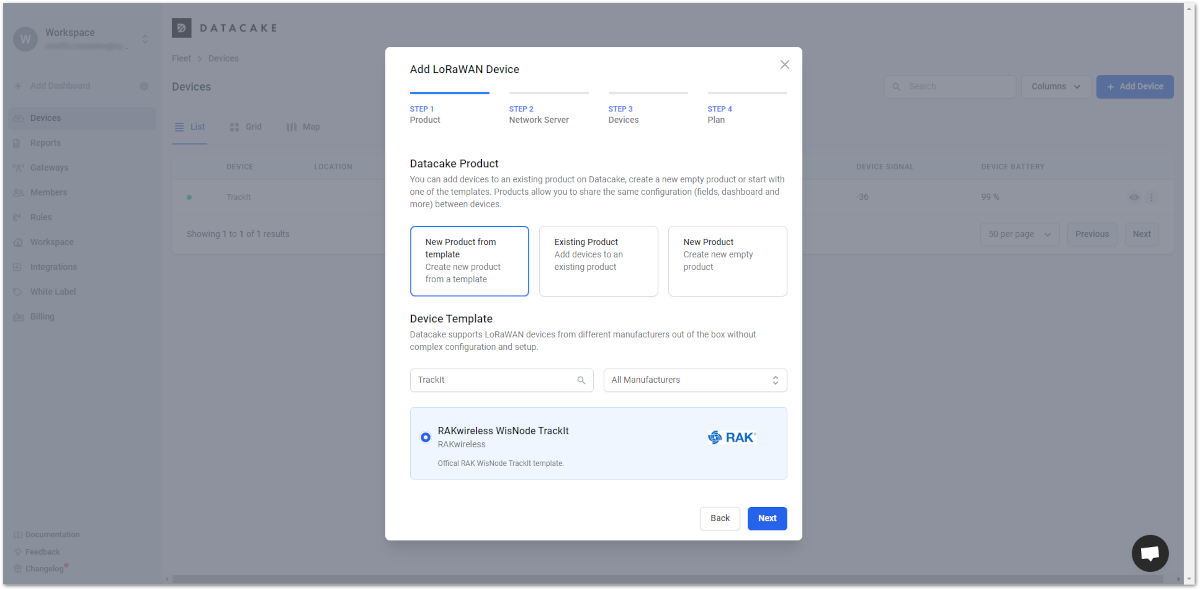 Figure 1: Selecting product template
Figure 1: Selecting product template- On the next page, choose Helium for Network server and click Next.
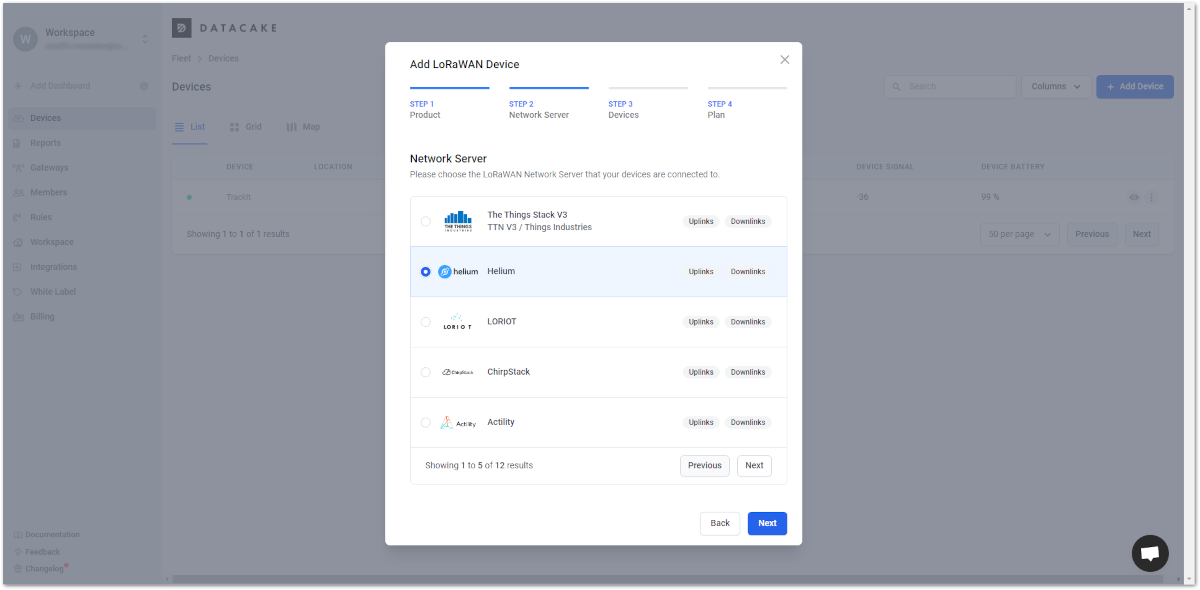 Figure 1: Choosing network server
Figure 1: Choosing network server- On the next page, type the Dev EUI and the Name of your device. You can add more than one device. You can also drag and drop a
.csvfile, and it automatically adds multiple devices at once. Then click Next.
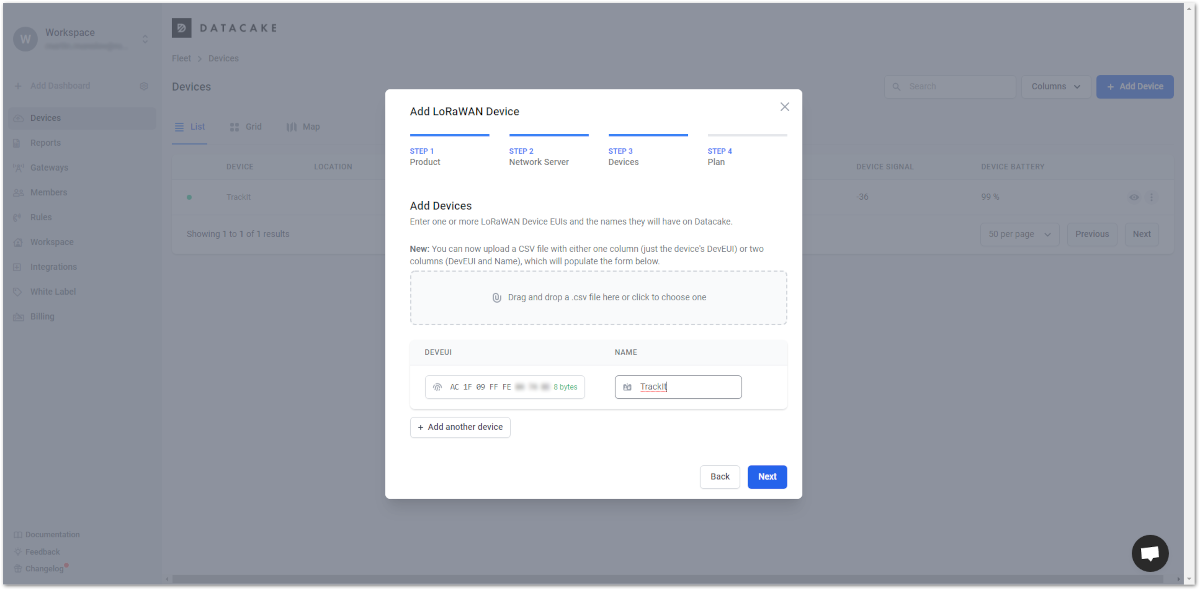 Figure 1: Adding device
Figure 1: Adding device- Finally, choose a plan. For this example, choose the Free one. Click Add 1 device to finish.
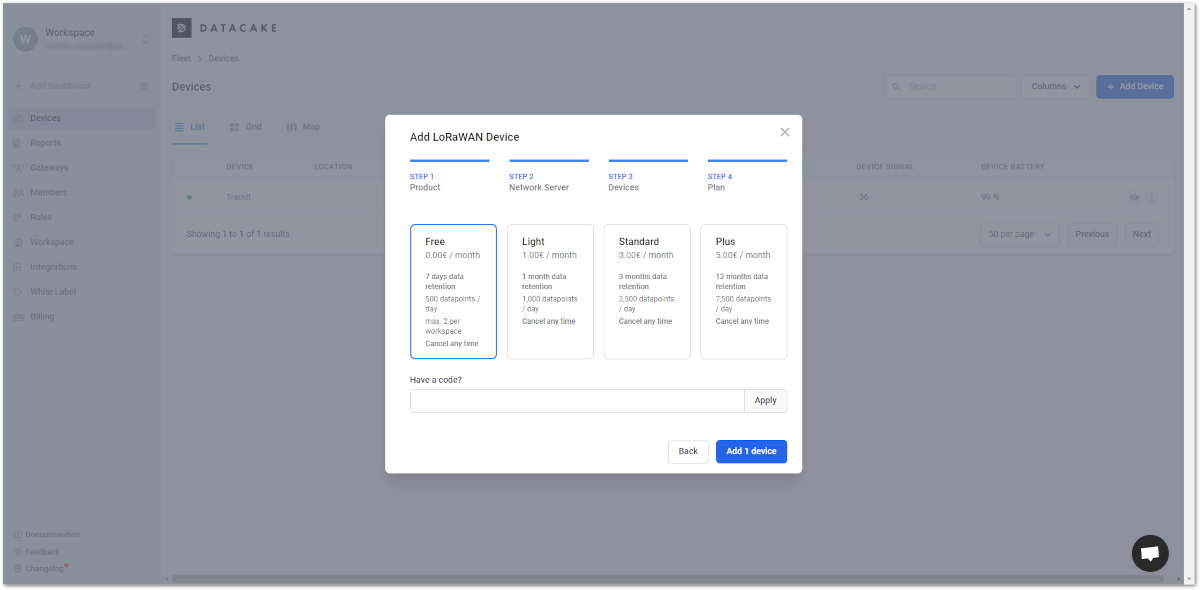 Figure 1: Choosing a plan
Figure 1: Choosing a plan- Now, your device is registered in Datacake.
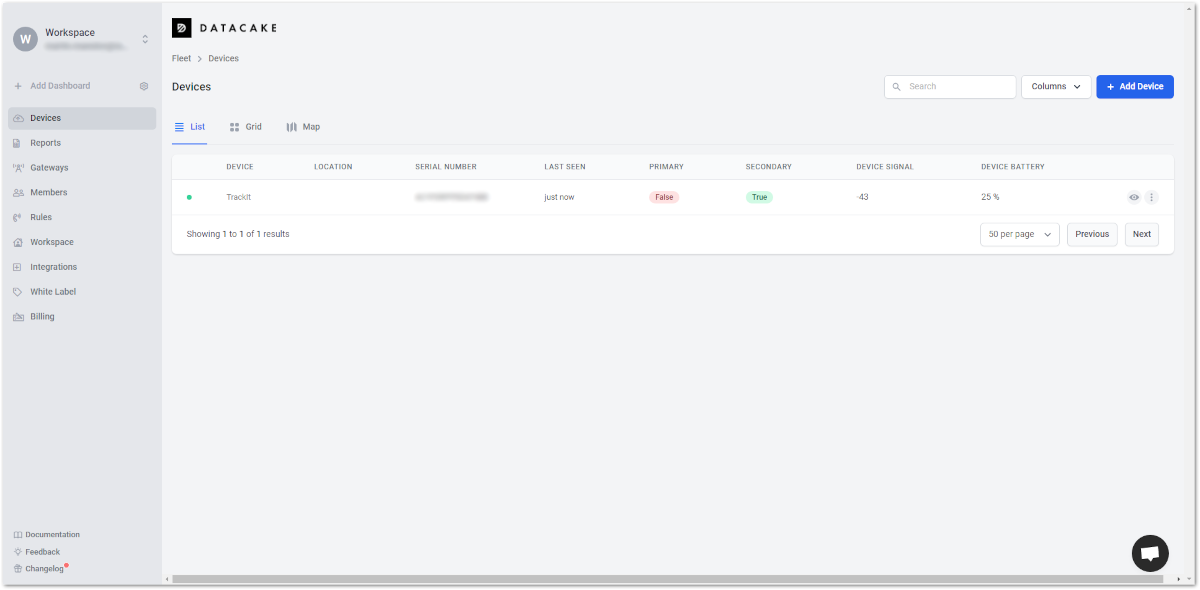 Figure 1: Registered TrackIt device in Datacake
Figure 1: Registered TrackIt device in Datacake- You can click the name of your device and check the Dashboard.
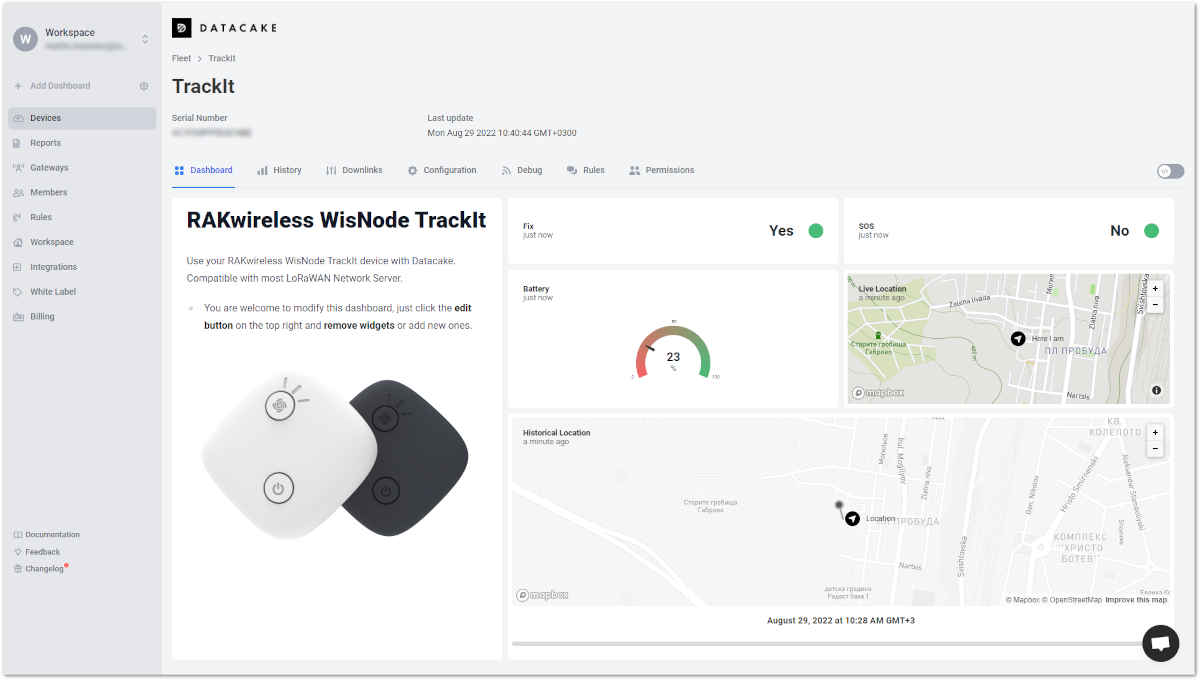 Figure 1: TrackIt Dashboard
Figure 1: TrackIt DashboardEverything in the Dashboard is pre-configured (fields, decoder, widgets), and it is ready to use.
